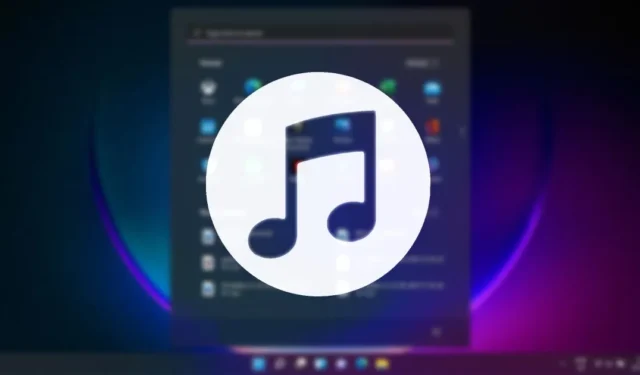
Lietotne “Tavs tālrunis”. Programma ir iebūvēta operētājsistēmā Windows 11, un tā ļauj kontrolēt Android ierīci no datora. Izmantojot lietotni Jūsu tālrunis, varat veikt daudzas noderīgas darbības, piemēram, veikt zvanus, pārvaldīt kontaktpersonas un veikt citas darbības.
Jaunākā tālruņa versija, ko sauc arī par tālruņa saiti, ļauj kontrolēt tālruņa mūziku no datora. Tātad, ja izmantojat operētājsistēmu Windows 11 un meklējat veidus, kā kontrolēt Android tālruņa mūziku, rīkojieties šādi.
1. Pārvaldiet tālruņa mūziku, izmantojot tālruņa saiti
Izmantojot šo metodi, mēs izmantosim Windows 11 lietotni Phone Link, lai kontrolētu Android tālruņa mūziku. Lūk, kas jums jādara.
1. Noklikšķiniet uz Windows 11 meklēšanas un ierakstiet Tālruņa saite . Pēc tam atbilstošo rezultātu sarakstā atveriet lietotni Phone Link.

2. Galvenajā ekrānā noklikšķiniet uz pogas Sākt , kā parādīts tālāk esošajā ekrānuzņēmumā.
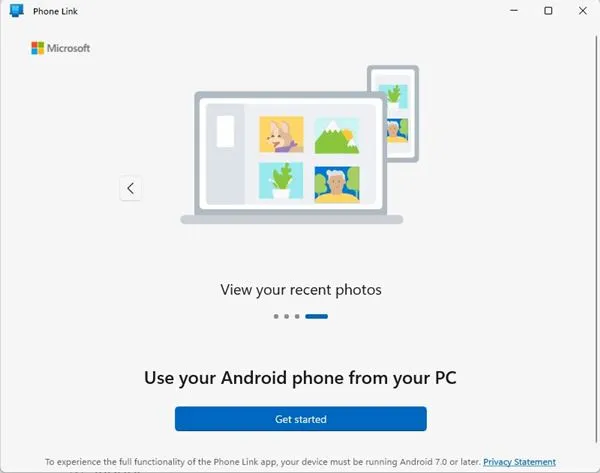
3. Tagad savā Android ierīcē lejupielādējiet un instalējiet lietotni Saite uz Windows .
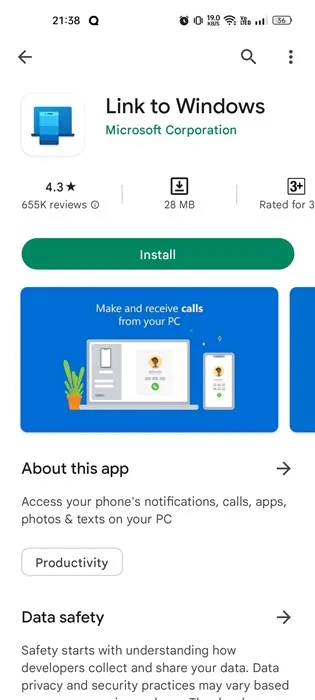
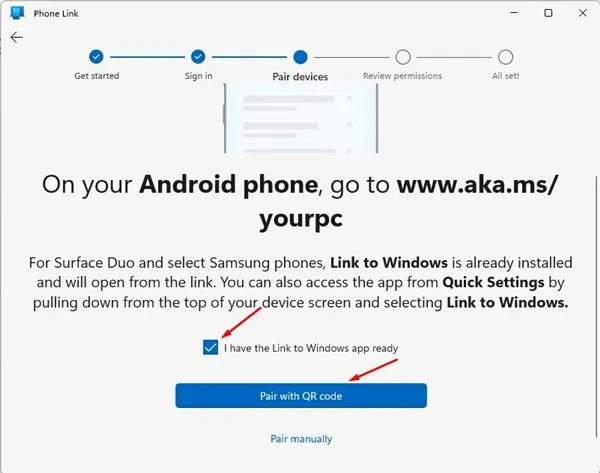
5. Tagad savā Saistīt ar Windows mobilo lietotni pieskarieties pogai Saistīt tālruni un datoru .
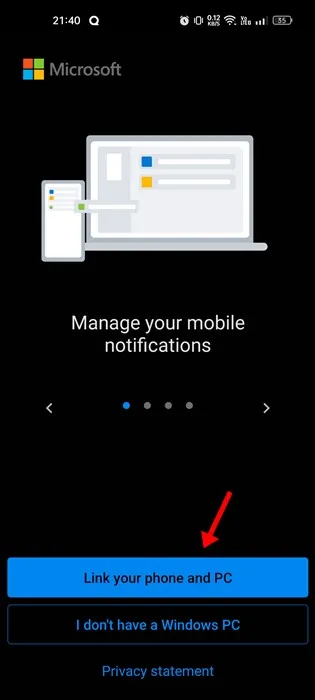
6. Nākamajā ekrānā pieskarieties pogai Turpināt .
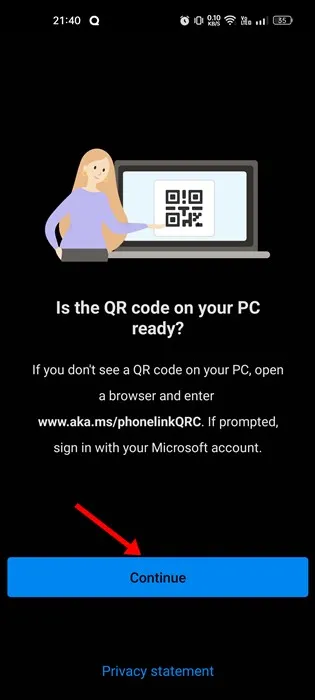
7. Tagad izmantojiet programmu Saite uz Windows mobilo lietotni, lai skenētu QR kodu, kas tiek parādīts Phone Link darbvirsmā.
8. Kad tas ir izdarīts, dažas sekundes pagaidiet, līdz mobilā lietotne izveido saiti ar datoru.
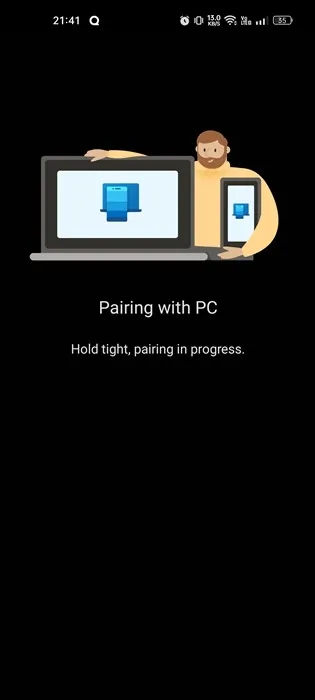
9. Datora ekrānā tiks parādīts veiksmes ziņojums. Noklikšķiniet uz pogas Turpināt .
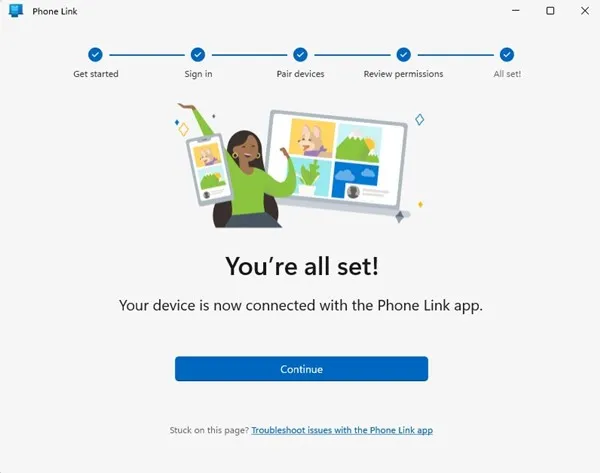
Kontrolējiet Android mūziku, izmantojot tālruņa saiti operētājsistēmā Windows 11
Kad Android viedtālrunis ir savienots pārī ar datoru, veiciet tālāk norādītās vienkāršās darbības, lai kontrolētu tālruņa mūziku.
1. Paplašiniet tālruņa izvēlni Phone Link darbvirsmas lietotnē.
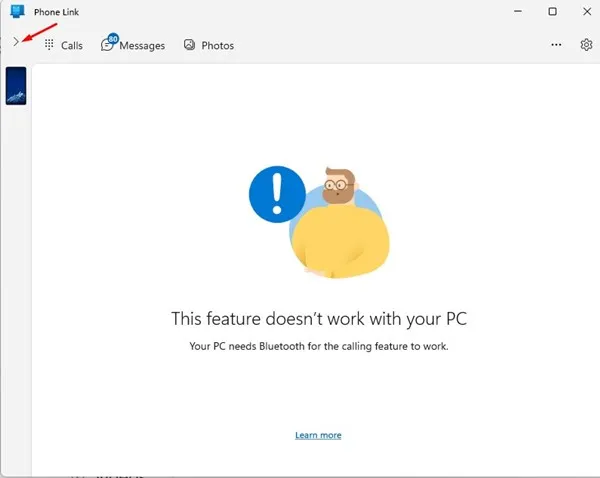
2. Pēc tam noklikšķiniet uz mūzikas ikonas, kā parādīts tālāk esošajā ekrānuzņēmumā.
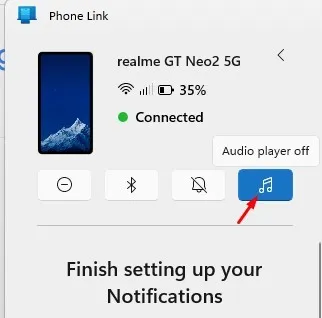
3. Pēc tam noklikšķiniet uz pogas Atvērt iestatījumus tālrunī ekrānā Let’s get audio player setup.
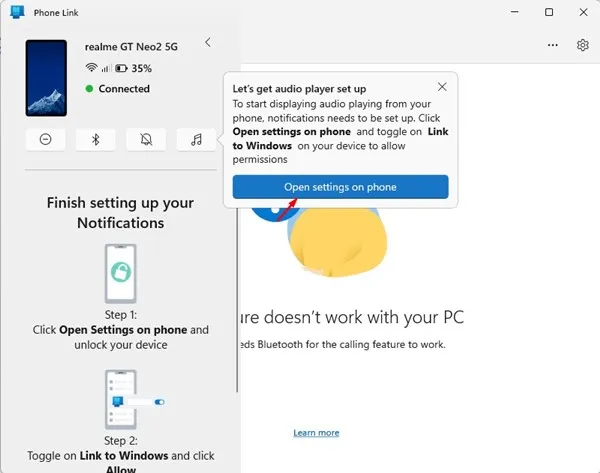
4. Tagad jūs saņemsit paziņojumu no tālruņa lietotnes Saite uz Windows . Jums jāpieskaras pogai Atvērt .

5. Tagad ierīču un lietotņu paziņojumos pieskarieties saitei Saite uz Windows un piešķiriet atļauju .
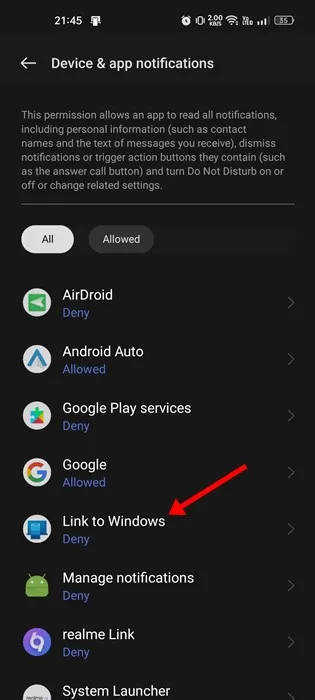
6. Kad tas ir izdarīts, atveriet iestatījumus darbvirsmas lietotnē Phone Link. Pēc tam pārslēdzieties uz Personalizēšana un iespējojiet audio atskaņotāja slēdzi .
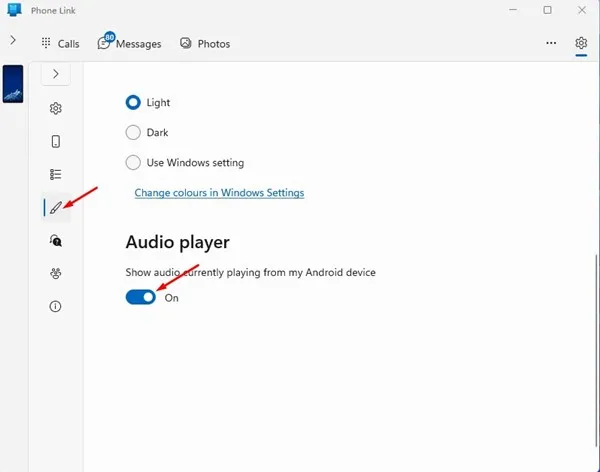
7. Tagad sāciet atskaņot audio viedtālrunī. Jūs varēsiet to kontrolēt no sava datora .
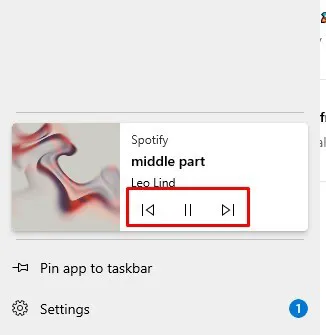
2. Kontrolējiet Android mūziku, izmantojot Spotify
Šī metode jums patiktu, ja ikdienas mūzikas patēriņa barošanai izmantojat mobilo lietotni Spotify. Spotify ir funkcija Spotify Connect, kas ļauj izmantot vienu ierīci kā tālvadības pulti, lai vadītu mūziku citā.
Šeit mēs izmantosim Spotify Connect, lai kontrolētu mūsu tālruņa mūziku no operētājsistēmas Windows 11.
1. Noklikšķiniet uz Windows 11 meklēšanas un ierakstiet Spotify. Pēc tam atbilstošo rezultātu sarakstā atveriet lietotni Spotify .
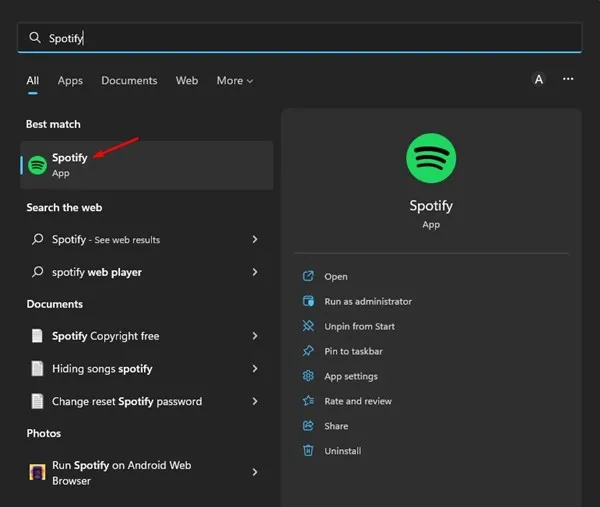
2. Tagad atveriet Android lietotni Spotify un augšējā labajā stūrī pieskarieties zobrata ikonai Iestatījumi .
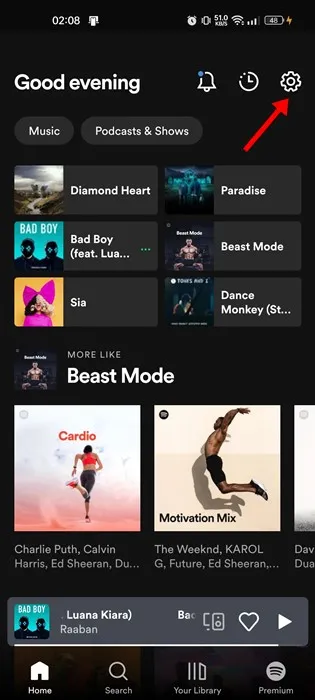
3. Iestatījumu ekrānā ritiniet uz leju līdz sadaļai Ierīces un pieskarieties opcijai Savienot ar ierīci .
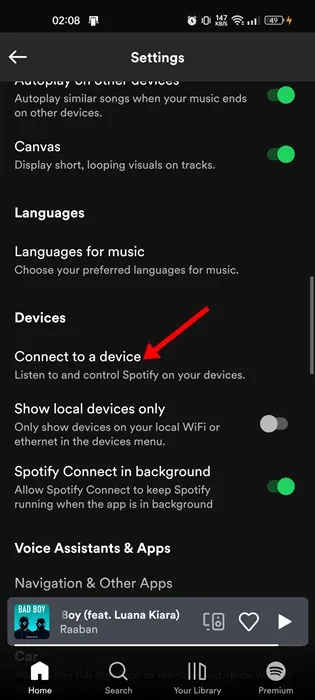
4. Pārliecinieties, ka Android ierīcē un datorā izmantojat vienu un to pašu Spotify kontu.
5. Kad tas ir izdarīts, jūsu dators parādīsies ierīču ekrānā. Pieskarieties sava datora nosaukumam, lai izveidotu savienojumu ar to.
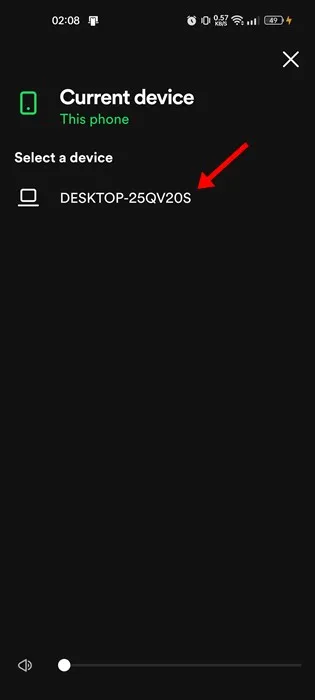
6. Tagad pārslēdzieties uz Spotify darbvirsmas lietotni; jūsu mobilais tālrunis tiks norādīts sadaļā Savienojuma izveide ar ierīci .

Šādi varat saistīt savu Spotify mobilo lietotni ar datoru. Tagad varat izmantot darbvirsmas lietotni Spotify, lai kontrolētu mūzikas atskaņošanu savā mobilajā ierīcē.
Šie ir divi labākie veidi, kā kontrolēt Android tālruņa mūziku, izmantojot Windows 11 datoru . Paziņojiet mums tālāk esošajos komentāros, ja zināt citus veidus, kā to izdarīt. Tāpat, ja jums nepieciešama papildu palīdzība saistībā ar tālruņa saiti vai Spotify, apspriediet to ar mums komentāros.




Atbildēt