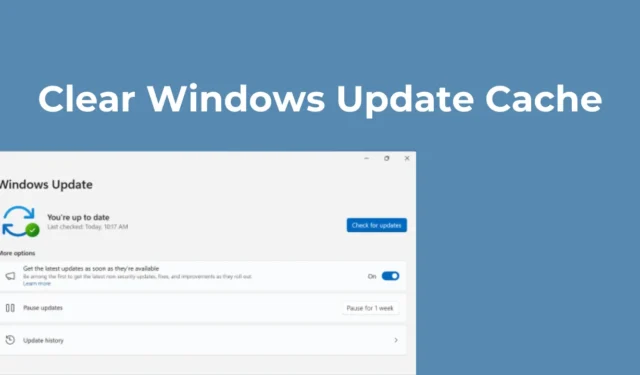
Windows 11 atjauninājumi dažkārt var aizņemt pat 15 GB vietas jūsu ierīcē. Ikreiz, kad ir pieejams Windows atjauninājums, daudzas lietas notiek fonā.
Atjaunināšanas rīks lejupielādē atjauninājumus un saglabā failus noteiktā instalēšanas vietā. Ja izvēlaties instalēt atjauninājumus, sistēma Windows 11 joprojām saglabās vecos failus, lai tos atgrieztu.
Šādas lietas var ātri izmantot jūsu diska vietu; tāpēc ir ieteicams periodiski notīrīt atjaunināšanas kešatmiņu operētājsistēmā Windows 11. Atjaunināšanas kešatmiņas notīrīšana noteikti atbrīvos diezgan daudz vietas jūsu datorā.
1. Manuāli notīriet atjaunināšanas kešatmiņu
Atjaunināšanas kešatmiņas manuāla notīrīšana ir vienkāršākā iespēja, it īpaši, ja nejūtaties ērti, izmantojot rīkus vai komandrindu. Lūk, kā to izdarīt manuāli operētājsistēmā Windows 11.
1. Nospiediet tastatūras taustiņu Windows Key + R. Dialoglodziņā RUN ierakstiet services.msc un nospiediet taustiņu Enter.

2. Atrodiet Windows atjaunināšanas pakalpojumu un veiciet dubultklikšķi uz tā.
3. Windows atjaunināšanas rekvizītu logā noklikšķiniet uz Apturēt .

4. Pēc tam vēlreiz nospiediet taustiņu Windows Key + R, lai atvērtu dialoglodziņu RUN .
5. Šoreiz nokopējiet un ielīmējiet šo ceļu un noklikšķiniet uz Labi.
C:\Windows\SoftwareDistribution\Download

6. Mapē SoftwareDistribution nospiediet taustiņu CTRL + A, lai atlasītu visus failus. Kad tas ir atlasīts, ar peles labo pogu noklikšķiniet un atlasiet Dzēst .

7. Pēc failu dzēšanas iztukšojiet atkritni .
8. Pēc tam nospiediet Windows taustiņu + R, lai atvērtu dialoglodziņu RUN. Ierakstiet services.msc un nospiediet taustiņu Enter .
9. Atrodiet Windows atjaunināšanas pakalpojumu un veiciet dubultklikšķi uz tā. Sadaļā Pakalpojuma statuss noklikšķiniet uz Sākt.

2. Notīriet atjaunināšanas kešatmiņu operētājsistēmā Windows 11, izmantojot diska tīrīšanas rīku
Varat arī izmantot diska tīrīšanas rīku operētājsistēmā Windows 11, lai notīrītu atjaunināšanas kešatmiņu. Tālāk ir norādīts, kā izmantot diska tīrīšanas utilītu, lai notīrītu atjaunināšanas kešatmiņu.
1. Windows 11 meklēšanā ierakstiet Disk Cleanup. Pēc tam atveriet lietotni Diska tīrīšana no labāko atbilstības rezultātu saraksta.

2. Atvērtajā diska tīrīšanas logā noklikšķiniet uz Notīrīt sistēmas failus .

3. Vispirms noņemiet atzīmi no visām atlasītajām opcijām un pēc tam atzīmējiet opciju Windows atjaunināšanas tīrīšana.

4. Kad tas ir izdarīts, noklikšķiniet uz Labi .
5. Apstiprinājuma uzvednē atlasiet Dzēst failus .
3. Iztīriet Windows atjaunināšanas kešatmiņu, izmantojot komandu uzvedni
Ja jūtaties ērti, izmantojot komandrindas rīkus, varat izmantot komandu uzvedni, lai notīrītu Windows atjaunināšanas kešatmiņu. Lūk, kas jums jādara.
1. Windows 11 meklēšanā ierakstiet CMD. Pēc tam ar peles labo pogu noklikšķiniet uz CMD un atlasiet Palaist kā administratoram .

2. Kad tiek atvērta komandu uzvedne, izpildiet šīs divas komandas, lai apturētu Windows atjaunināšanas pakalpojumu.
- neto pietura wuauserv
- neto pieturas biti

3. Pēc abu komandu izpildes palaidiet šo komandu.
cd %windir%\SoftwareDistribution

4. Kad tas ir izdarīts, izpildiet šo komandu, lai izdzēstu Windows atjaunināšanas kešatmiņu.
del /f /s /q *.*

5. Pēc Windows atjaunināšanas kešatmiņas dzēšanas vēlreiz jāsāk Windows atjaunināšanas pakalpojumi. Lai to izdarītu, izpildiet šīs divas komandas pa vienai.
- net start wuauserv
- neto sākuma biti
4. Izveidojiet skriptu, lai notīrītu Windows atjaunināšanas kešatmiņu
Ja vēlaties ātrāk notīrīt atjauninājumu kešatmiņu, vislabāk ir izveidot pakešfailu no komandām. Ikreiz, kad vēlaties atbrīvot vietu diskā, vienkārši palaidiet šo sērijveida failu. Lūk, kas jums jādara.

net stop wuauserv
neto pieturas biti
cd %windir%\SoftwareDistribution
del /f /s /q *.*
net start wuauserv
neto sākuma biti

3. Pēc tam izvēlņu joslā atlasiet Fails > Saglabāt .

5. Pakešfails tiks izveidots jūsu darbvirsmā. Ja vēlaties to palaist, ar peles labo pogu noklikšķiniet uz pakešu faila un atlasiet Palaist kā administratoram.
Šie ir daži vienkārši veidi, kā notīrīt atjauninājumu kešatmiņu operētājsistēmā Windows 11. Ja jums ir nepieciešama papildu palīdzība, lai notīrītu atjauninājumu kešatmiņu, informējiet mūs komentāros. Turklāt, ja šī rokasgrāmata jums šķiet noderīga, dalieties tajā ar citiem.




Atbildēt