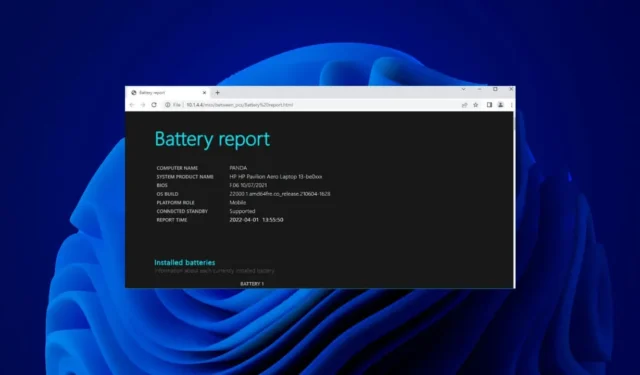
Vai tas būtu viedtālrunis vai klēpjdators, lielākā daļa elektronisko ierīču tiek darbinātas ar baterijām. Vienīgais ar baterijām darbināmu ierīču trūkums ir tas, ka baterijas nedarbojas mūžīgi.
Ja jums ir Windows 11 klēpjdators, varat ātri noskaidrot akumulatora stāvokli, ģenerējot akumulatora stāvokļa pārskatu. Akumulatora pārskats palīdzēs noteikt, vai akumulators ir jānomaina vai arī tas ir derīgs lietošanai vēl dažus gadus.
Tātad, ja datorā, kurā darbojas operētājsistēma Windows 11, ir radušās ar akumulatoru saistītas problēmas, veiciet tālāk norādītās darbības, lai sistēmā Windows 11 izveidotu pilnu akumulatora pārskatu.
Kā pārbaudīt Windows 11 klēpjdatora akumulatora stāvokli
Mēs izmantosim lietotni Windows Terminal, lai ģenerētu akumulatora pārskatu operētājsistēmā Windows 11. Veiciet dažas vienkāršas darbības, kuras esam kopīgojuši tālāk.
1. Windows 11 meklēšanā ierakstiet Windows terminālis. Pēc tam ar peles labo pogu noklikšķiniet uz lietotnes Windows Terminal un atlasiet Palaist kā administratoram .

2. Kad tiek atvērta Windows termināļa programma, izpildiet šo komandu:
powercfg /batteryreport /output "C:\battery-report.html"

3. Kad lietotne Terminal ir ģenerējusi pārskatu, tā parādīs, kur ir saglabāts akumulatora darbības laika pārskats.

4. Vienkārši pārejiet uz ceļu, kas parādīts Windows terminālā, lai atrastu akumulatora darbības laika atskaiti.

Tieši tā! Akumulatora darbības laika pārskats tiks saglabāts HTML faila formātā, kas nozīmē, ka varat to atvērt jebkurā tīmekļa pārlūkprogrammā. Operētājsistēmā Windows 11 nav jāinstalē īpašs HTML skatītājs.
Kā skatīt akumulatora darbības laika pārskatu operētājsistēmā Windows 11
Tagad, kad jūsu Windows 11 datorā ir izveidots akumulatora darbības laika pārskats, ir pienācis laiks uzzināt, kā to skatīt. Veiciet tālāk norādītās darbības, lai skatītu Windows 11 datora/klēpjdatora akumulatora darbības laika pārskatu.
1. Vienkārši veiciet dubultklikšķi uz Battery-Report HTML faila un atveriet to tīmekļa pārlūkprogrammā.

2. Tagad jūs varēsiet skatīt akumulatora pārskatu. Augšējā sadaļā tiks parādīta pamatinformācija, piemēram , datora nosaukums, BIOS, OS versija, atskaites laiks utt.

3. Tālāk varēsiet apskatīt Uzstādītās baterijas. Būtībā šī ir jūsu ierīces akumulatora specifikācija.
4. Sadaļā Recent Usage (Pēdējais lietojums) ir redzams akumulatora izlādēšanās līmenis pēdējo trīs dienu laikā. Ņemiet vērā, kad ierīce darbojās ar akumulatoru vai bija pievienota maiņstrāvas avotam.

5. Ritiniet uz leju un pārejiet uz sadaļu Akumulatora jaudas vēsture . Šajā sadaļā ir parādīts, kā laika gaitā mainījās akumulatora jauda. Dizaina ietilpība labajā pusē norāda, cik daudz akumulatora ir paredzēts izturēt.

6. Pilnas uzlādes jauda parāda akumulatora pašreizējo jaudu, kad tā ir pilnībā uzlādēta . Šīs kolonnas jauda laika gaitā, visticamāk, samazināsies.

7. Ekrāna apakšdaļā jūs atradīsiet sadaļu Battery Life Estimates . Kolonnā At Design Capacity ir norādīts, cik ilgi akumulatoram vajadzētu darboties, pamatojoties uz projektēto jaudu.

8. Kolonna Pie pilnas uzlādes parāda, cik ilgi akumulators faktiski darbojas. Tas sniegs jums skaidru priekšstatu par akumulatora darbības laika aprēķiniem.

Tādējādi varat ģenerēt akumulatora darbības laika pārskatu Windows 11 klēpjdatorā/personālajā datorā. Šis pārskats sniegs skaidru priekšstatu par to, vai ierīces akumulators ir jānomaina. Ja šī rokasgrāmata jums šķiet noderīga, neaizmirstiet dalīties tajā ar draugiem.




Atbildēt