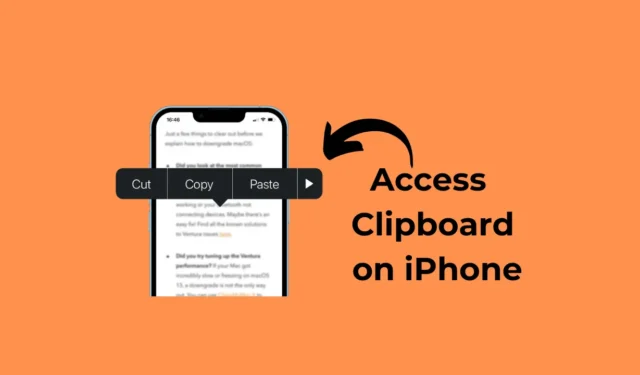
Vietējā Android tastatūras lietotnē Gboard ir funkcija, kas atceras visus iepriekš kopētos vienumus. Android starpliktuves vēsture ir ļoti noderīga, jo tā ļauj atkārtoti apskatīt vienumus, ko esat nokopējis no tīmekļa lapas, lietotnes utt.
Tomēr ko darīt, ja esat tikko pārslēdzies uz iPhone un neatrodat iespēju piekļūt starpliktuves vēsturei? Jūsu iPhone atceras kopēto saturu un ļauj to ielīmēt.
Taču, tiklīdz nokopējat jaunu vienumu, iepriekšējais tiek izdzēsts. Jums nav iebūvēta veida, kā skatīt vai pārvaldīt starpliktuves vēsturi iPhone tālrunī.
Tātad, kāds ir risinājums starpliktuves vēstures skatīšanai iPhone tālrunī? Vai iPhone tālrunī ir iespējams saglabāt Android tipa starpliktuves vēsturi? Mēs to apspriedīsim šajā rakstā. Sāksim.
Kur es varu redzēt starpliktuvi savā iPhone ierīcē?
Diemžēl iPhone tālrunī nav iebūvētas iespējas atrast starpliktuves vēsturi. Tas ir tāpēc, ka starpliktuves iPhone tālrunī ir fona pakalpojums, kas atceras kopētos vienumus.
Tātad būtībā iOS nav iespējams atrast starpliktuves vēsturi.
Kā iPhone tālrunī atrast starpliktuvi?
Lai gan starpliktuvē nav iespējams atrast vietēju veidu, tas nenozīmē, ka savā iPhone tālrunī nevar izmantot starpliktuves vēstures funkciju.
Ir daži risinājumi, kas iPhone tālrunī var izveidot starpliktuvi, taču tam ir jāizmanto pielāgota saīsne vai trešās puses lietotne. Tālāk mēs esam minējuši dažus no labākajiem veidiem, kā iPhone tālrunī atrast starpliktuves vēsturi.
1. Izmantojiet Apple Notes lietotni, lai skatītu starpliktuvi
Vienkāršākais veids, kā piekļūt kopētajam saturam iPhone tālrunī, ir izmantot lietotni Notes. Izmantojot lietotni Piezīmes, varat piekļūt starpliktuvei un kopēt saturu. Lūk, kas jums jādara.
1. Pārliecinieties, vai saturs ir kopēts starpliktuvē. Lai pārbaudītu šo funkciju, jums ir jākopē jebkurš teksta saturs .
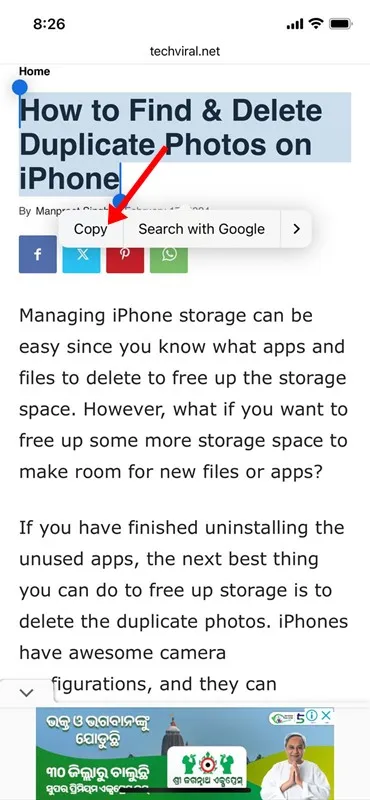
3. Kad tiek atvērta lietotne Notes, apakšējā labajā stūrī pieskarieties zīmuļa ikonai .
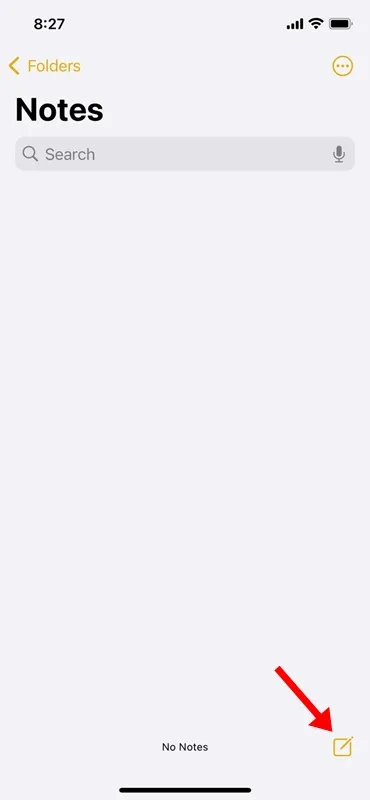
4. Tagad turiet nospiestu tikko atvērtās piezīmes un pieskarieties Ielīmēt .

5. Starpliktuvē pieejamais saturs tiks ielīmēts piezīmēs.
6. Pieskarieties pogai Gatavs augšējā labajā stūrī, lai saglabātu kopēto vienumu piezīmēs.
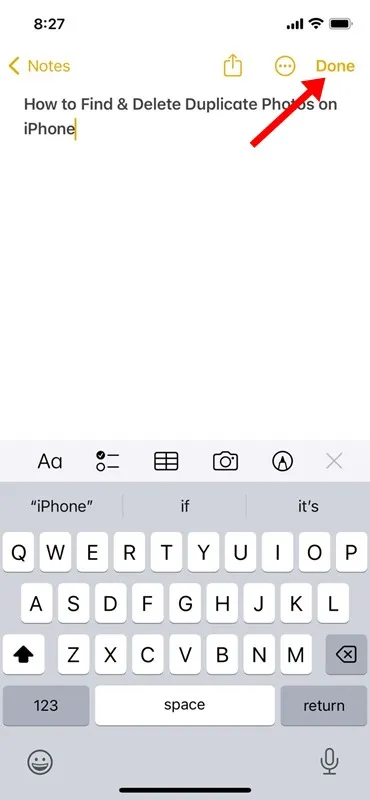
Tieši tā! Šis ir manuāls process, taču tas ļauj atkārtoti piekļūt kopētajam saturam.
2. Atrodiet iPhone starpliktuvi, izmantojot programmu Shortcuts
iPhone lietotnei Īsceļi jau ir saīsne, lai skatītu iPhone tastatūrā saglabāto saturu. Tātad, tā vietā, lai izmantotu lietotni Piezīmes, varat vienkārši palaist starpliktuves saīsni, lai skatītu kopēto vienumu. Lūk, kas jums jādara.
1. Lai sāktu darbu, savā iPhone tālrunī atveriet lietotni Īsceļi .
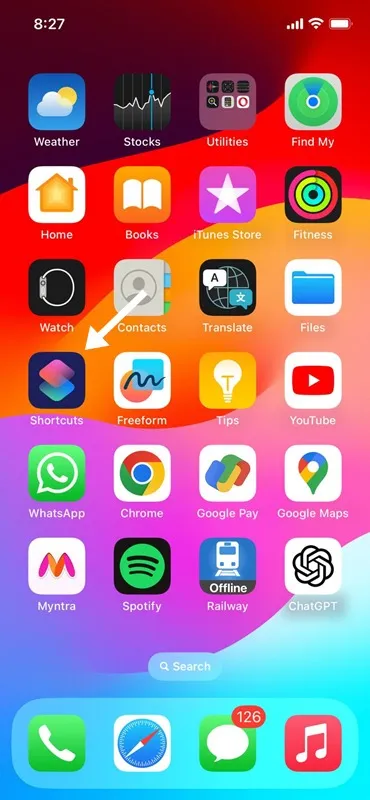
2. Kad tiek atvērta lietotne Shortcut, pieskarieties ikonai Galerija ekrāna apakšā.
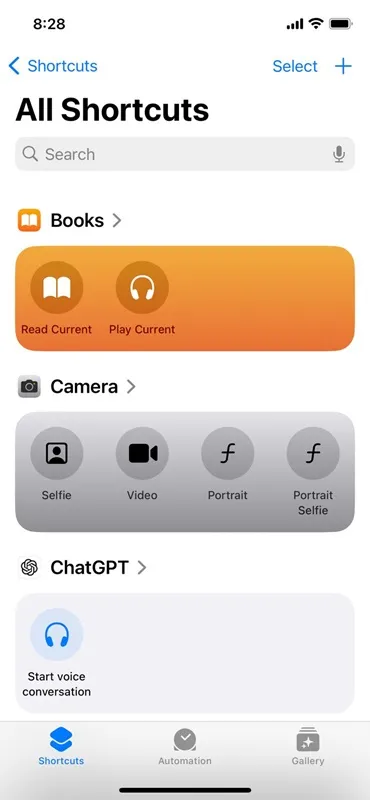
3. Meklēšanas laukā ierakstiet Adjust Clipboard. Pēc tam pieejamo īsinājumtaustiņu sarakstā pieskarieties ikonai (+) sadaļā Pielāgot starpliktuvi .
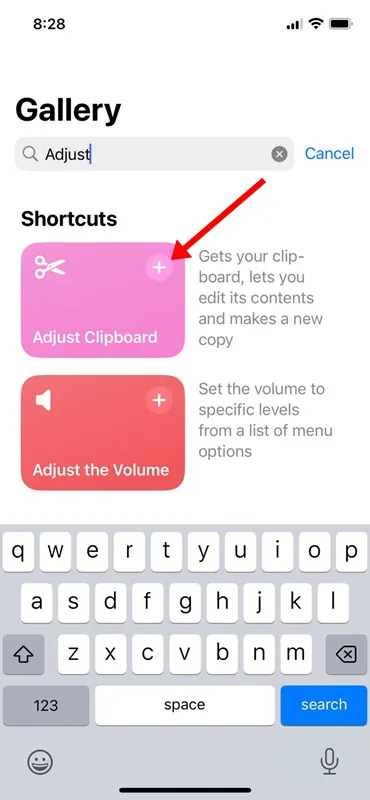
4. Lai piekļūtu tikko pievienotajai saīsnei, pārslēdzieties uz cilni Īsceļi apakšā. Ekrānā Īsceļi pieskarieties Mani īsceļi .
5. Tagad, lai skatītu starpliktuves saturu, pieskarieties pie Adjust Shortcut.
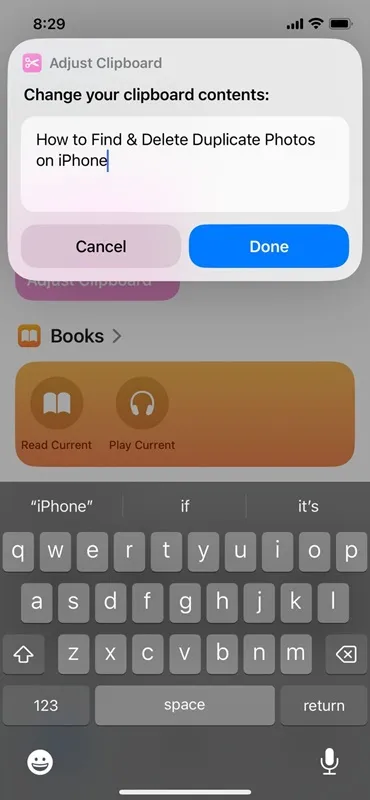
Saīsne darbosies un parādīs jūsu iPhone starpliktuvē saglabāto saturu. Tomēr problēma ir tāda, ka jums būs jāpielāgo saīsne “Pielāgot starpliktuvi” katru reizi, kad vēlaties skatīt starpliktuvē esošo saturu.
3. Izmantojiet lietotni Paste, lai iPhone tālrunī skatītu starpliktuves vēsturi
Ielīmēt ir trešās puses iPhone starpliktuves pārvaldnieka lietotne, kas pieejama Apple App Store. Lietojumprogramma ļauj skatīt visu starpliktuves saturu.
Tātad, ja vēlaties izmantot trešās puses lietotni, lai skatītu starpliktuves vēsturi, veiciet tālāk norādītās darbības.
1. Lejupielādējiet un instalējiet savā iPhone tālrunī lietotni Paste .
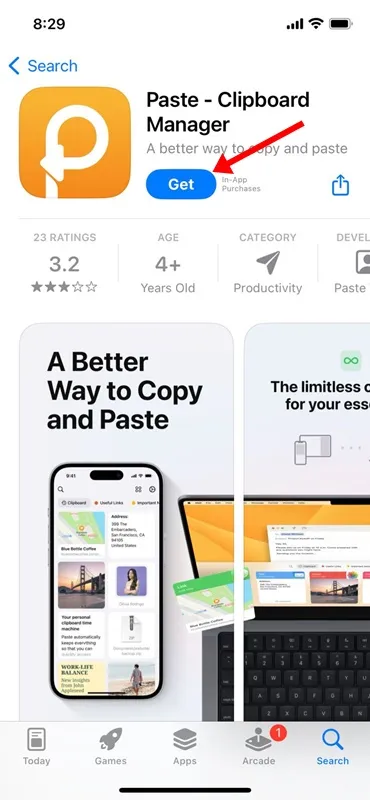
2. Pēc instalēšanas atveriet lietotni .
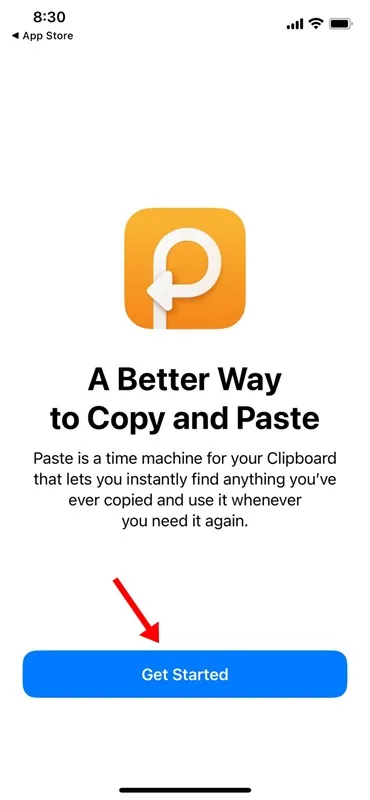
3. Atveriet lietotnes galveno ekrānu. Pēc tam pieskarieties trim punktiem augšējā labajā stūrī.
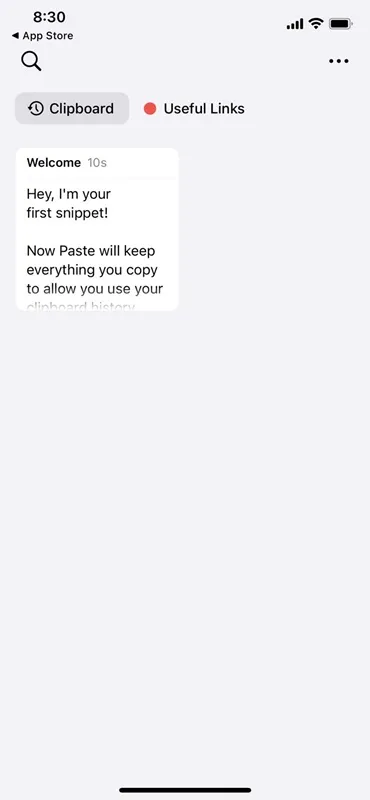
4. Parādītajā izvēlnē atlasiet Iestatījumi .
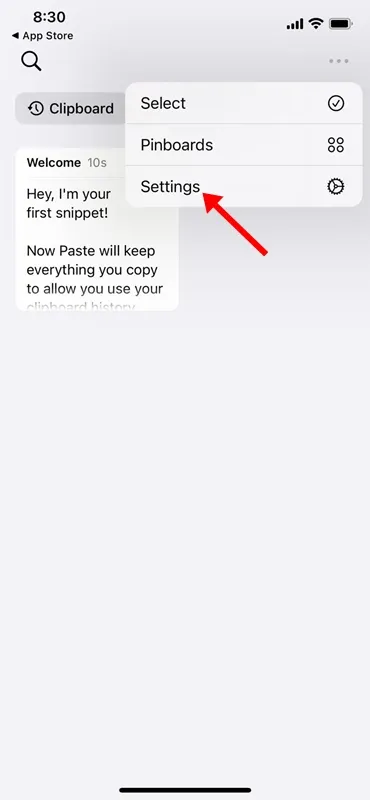
5. Sadaļā Apkopot starpliktuves saturu iespējojiet slēdzi “Kad programma kļūst aktīva” un “Kad tastatūra kļūst aktīva”.

6. Ja lietotni izmantojat pirmo reizi, jums ir jāļauj lietotnei Paste lasīt saturu no lietotnes, kas saglabā saturu jūsu iPhone starpliktuvē.
7. Piemēram, esmu nokopējis teksta saturu, izmantojot Google Chrome lietotni. Es atvēršu lietotni Ielīmēt un atļaušu lietotni ielīmēt no Google Chrome. Jums ir jāpiešķir atļauja tikai vienu reizi.
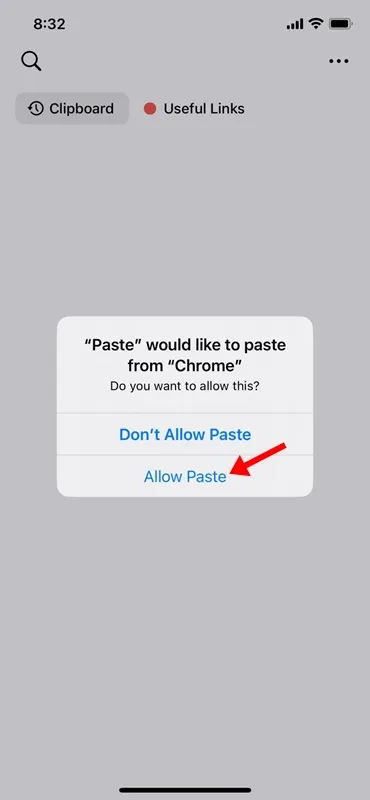
8. Lai piekļūtu starpliktuves vēsturei, atveriet lietotni Ielīmēt. Pinboards pieskarieties starpliktuves vēsturei . Tagad varat redzēt teksta saturu, ko kopējāt no dažādām lietotnēm.
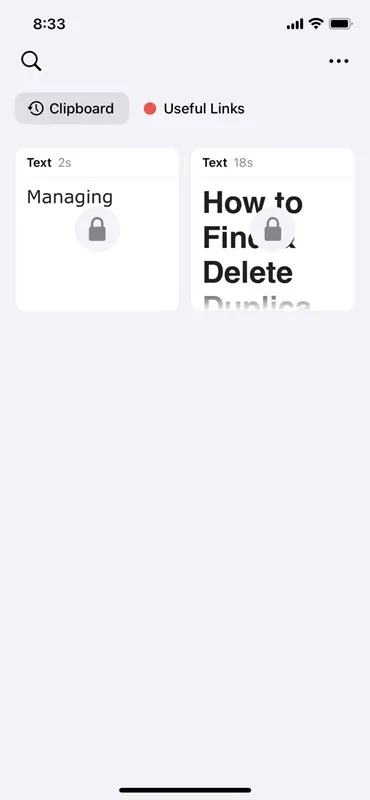
9. Tomēr problēma ar lietotni Paste ir tāda, ka tā bloķē starpliktuves saturu un ir nepieciešams pirkums, lai to atbloķētu.
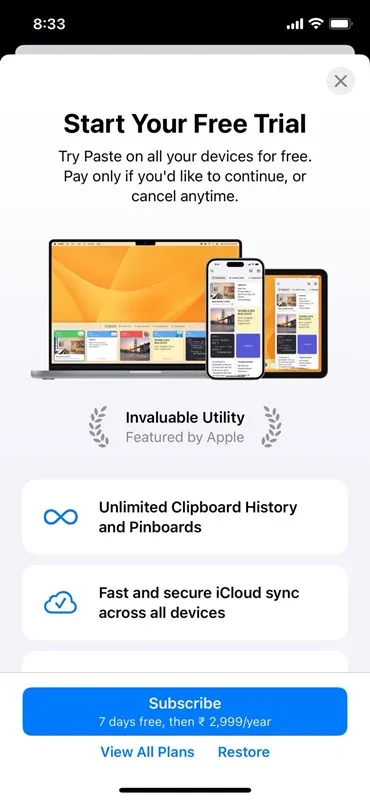
Tieši tā! Šādi varat izmantot iPhone tālrunī lietotni Ielīmēt, lai piekļūtu starpliktuvei.
Kā savā iPhone ierīcē izgūt nokopētu tekstu?
Metodes, kuras esam kopīgojušas ceļvedī, jo īpaši tās, kurām nepieciešama trešās puses lietotnes instalēšana, labi darbojas kopēta teksta izgūšanā iPhone tālrunī.
Trešo pušu lietotnes ir labākā iespēja kopēta teksta izgūšanai iPhone tālrunī, taču tām ir privātuma risks.
Tā kā lielākajai daļai starpliktuves pārvaldnieka programmu ir nepieciešama saistīta tastatūra, lai atrastu un saglabātu starpliktuves vēstures saturu, tas palielina taustiņu reģistrēšanas risku.
Tātad, pat ja apsverat izmantot trešās puses starpliktuves pārvaldnieka lietotni, lejupielādējiet to no uzticama izstrādātāja.
Tātad, tas ir viss par starpliktuves skatīšanu iPhone tālrunī. Ja jums nepieciešama papildu palīdzība, lai piekļūtu starpliktuvei iPhone tālrunī, informējiet mūs komentāros. Turklāt, ja šis raksts jums palīdz, neaizmirstiet dalīties tajā ar saviem draugiem.




Atbildēt