
Vai ar jums ir gadījies, kad kaut ko rakstāt vai izmantojat īsceļu, bet dators neko nedara? Un jūs saprotat, ka tastatūra pēkšņi pārstāja darboties. Parasti jums ir jāsaglabā darbs un jārestartē dators. Bet kā to izdarīt, ja tastatūra nedarbojas? Par laimi, šīs problēmu novēršanas metodes varat veikt pirms tastatūras nomaiņas vai dārga remonta.
Pirms sākam
Lai izmantotu tālāk minētās problēmu novēršanas metodes, vispirms ir jāpiesakās sistēmā Windows. Šobrīd mēs ceram, ka pele darbojas ar jūsu datoru. Windows pieteikšanās un bloķēšanas ekrāna apakšējā labajā stūrī noklikšķiniet uz cilvēka ikonas (Pieejamība), lai atvērtu pieejamības iestatījumus un iespējotu ekrāna tastatūras slēdzi. Tas dos jums ekrāna tastatūru, lai ievadītu PIN, paroli, lai pieteiktos savā darbvirsmā.
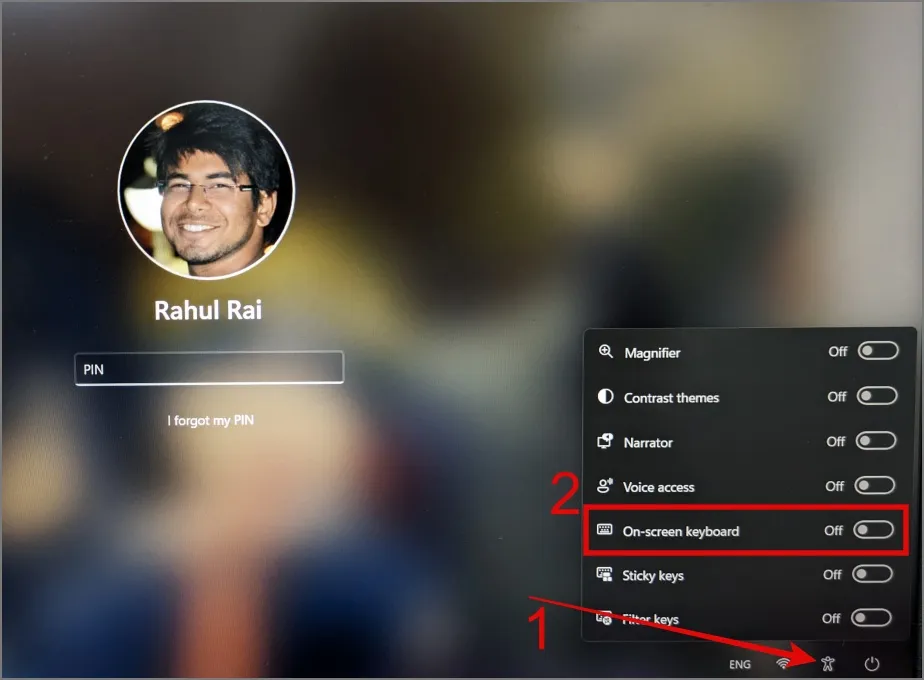
Ja vēlaties aktivizēt ekrāna tastatūru sistēmā Windows, varat pāriet uz Iestatījumi > Pieejamība > Tastatūra un iespējot ekrāna tastatūru .
1. Veiciet sākotnējās pārbaudes
Šeit ir daži vienkārši risinājumi, kurus varat izmēģināt vispirms:
- Restartējiet datoru, ilgi nospiežot barošanas pogu.
- Pārbaudiet, vai tastatūrai nav bojājumu, piemēram, salauzti taustiņi vai kabelis.
- Pārliecinieties, vai tastatūra ir tīra, jo putekļi un gruži var izraisīt atsevišķu taustiņu vai pat visas tastatūras darbības pārtraukšanu.
- Izmēģiniet citu datora USB portu.
- Mēģiniet izmantot tastatūru citā datorā, lai pārbaudītu, vai tā tur darbojas.
- Ja izmantojat bezvadu tastatūras, pārliecinieties, ka akumulatora uzlādes līmenis ir pietiekams. Pretējā gadījumā varat tos nomainīt/uzlādēt un atkārtoti izveidot savienojumu.
2. Atspējojiet filtra taustiņus
Šis risinājums ir palīdzējis daudziem lietotājiem, kad viņu tastatūras pārstāja darboties viņu Windows datoros. Nezinātājiem Filter Keys ir Windows pieejamības līdzeklis, kas novērš nejaušu vai atkārtotu taustiņu nospiešanu, pieprasot ilgāku taustiņu nospiešanu. Tas nozīmē, ka, ja jums būs jānospiež atlases taustiņi, piemēram, Shift, tas neaktivizēs saīsni. Un jums būs ilgi jātur šis taustiņš, ja vēlaties to izmantot kā īsceļu.
Filtra taustiņu funkcija var likt jums domāt, ka tastatūra nedarbojas pareizi. Lai atspējotu filtru taustiņus operētājsistēmā Windows, dodieties uz Iestatījumi > Pieejamība > Tastatūra un pēc tam izslēdziet pogu blakus Filtrēšanas taustiņiem .
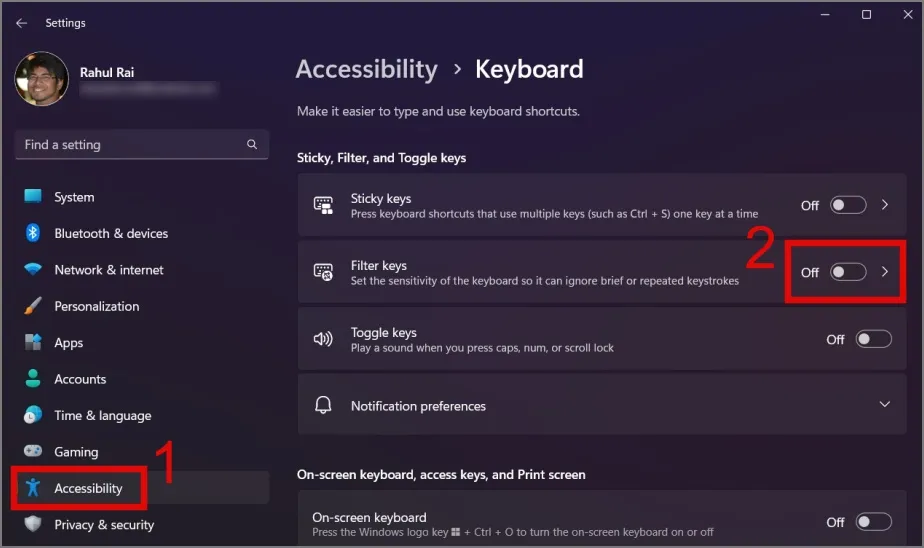
3. Skenējiet ļaunprātīgu programmatūru
Jūsu dators var būt inficēts ar ļaunprātīgu programmatūru, kas var traucēt programmatūrai un pat aparatūrai, tostarp tastatūrai. Microsoft kopienas foruma dalībnieks var atrisināt tastatūras problēmu, noņemot vīrusu. Aizsardzībai iesaku izmantot uzticamu pretļaundabīgo programmu programmatūru vai Windows iebūvēto antivīrusu — Windows Defender.
1. Nospiediet Windows Key + S īsinājumtaustiņus, lai palaistu Windows Search , un ierakstiet tajā Windows Security .
2. Rezultātos atveriet Windows drošību , pārejiet uz sadaļu Aizsardzība pret vīrusiem un draudiem un noklikšķiniet uz Skenēšanas opcijas .
3. Atlasiet opciju Pilna skenēšana un pēc tam noklikšķiniet uz pogas Skenēt tūlīt .
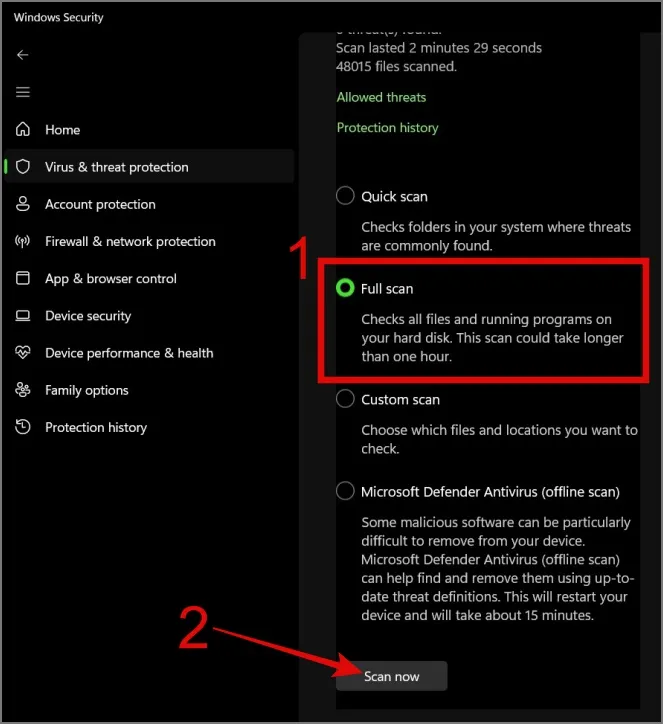
4. Atjauniniet vai atkārtoti instalējiet tastatūras draiveri
Visticamāk, ka problēma var būt saistīta ar tastatūras draiveri pēc automātisko Windows atjauninājumu straumes. Iespējams, tas ir radījis saderības problēmas starp tastatūru un Windows. Tāpēc varat manuāli mēģināt atjaunināt vai pazemināt tastatūras draiveri, lai atrisinātu saderības problēmas.
Lai atjauninātu tastatūras draiveri, veiciet tālāk norādītās darbības.
1. Ar peles labo pogu noklikšķiniet uz pogas Sākt un pēc tam atlasiet Ierīču pārvaldnieks .
2. Izvērsiet sadaļu Tastatūras un pēc tam ar peles labo pogu noklikšķiniet uz tastatūras ierīces , kuru vēlaties atjaunināt.
3. Atlasiet opciju Atjaunināt draiveri, lai pārbaudītu atjauninājumus.
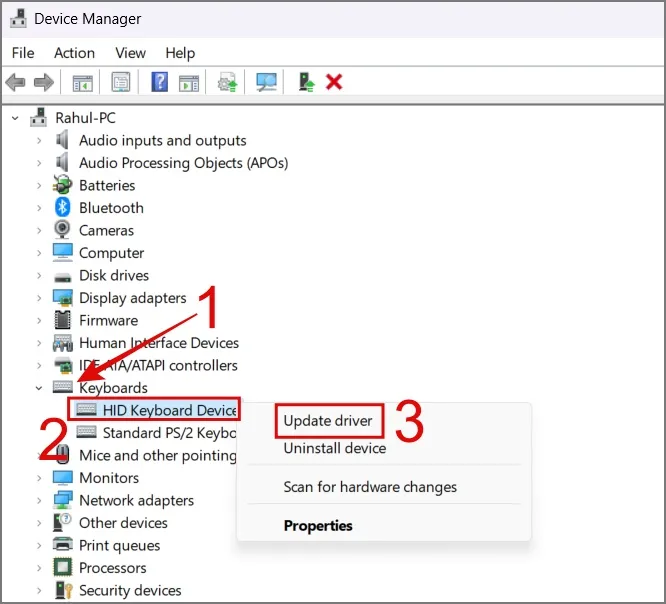
Ja Windows nevar atrast atjauninājumus, vienkārši izvēlieties opciju Atinstalēt ierīci un restartējiet datoru. Pēc datora restartēšanas sistēma Windows pārinstalēs labāko pieejamo tastatūras draiveri.
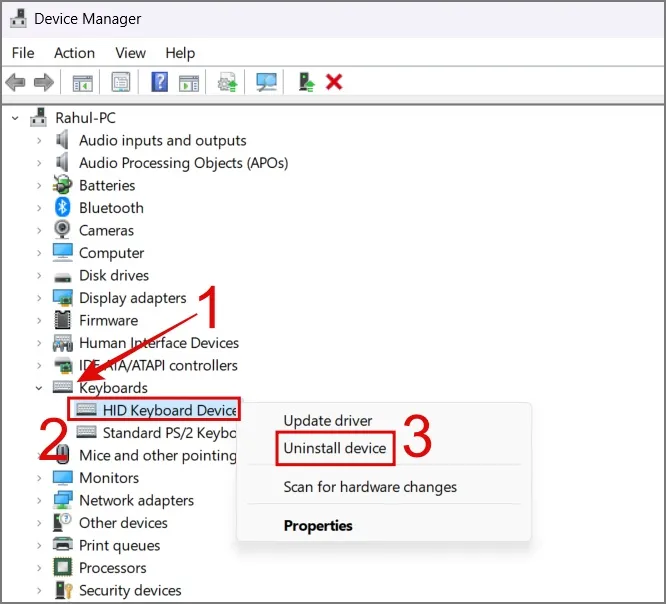
5. Veiciet izmaiņas savā reģistra failā
Pēc dažu vienkāršu problēmu novēršanas mēģinājumu, iespējams, esat sasmērējis savas rokas ar Windows reģistru. Daudzi foruma lietotāji apgalvo, ka pēc reģistra failiem ir atrisinātas tastatūras problēmas. Microsoft oficiālā dokumentācija par izmaiņām PS/2 (i8042prt) reģistra failā var atrisināt tastatūras problēmu jūsu Windows datorā. Tas ir pieminējums par veco PS/2 (i8042prt) portu, ko izmanto, lai savienotu tastatūru un peli. Windows reģistra ierakstā ir ietverta informācija par to, kā šīs perifērijas ierīces mijiedarbojas, izmantojot šo portu ar Windows.
Lūk, kā lietas darbojas:
1. Pārejiet uz Iestatījumi > Pieejamība > Tastatūra un iespējojiet ekrāna tastatūru .
2. Nospiediet Windows Key + R īsinājumtaustiņus, lai palaistu dialoglodziņu Palaist , pēc tam ierakstiet regedit un noklikšķiniet uz Labi .
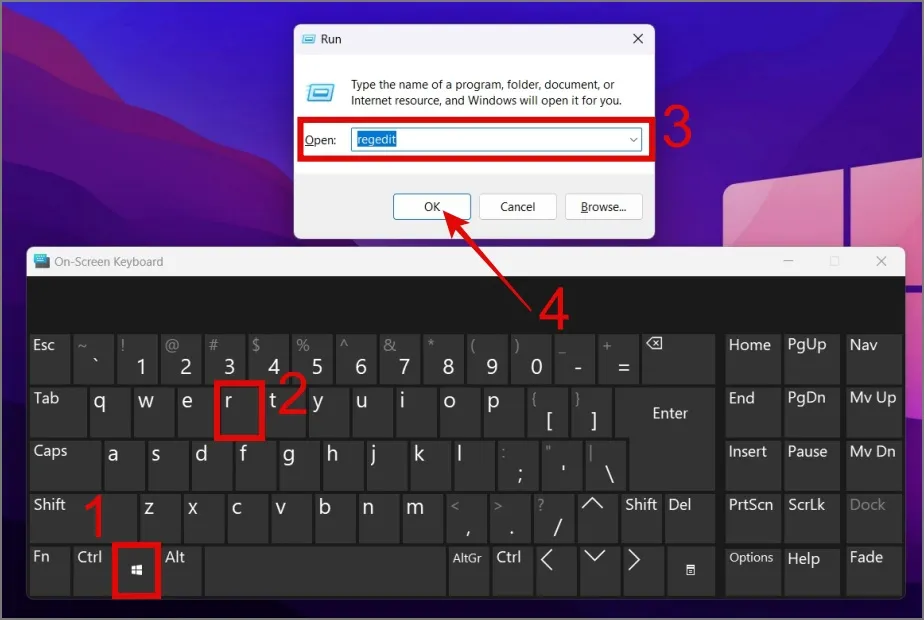
3. Dodieties uz šo ceļu un pēc tam atveriet reģistra atslēgu ar nosaukumu Sākt (mapē i8042prt).
Computer\HKEY_LOCAL_MACHINE\SYSTEM\CurrentControlSet\Services\i8042prt
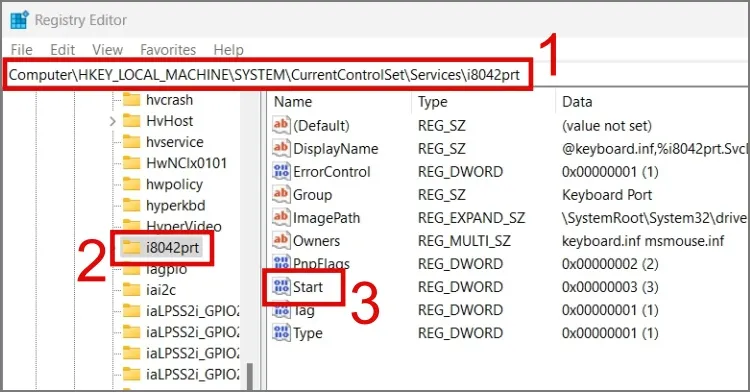
4. Mainiet Vērtības datus uz 1 un noklikšķiniet uz Labi . Pēc tam restartējiet datoru, lai pārbaudītu, vai tastatūra atkal darbojas.
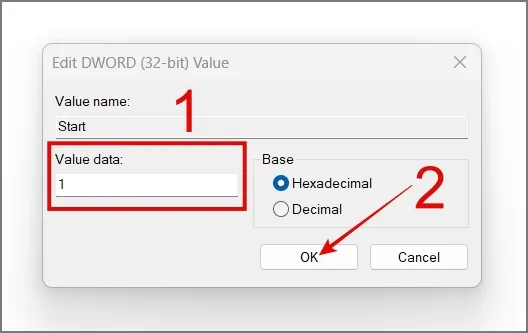
6. Palaidiet tastatūras problēmu novēršanas rīku (tikai operētājsistēmā Windows 10)
Vēl viens lielisks veids, kā novērst tastatūras problēmu, ir izmantot Windows tastatūras problēmu novēršanas funkciju. Diemžēl tas ir pieejams tikai operētājsistēmā Windows 10. Vairumā gadījumu šis problēmu risinātājs atrisina izplatītas tastatūras problēmas. Lūk, kā palaist problēmu risinātāju:
1. Dodieties uz Atjaunināšana un drošība > Problēmu novēršana > Papildu problēmu risinātājs .
2. Atlasiet opciju Tastatūra un nospiediet pogu Palaist problēmu risinātāju .
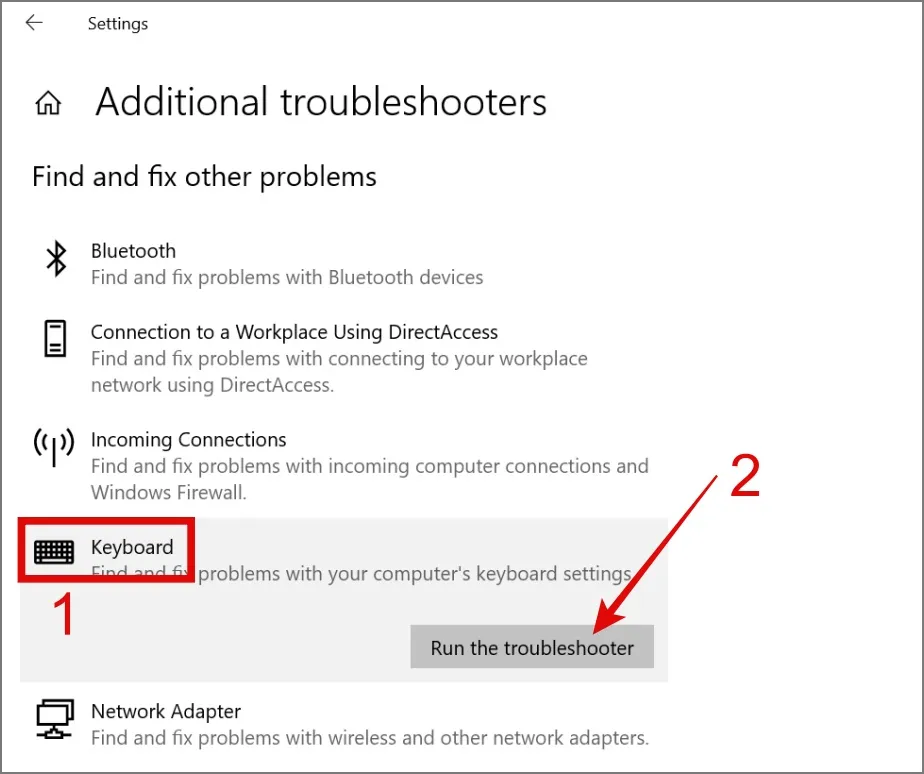
Pēc tam tas sāks problēmu novēršanas procesu. Ja sistēma Windows var identificēt problēmas ar tastatūru, tā tās novērsīs jūsu vietā.
7. Pārbaudiet Bluetooth tastatūras savienojumu
Es izmantoju Logitech K380 tastatūru, kas ir savienota pārī ar trim ierīcēm. Kā jūs varētu uzminēt, tas dažreiz tiek savienots ar kādu no trim ierīcēm, liekot man domāt, ka mana tastatūra pēkšņi ir pārtraukusi darboties. Ja izmantojat arī bezvadu tastatūru (ar līdzīgām funkcijām), pārliecinieties, vai tā ir savienota ar jūsu Windows klēpjdatoru vai datoru.
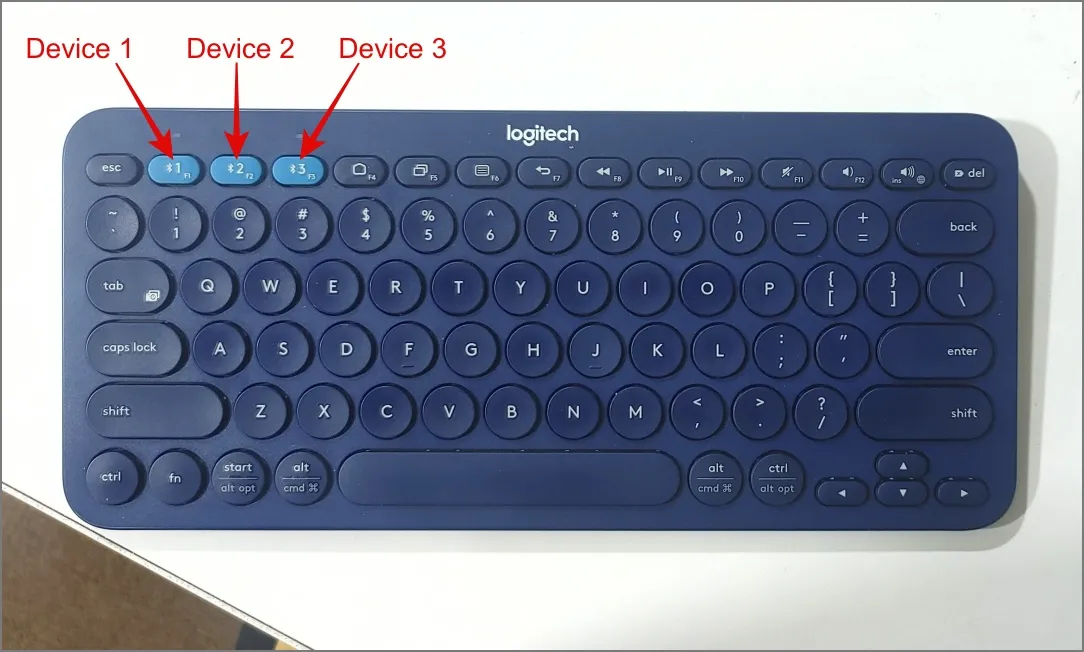
8. Atspējojiet ātro palaišanu
Ātrās palaišanas funkcija operētājsistēmā Windows palīdz ātri palaist datoru. Tomēr dažreiz šī procesa laikā dators nepiegādās strāvas padevi tādiem piederumiem kā tastatūra. Tātad jūs varētu uz brīdi atspējot ātro palaišanu, lai redzētu, vai tas liek tastatūrai darboties.
1. Datorā atveriet vadības paneli un noklikšķiniet uz Aparatūras un skaņas iestatījumi.
2. Sadaļā Enerģijas opcijas atlasiet opciju Mainīt barošanas pogu darbību .
3. Tagad noklikšķiniet uz Mainīt iestatījumus, kas pašlaik nav pieejami .
4. Visbeidzot noņemiet atzīmi no izvēles rūtiņas blakus opcijai Ieslēgt ātrās palaišanas opciju un pēc tam noklikšķiniet uz Saglabāt izmaiņas .

Cerams, ka tas novērš tastatūras nedarbošanās problēmu jūsu Windows 11 vai 10 ierīcē.
9. Atvienojiet citu traucējošo perifērijas ierīci
Ja jums ir vairākas bezvadu ierīces, piemēram, Bluetooth skaļruņi, Wi-Fi maršrutētāji vai bezvadu tālruņi, tās var traucēt bezvadu tastatūras darbību. Lai identificētu vainīgo, mēģiniet pa vienam izslēgt šīs ierīces un pārbaudiet, vai tastatūra sāk darboties pareizi. Ja vainīgais ir atrasts, varat veikt atbilstošus pasākumus.
10. Pārbaudiet jaudas pārvaldības profilu
Operētājsistēmā Windows ir opcija, kas ļauj noteiktām aparatūras ierīcēm automātiski izslēgties, lai taupītu enerģiju, kad tās netiek lietotas. Lai nodrošinātu, ka šī opcija jūsu tastatūrai nav iespējota, veiciet tālāk norādītās darbības.
1. Ar peles labo pogu noklikšķiniet uz pogas Sākt un atlasiet Ierīču pārvaldnieks .
2. Dodieties uz sadaļu Tastatūras , ar peles labo pogu noklikšķiniet uz tastatūras ierīces un izvēlieties Properties .
3. Pāriet uz cilni Enerģijas pārvaldība , noņemiet atzīmi no izvēles rūtiņas blakus opcijai Atļaut datoram izslēgt šo ierīci, lai taupītu enerģiju , un noklikšķiniet uz Labi .
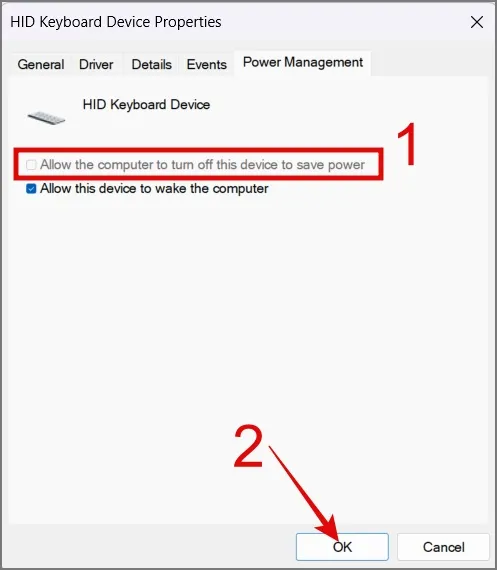
11. Palaidiet SFC Scan
Ja tastatūra nedarbojas, jo sistēmā Windows trūkst vai ir bojāti faili, mēģiniet palaist SFC (System File Checker) skenēšanu. Šim nolūkam varat izmantot ekrāna tastatūru.
Nospiediet Windows taustiņu + S īsinājumtaustiņu, lai atvērtu Windows meklēšanu , atrodiet komandu uzvedni un palaidiet to kā administratoru . Pēc tam ierakstiet sfc /scannow un nospiediet taustiņu Enter .
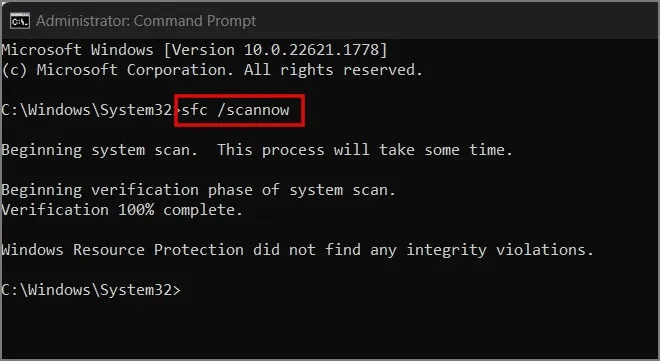
Skenēšana mēģinās atrast kļūdas jūsu datorā esošajos failos un automātiski tās novērst, ja tādas tiks atklātas.
12. Pārinstalējiet Windows
Tas ir briesmīgais pēdējais līdzeklis. Ja jūsu tastatūra nevainojami darbojas citos klēpjdatoros vai datoros un neviens no iepriekš minētajiem risinājumiem nedarbojas, jums ir divas iespējas – iegūt jaunu ārējo tastatūru vai atkārtoti instalēt sistēmu Windows. Varat skatīt šo rokasgrāmatu par Windows pārinstalēšanu.
Atgrieziet tastatūru no atvaļinājuma
Tas patiesi var radīt neērtības, ja vēlaties izmantot datoru, bet nevarat, jo tastatūra nolēma doties ilgā atvaļinājumā. Tas ne tikai samazina jūsu produktivitāti, bet arī liek jums justies diezgan neapmierinātam un bezpalīdzīgam. Es ceru, ka iepriekš sniegtā rokasgrāmata ir sniegusi jums zināmu atvieglojumu un, iespējams, novērsusi tastatūras nedarbošanās problēmu jūsu datorā.
Tikmēr tālruni varat izmantot arī kā Windows datora tastatūru. Tas var īslaicīgi sniegt jums atvieglojumus un palīdzēt veikt pamata uzdevumus datorā.


Atbildēt