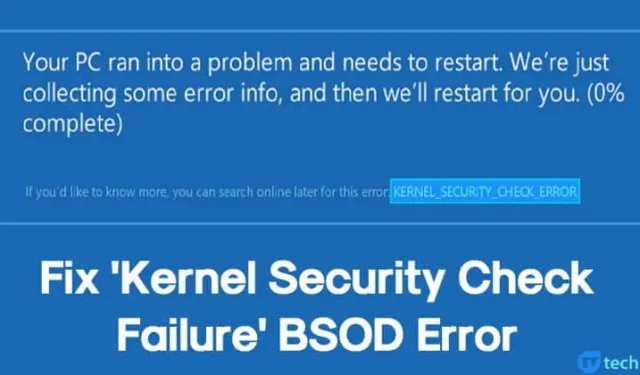
Bēdīgi slavenais nāves zilais ekrāns (BSOD) var negaidīti iedarboties uz Windows sistēmām, liekot pēkšņi izslēgties bez brīdinājuma. Diemžēl tas lietotājiem atstāj maz laika, lai saglabātu notiekošo darbu. Ātrs ieskats Microsoft forumā atklāj, ka daudzi Windows lietotāji pauž savu neapmierinātību par atkārtotām BSOD kļūdām.
Starp daudzajām BSOD kļūdām izceļas “Kodola drošības pārbaudes kļūme”. Šī kļūda ir īpaši būtiska Windows 10 ekosistēmā un var radīt ievērojamus traucējumus lietotāju darbībās.
Kodola drošības pārbaudes kļūmi var izraisīt vairāki faktori, tostarp, bet ne tikai, atmiņas problēmas, novecojuši draiveri, ļaunprātīgas programmatūras infekcijas, bojāti sistēmas faili un kļūdas cietajā diskā. Ja jums ir darīšana ar šo kaitinošo BSOD, mēs esam apkopojuši visaptverošu ceļvedi, kas palīdzēs novērst un atrisināt problēmas.
1. Sāknējiet drošajā režīmā
Saskaroties ar kodola drošības pārbaudes kļūmi BSOD, vispirms jums vajadzētu palaist datoru drošajā režīmā. Tas ļauj efektīvi novērst problēmas un izolēt problēmu.
Lai pārietu uz drošo režīmu, restartējiet datoru, turot nospiestu taustiņu Shift . Vai arī nospiediet un turiet barošanas pogu, lai restartētu. Sāknēšanas laikā pieskarieties taustiņam F8 , lai piekļūtu papildu sāknēšanas opcijām.
Opciju izvēlnē izmantojiet bulttaustiņus, lai atlasītu Safe Mode with Networking . Kad dators ir palaists drošajā režīmā, varat turpināt problēmu novēršanas darbības.
2. Izmantojiet Windows atmiņas diagnostiku
Atmiņas problēmas bieži izraisa kodola drošības pārbaudes kļūmi BSOD. Lai novērstu iespējamās ar atmiņu saistītas problēmas, izmantojiet iebūvēto Windows atmiņas diagnostikas rīku.
- Atveriet dialoglodziņu Palaist, nospiežot Windows + R . Ierakstiet
mdsched.exeun nospiediet taustiņu Enter . - Atlasiet Restartēt tūlīt un pārbaudiet, vai nav problēmu .
Jūsu dators automātiski restartēsies un analizēs atmiņu. Ja tiek atklātas problēmas, sistēma Windows mēģinās tās novērst.
3. Labojiet bojātos Windows failus
Vēl viens izplatīts kodola drošības pārbaudes kļūmes iemesls ir bojāti Windows faili. Tālāk ir norādītas šo failu skenēšanas un labošanas darbības.
- Izvēlnē Sākt meklējiet Powershell . Ar peles labo pogu noklikšķiniet uz tā un izvēlieties Palaist kā administratoram .
- Powershell logā ievadiet komandu
sfc /scannow.
Šī komanda sāks skenēšanu, lai identificētu un labotu bojātus failus. Kad esat pabeidzis, atcerieties restartēt ierīci, lai redzētu, vai problēma ir novērsta.
4. Pārbaudiet, vai nav cietā diska kļūdu
Diska pārbaudes utilīta (chkdsk) izmantošana ir ļoti svarīga, lai novērstu cietā diska kļūdas, kas var veicināt BSOD. Lai veiktu pārbaudi, veiciet šīs darbības:
- Ar peles labo pogu noklikšķiniet uz Windows ikonas un izvēlieties Komandu uzvedne (administrators) .
- Ierakstiet chkdsk /x un nospiediet taustiņu Enter , aizstājot X ar instalācijas diska burtu.
- Kad tiek prasīts apstiprināt, ierakstiet Y .
Pēc šī procesa ierakstiet exit un restartējiet datoru. Tam vajadzētu palīdzēt novērst kodola drošības pārbaudes kļūmi.
5. Atjauniniet vai atkārtoti instalējiet draiverus
Novecojuši vai nesaderīgi draiveri var izraisīt arī kodola drošības pārbaudes kļūmi BSOD. Tālāk ir norādīts, kā pārvaldīt draiverus.
- Atveriet Ierīču pārvaldnieku .
- Meklējiet komponentus, kas apzīmēti ar kļūdas simbolu. Ar peles labo pogu noklikšķiniet uz problemātiskā draivera un atlasiet Atjaunināt draiveri .
- Ja atjaunināšana neatrisina problēmu, atinstalējiet draiveri, restartējiet datoru un ļaujiet sistēmai Windows to automātiski pārinstalēt.
Lai saņemtu papildu palīdzību saistībā ar draiveru atjauninājumiem, izpētiet mūsu rakstu Kā viegli atjaunināt draiverus savā Windows datorā .
6. Veiciet ļaunprātīgas programmatūras pārbaudi
Mali infekcijas var izraisīt arī kodola drošības pārbaudes kļūmi. Pirms ķerties pie radikāliem pasākumiem, piemēram, sistēmas Windows atkārtotas instalēšanas, veiciet pilnu skenēšanu, izmantojot uzticamu pretvīrusu programmatūru.
Apsveriet iespēju izmantot tādus rīkus kā Malwarebytes vai Kaspersky . Ja nevarat normāli pabeigt skenēšanu, palaišana drošajā režīmā var atvieglot pilnu sistēmas analīzi.
7. Atiestatiet savu Windows operētājsistēmu
Ja nekas cits neizdodas, Windows datora atiestatīšana var būt nepieciešamā darbība. Šis process atjaunos rūpnīcas iestatījumus un, iespējams, noņems visus bojātos sistēmas failus, kā arī lietotāja definētos iestatījumus. Pirms turpināt, neaizmirstiet dublēt visus svarīgos datus.
- Dodieties uz Iestatījumi > Atjaunināšana un drošība .
- Labajā pusē atlasiet Atkopšana un sadaļā Atiestatīt šo datoru noklikšķiniet uz pogas Sākt .
- Izvēlieties Saglabāt manus failus
- Apstipriniet savu izvēli un noklikšķiniet uz Tālāk .
- Visbeidzot ekrānā Gatavs šī datora atiestatīšanai noklikšķiniet uz Atiestatīt .
Pēc palaišanas jūsu dators tiks restartēts vairākas reizes. Pacietība ir galvenais, kad atiestatīšanas process ir pabeigts.
Šīm efektīvajām metodēm vajadzētu palīdzēt atrisināt Kernel Security Check Failure kļūdu. Ja jums ir alternatīvi risinājumi vai atziņas, lūdzu, kopīgojiet tos tālāk esošajā komentāru sadaļā!




Atbildēt