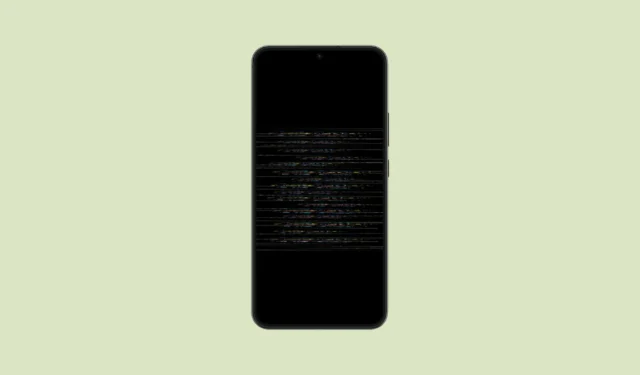
Ja savā Android ierīcē esat pieredzējis ekrāna mirgošanu, varat būt drošs, ka ar to nesaskārāties viens. Šī problēma var rasties gan jaunākās, gan vecākās ierīcēs, un to var izraisīt vairāki faktori, tostarp operētājsistēmas kļūdas, bojāta lietotņu kešatmiņa, problēmas ar adaptīvajiem spilgtuma iestatījumiem un citi. Par laimi, šī rokasgrāmata piedāvā virkni risinājumu, lai palīdzētu atrisināt ekrāna mirgošanas problēmu.
1. risinājums: izslēdziet adaptīvo spilgtumu
Adaptīvā spilgtuma funkcija operētājsistēmā Android automātiski maina ekrāna spilgtumu atbilstoši apkārtējam apgaismojumam. Vidēs ar mainīgiem apgaismojuma apstākļiem ierīce var mirgot, kad tā pielāgojas. Šīs funkcijas atspējošana var palīdzēt novērst mirgošanas efektu.
- Palaidiet lietotni Iestatījumi un atlasiet “Displejs”.
- Pēc tam pieskarieties vienumam “Spilgtuma līmenis”.
- Visbeidzot, izslēdziet automātisko spilgtumu.

2. risinājums: pārslēdzieties uz drošo režīmu
Android ietver drošo režīmu, kas atspējo visas trešo pušu lietojumprogrammas un pakalpojumus, vienlaikus darbinot tikai galveno operētājsistēmu. Šis režīms var palīdzēt noteikt, vai mirgošanas problēmu izraisa konkrēta lietotne.
- Lai pārietu uz drošo režīmu, velciet uz leju no displeja augšdaļas, lai piekļūtu ātrajiem iestatījumiem.
- Nospiediet un turiet barošanas pogu, līdz tiek parādīta iespēja pārstartēt drošajā režīmā.
- Ieejiet drošajā režīmā un pārbaudiet, vai ekrāns turpina mirgot. Ja tā nenotiek, visticamāk, vaininieks ir trešās puses lietotne, kas liek jums normāli restartēt tālruni un atinstalēt pārkāpjošo lietotni, lai atrisinātu problēmu.
3. risinājums: atjauniniet sistēmu
Reizēm programmatūras kļūdas var izraisīt ekrāna mirgošanu. Sistēmas atjauninājumi bieži ietver šādu kļūdu labojumus, kas var palīdzēt atrisināt problēmu.
- Atveriet lietotni Iestatījumi un dodieties uz “Sistēmas atjauninājumi”.
- Sistēmas atjaunināšanas lapā atlasiet “Pārbaudīt atjauninājumus”. Ja ir pieejami atjauninājumi, jūsu ierīce tos lejupielādēs un instalēs. Pēc ierīces pārstartēšanas pārbaudiet, vai mirgošana turpinās.
4. risinājums: izslēdziet nakts gaismu vai zilās gaismas filtru
Ja ir iespējots nakts gaismas vai zilās gaismas filtrs, dažreiz Android ekrāns var mirgot. Apsveriet iespēju to īslaicīgi atspējot, lai redzētu, vai tas atrisina problēmu.
- Piekļūstiet displeja iestatījumiem lietotnē Iestatījumi un izvēlieties “Nakts gaisma” (dažās ierīcēs tas var būt apzīmēts atšķirīgi, piemēram, “Lasīšanas režīms” vai “Acu komforta vairogs”).
- Izslēdziet opciju “Nakts gaisma”.
5. risinājums: atspējojiet aparatūras pārklājumus
Ierīces ir paredzētas, lai automātiski noteiktu, vai izmantot GPU vai CPU konkrētiem uzdevumiem; tomēr vecākām vai apdraudētām ierīcēm šī funkcija var nedarboties pareizi, kā rezultātā rodas aizkave un mirgo. Aparatūras pārklājumu izslēgšana var uzlabot displeja stabilitāti.
- Vispirms iespējojiet izstrādātāja opcijas, atverot lietotni Iestatījumi un pārejot uz sadaļu “Par tālruni”. Samsung ierīcēs, iespējams, vispirms būs jāatlasa “Informācija par programmatūru”.
- Sadaļā “Par tālruni” septiņas reizes pieskarieties “Build number”, kas parādīs ziņojumu, ka tagad esat izstrādātājs.
- Atgriezieties galvenajā izvēlnē Iestatījumi, kur tagad redzēsit “Izstrādātāja opcijas”. Tas var atrasties sadaļā “Sistēma” vai līdzīgā apgabalā. Izvēlieties to.
- Izstrādātāja opcijās atrodiet iestatījumu “Atspējot HW pārklājumus” un ieslēdziet to. Lūdzu, ņemiet vērā, ka tas palielinās akumulatora patēriņu, jo ierīce atveidos attēlus, izmantojot tikai GPU.
6. risinājums: notīriet lietojumprogrammas kešatmiņu
Lietotņu kešatmiņas tīrīšana Android ierīcē bieži vien var novērst vairākas problēmas, tostarp ar displeju saistītas problēmas.
- Atveriet lietotni Iestatījumi un atlasiet Programmas.
- Izvēlieties lietotni, kuras kešatmiņu vēlaties notīrīt.
- Pēc tam pieskarieties vienumam “Krātuve un kešatmiņa”.
- Atlasiet opciju “Notīrīt kešatmiņu”, lai noņemtu šīs lietotnes kešatmiņā saglabātos datus. Varat to darīt vairākām lietojumprogrammām vai pārbaudīt, vai jūsu ierīcei ir lielapjoma kešatmiņas dzēšanas opcija.
7. risinājums: veiciet rūpnīcas iestatījumu atiestatīšanu
Ja nekas cits neizdodas, rūpnīcas datu atiestatīšana var būt pēdējais līdzeklis. Šis process izdzēsīs visus personalizētos iestatījumus un lietojumprogrammas, atjaunojot ierīces sākotnējos rūpnīcas iestatījumus, tāpēc vispirms noteikti dublējiet savus datus.
- Piekļūstiet lietotnei Iestatījumi un pieskarieties “Sistēma”.
- Pēc tam sistēmas lapā izvēlieties opciju Atiestatīt opcijas.
- Visbeidzot atlasiet “Dzēst visus datus (rūpnīcas datu atiestatīšana)” un izpildiet ekrānā redzamos norādījumus, lai atiestatītu ierīci.
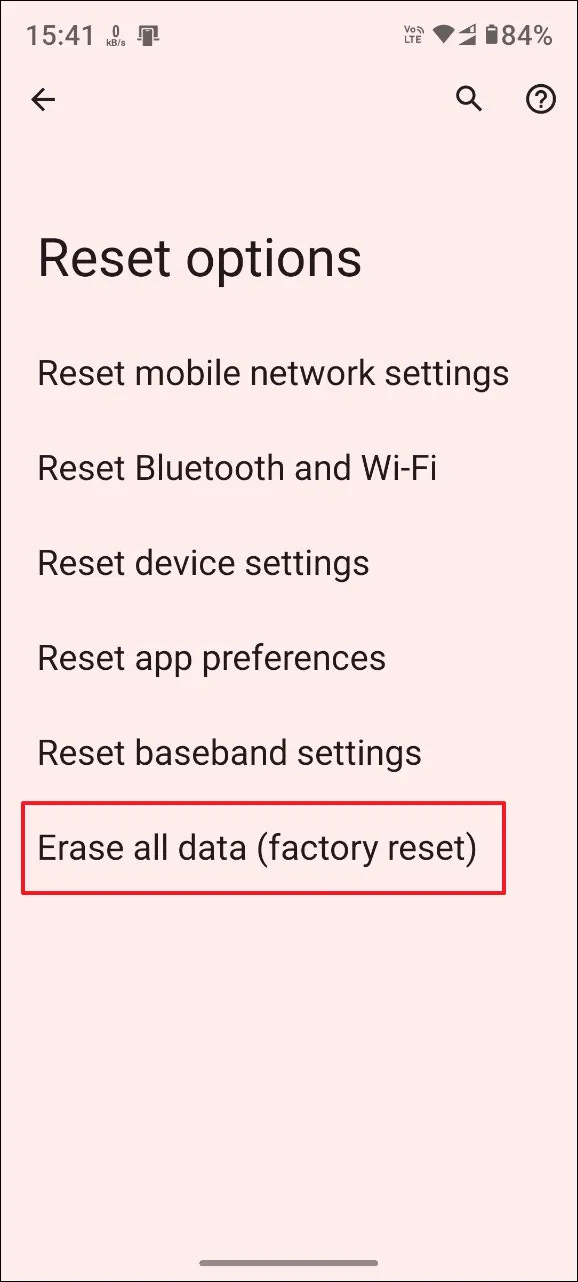
Svarīgi apsvērumi
- Vispirms novērtējiet, vai jūsu ierīcei nav aparatūras bojājumu. Ja tas nokrīt, var tikt ietekmētas iekšējās sastāvdaļas, kas var izraisīt mirgošanu. Diagnostikai un remontam var būt nepieciešams konsultēties ar speciālistu.
- Ja šķiet, ka aparatūra ir neskarta, apsveriet ierīces restartēšanu, kas var novērst īslaicīgus traucējumus, kas varētu izraisīt mirgošanu.
- Tāpat pārbaudiet, vai uzlādes kabelis nav bojāts, ja uzlādes laikā rodas mirgošana, jo zemas kvalitātes kabeļi var radīt problēmas.
- Ieteicams atjaunināt instalētās lietojumprogrammas, jo tas var palīdzēt mazināt kļūdas, kas var izraisīt displeja mirgošanu.




Atbildēt