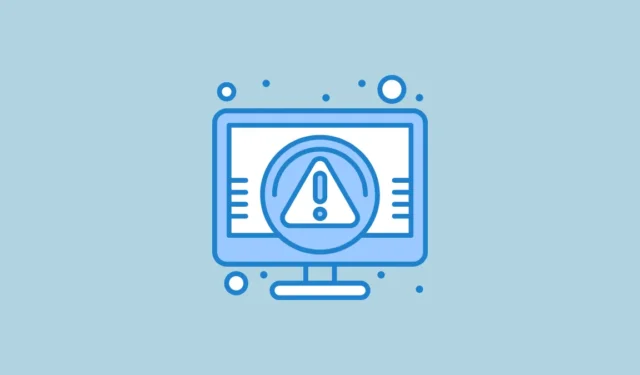
Ja nevarat palaist sistēmu Windows un saskaraties ar kļūdas kodu 0xc0000001, tas norāda, ka daži sāknēšanas faili ir bojāti. Var būt citas problēmas ar sāknēšanas ierīci vai problēmas datora sāknēšanas sektorā. Par laimi, šīs problēmas risināšanai ir dažādas metodes.
Sistēmas sagatavošana sāknēšanai
Pirms mēģināt izmantot dažādus kļūdas 0xc0000001 risinājumus, pārbaudiet, vai varat palaist sistēmu Windows. Lūk, kā to izdarīt:
- Restartējiet datoru un atveriet BIOS iestatījumu. Atkarībā no datora zīmola, markas vai modeļa, iespējams, sāknēšanas laikā būs jānospiež taustiņš
F2,F12,F10, vai cits taustiņš, lai piekļūtu BIOS. - BIOS atrodiet SATA konfigurācijas iestatījumu, kas var parādīties kā “SATA režīms”, “Konfigurēt SATA” vai “SATA darbība”.
- Mainiet SATA režīmu uz AHCI, ja tas ir iestatīts uz RAID, vai uz IDE, ja tas ir iestatīts uz AHCI.
- Pēc izmaiņu saglabāšanas izejiet no BIOS un mēģiniet palaist sistēmu Windows. Ja šī metode neizdodas, pirms tālāk norādīto risinājumu izmēģināšanas atkārtoti ievadiet BIOS un atsauciet izmaiņas.
1. labojums: izmantojiet startēšanas labošanu
Windows atkopšanas vidē (WinRE) ir iekļauti rīki datora problēmu diagnosticēšanai un labošanai. Viens no šādiem rīkiem ir Startup Repair, kas var palīdzēt novērst kļūdas kodu 0xc0000001.
- Turiet nospiestu
Shifttaustiņu un restartējiet datoru. - Jūsu dators ievadīs WinRE. Noklikšķiniet uz “Problēmu novēršana”.
- Pēc tam atlasiet “Papildu opcijas” un noklikšķiniet uz “Startup Repair”.

- Pagaidiet, līdz Startup Repair pabeidz remontu, un pēc tam restartējiet datoru.
2. labojums: labojiet galveno sāknēšanas ierakstu
Ja galvenais sāknēšanas ieraksts (MBR) ir bojāts, tas var izraisīt kļūdu 0xc0000001. Lai labotu MBR, jums būs jāpiekļūst komandu uzvednei no Windows atkopšanas vides.
- Atveriet WinRE, kā aprakstīts iepriekš, noklikšķiniet uz “Traucējummeklēšana”, pēc tam uz “Papildu opcijas”.

- Komandu uzvednes logā pa vienai ievadiet šādas komandas, pēc katras nospiežot taustiņu Enter:
bootrec /fixmbrbootrec /fixbootbootrec /scanosbootrec /rebuildbcd - Aizveriet komandu uzvedni un restartējiet datoru.
3. labojums: izmantojiet utilītu Check Disk
Slikti sektori vai kļūdas jūsu primārajā atmiņas ierīcē var izraisīt arī kļūdu 0xc0000001. Šo problēmu var atrisināt, palaižot utilītu Check Disk.
- Atveriet komandu uzvedni no WinRE, kā aprakstīts iepriekš.
- Kad logs tiek atvērts, ierakstiet
C:un nospiediet taustiņu Enter, lai piekļūtu sistēmas diskam. Ja nepieciešams, aizstājiet “C” ar atbilstošo diska burtu. - Lai skenētu disku, ierakstiet
chkdsk /f /r, nospiedietyun gaidiet, līdz skenēšana ir pabeigta. Pēc tam restartējiet datoru.

4. labojums: kopējiet SAM failus
Bojāti SAM faili var izraisīt arī kļūdu 0xc0000001, tādēļ ir nepieciešams remonts.
- Sāknējiet no Windows instalācijas datu nesēja.
- Ievadiet WinRE un noklikšķiniet uz “Problēmu novēršana”, pēc tam uz “Papildu opcijas”.

- Papildu opciju lapā atlasiet komandu uzvedne.

- Komandu uzvednē ierakstiet
copy C:\Windows\Repair\Sam C:\Windows\System32\Config\un nospiediet taustiņu Enter. Apstipriniet, nospiežotY, kad tiek prasīts pārrakstīt sākotnējo failu, un pēc tam restartējiet datoru.

5. labojums: palaidiet sistēmas failu pārbaudītāju
Bojāti sistēmas faili var būt arī vainojami par kļūdu 0xc0000001, ko var novērst, izmantojot sistēmā Windows iebūvēto utilītu System File Checker.
- Sāknējiet, izmantojot instalācijas datu nesēju, un atlasiet “Remontēt datoru”.

- Kad tiek atvērts WinRE, palaidiet komandu uzvedni un ierakstiet
sfc /scannow, pēc tam nospiediet taustiņu Enter.

- Pagaidiet, līdz skenēšana ir pabeigta, un pēc tam restartējiet datoru.
6. labojums: izmantojiet BCDBOOT rīku
- Sāknējiet no Windows instalācijas vai atkopšanas datu nesēja un izmantojiet,
Shift + F10lai atvērtu komandu uzvedni. - Ierakstiet
diskpartun nospiediet taustiņu Enter.

- Pēc tam ievadiet
select 0un vēlreiz nospiediet taustiņu Enter.

- Ierakstiet
list partition, lai skatītu nodalījumus, pēc tam pārbaudiet sistēmas nodalījuma lielumu.

- Pēc tam ierakstiet,
list volumelai atrastu sistēmas diska burtu un sējuma numuru.

- Lai sistēmas nodalījumam piešķirtu diska burtu, ievadiet komandas šādā secībā:
select volume x,assign letter=z,exit. Aizstājiet “x” ar skaļuma burtu un “z” ar vajadzīgo diska burtu. - Visbeidzot ierakstiet
bcdboot C:\windows /s Z: /f ALL, aizstājot “C” ar sistēmas skaļuma burtu. - Aizveriet komandu uzvedni un noņemiet Windows atkopšanas datu nesēju, pirms mēģināt normāli ielādēt sistēmu Windows. Ja tas joprojām nedarbojas, atkārtojiet darbības ar komandu:
bcdboot C:\windows /s Z: /f UEFI.
7. labojums: noņemiet problemātiskās programmas drošajā režīmā
Ja trešās puses programma izraisa kļūdu 0xc0000001, varat to novērst, startējot drošajā režīmā. Lai izmantotu šo metodi, jums būs nepieciešams Windows instalācijas USB vai DVD.
- Ievietojiet Windows instalācijas datu nesēju un sāknējiet no tā.
- Kad dators ir sāknēts, piekļūstiet WinRE, noklikšķiniet uz “Papildu opcijas” un pēc tam uz “Startēšanas iestatījumi”.

- Noklikšķiniet uz “Restartēt”, pēc tam nospiediet
F4taustiņu, lai pārietu uz drošo režīmu. - Drošajā režīmā atveriet lietotni Iestatījumi, izmantojot
Win + Iun noklikšķiniet uz “Programmas” kreisajā pusē.

- Lapas Programmas augšpusē noklikšķiniet uz “Instalētās lietotnes”.

- Lai noņemtu problemātisko programmu, atrodiet to, noklikšķiniet uz trim punktiem labajā pusē un atlasiet “Atinstalēt”.

8. labojums: izmantojiet sistēmas atjaunošanu
Sistēmas atjaunošana ļauj atjaunot datoru uz laiku, pirms parādījās kļūda 0xc0000001. Ja iepriekš esat iestatījis atjaunošanas punktu, varat to izmantot, lai novērstu kļūdu.
- Sāknējiet programmu WinRE un noklikšķiniet uz “Papildu opcijas”, pēc tam atlasiet “Sistēmas atjaunošana”.

- Kad tiek atvērts sistēmas atjaunošanas dialoglodziņš, noklikšķiniet uz “Tālāk”.

- Atlasiet atjaunošanas punktu, kuru vēlaties izmantot, un vēlreiz noklikšķiniet uz “Tālāk”.

- Visbeidzot noklikšķiniet uz “Pabeigt” un ļaujiet Windows restartēt. Pēc pabeigšanas kļūdas kodam vairs nevajadzētu būt.

Labojums 9: atiestatiet datoru
Atiestatot datoru, tiek noņemtas visas programmas un pielāgojumi, atgriežoties uz noklusējuma iestatījumiem. Šis process ir līdzīgs jaunai Windows instalēšanai un var novērst daudzas kļūdas, kas traucē normālu darbību.
- Piekļūstiet lietotnei Iestatījumi, izmantojot
Win + Iun noklikšķiniet uz “Sistēma” kreisajā pusē.

- Ritiniet uz leju un atlasiet “Atkopšana”.

- Atkopšanas lapā noklikšķiniet uz pogas Atiestatīt datoru.

- Parādītajā uznirstošajā logā noklikšķiniet uz “Noņemt visu”.

- Atlasiet “Vietējā atkārtota instalēšana”, lai savā sistēmā atkārtoti instalētu Windows. Alternatīvi, ja jums ir uzticams interneta savienojums, izvēlieties ‘Cloud download’, lai iegūtu jaunāko versiju.

Svarīgi punkti, kas jāņem vērā
- Novēršot kļūdu 0xc0000001, atvienojiet visas ārējās ierīces no datora un pārbaudiet visas sastāvdaļas, piemēram, RAM un SSD/HDD, lai nodrošinātu pareizu instalēšanu. Pēc tam mēģiniet palaist sistēmu Windows. Ja jūsu dators tiek veiksmīgi palaists, atkārtoti pievienojiet perifērijas ierīces pa vienai, lai identificētu aizskarošo ierīci.
- Apsveriet iespēju atgriezties pie iepriekšējās Windows versijas, izmantojot instalācijas datu nesēju, ja iepriekšējās metodes neatrisina problēmu. Šī opcija ir piemērota tikai tad, ja pašreizējās OS instalēšanas laikā neesat formatējis sistēmas disku.
- Kā pēdējais līdzeklis var būt nepieciešama pilnīga Windows atkārtota instalēšana. Šī metode noslauka visu un var būt ārkārtējs pasākums, taču tā var būt jūsu vienīgā iespēja, ja visi citi risinājumi neizdodas.


Atbildēt