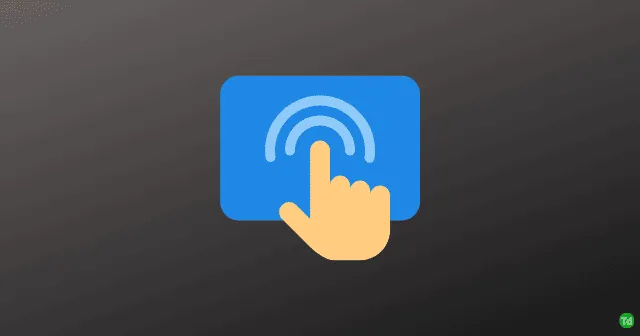
Skārienpaliktnis ir svarīga jebkura klēpjdatora sastāvdaļa, kam ir izšķiroša nozīme ierīces navigācijā. Lietotājiem, kuriem rodas problēmas ar skārienpaliktni, jo īpaši operētājsistēmā Windows 11, var tikt traucēta viņu darbplūsma. Ja saskaraties ar šo problēmu, turpiniet lasīt, lai atrastu efektīvus risinājumus skārienpaliktņa funkcionalitātes atjaunošanai.
Skārienpaliktņi ir izstrādāti ar aizsargpārklājumiem, taču laika gaitā tie joprojām var saskarties ar darbības traucējumiem, galvenokārt programmatūras traucējumu vai aparatūras kļūmju dēļ. Šajā rakstā mēs esam apkopojuši visaptverošu ceļvedi, kas ietver dažādas problēmu novēršanas metodes, lai novērstu šīs skārienpaliktņa problēmas operētājsistēmā Windows 11.
Skārienpaliktņa problēmu novēršana operētājsistēmā Windows 11
Tālāk ir norādīti vairāki iespējamie risinājumi, kas palīdzēs atrisināt skārienpaliktņa problēmas.
1. Restartējiet datoru
Dažreiz īslaicīga problēma vai fona process var izraisīt skārienpaliktņa darbības pārtraukšanu. Restartējot datoru, bieži tiek novērstas nelielas kļūmes vai kļūdas, iespējams, tiek atjaunota skārienpaliktņa funkcionalitāte.
2. Pārbaudiet skārienpaliktņa iestatījumus
Skārienpaliktņa iestatījumi var netīšām atspējot šo funkciju, īpaši pēc programmatūras atjaunināšanas. Veiciet šīs darbības, lai pārbaudītu, vai skārienpaliktnis ir iespējots:
- Nospiediet Windows taustiņu + I, lai atvērtu iestatījumus .
- Atveriet Bluetooth un ierīces > Skārienpaliktnis , pēc tam pārslēdziet iestatījumu IESLĒGTS .
3. Atjauniniet skārienpaliktņa draiverus
Ja jūsu skārienpaliktņa draiveri ir novecojuši vai bojāti, tas var radīt funkcionalitātes problēmas. Lai atjauninātu draiverus:
- Nospiediet Windows taustiņu + R, lai atvērtu dialoglodziņu Palaist .
- Ierakstiet
devmgmt.mscun nospiediet taustiņu Enter . - Ierīču pārvaldniekā izvērsiet Peles un citas rādītājierīces .
- Ar peles labo pogu noklikšķiniet uz skārienpaliktņa ierīces un atlasiet Atjaunināt draiveri .
4. Izmantojiet aparatūras problēmu risinātāju
Aparatūras problēma var izraisīt arī skārienpaliktņa kļūmi. Windows aparatūras problēmu novēršanas rīka palaišana var palīdzēt identificēt un novērst šādas kļūdas:
- Noklikšķiniet uz Sākt , meklējiet komandu uzvedni un atlasiet Palaist kā administratoram .
- Ievadiet komandu
msdt.exe -id DeviceDiagnosticun nospiediet taustiņu Enter . - Izpildiet ekrānā redzamos norādījumus, noklikšķinot uz Tālāk .
5. Atspējojiet trešās puses pretvīrusu programmatūru
Dažos gadījumos trešās puses pretvīrusu programmatūra var traucēt jūsu skārienpaliktņa darbību. Mēģiniet atspējot vai īslaicīgi atinstalēt pretvīrusu, lai redzētu, vai funkcionalitāte atgriežas.
6. Atgrieziet skārienpaliktņa draiverus
Ja skārienpaliktņa problēma sākās pēc nesena atjaunināšanas, atgriežoties pie iepriekšējās draivera versijas, problēma var tikt novērsta:
- Atveriet Palaist, nospiežot Windows taustiņu + R .
- Ierakstiet
devmgmt.mscun nospiediet taustiņu Enter . - Izvērsiet sadaļu Peles un citas rādītājierīces .
- Ar peles labo pogu noklikšķiniet uz skārienpaliktņa un izvēlieties Properties .
- Dodieties uz cilni Draiveris un atlasiet Atgriezt draiveri .
- Restartējiet ierīci, lai redzētu, vai skārienpaliktnis atkal darbojas.
7. Atjauniniet Windows
Pārliecinieties, vai jūsu Windows operētājsistēma ir atjaunināta, jo atjauninājumi var ietvert kļūdu labojumus, kas var atrisināt skārienpaliktņa problēmas. Regulāri pārbaudiet atjauninājumus, izmantojot Iestatījumi > Windows atjaunināšana .
8. Atiestatiet datoru
Ja visas pārējās iespējas esat izsmēlis, var būt nepieciešama rūpnīcas datu atiestatīšana. Šis process pārinstalē Windows un var novērst pastāvīgās programmatūras problēmas:
- Dodieties uz Iestatījumi > Windows atjaunināšana > Papildu opcijas > Atkopšana .
- Atlasiet Atiestatīt šo datoru un izpildiet sniegtos norādījumus.
9. Meklējiet profesionālu palīdzību
Ja neviens no iepriekšējiem risinājumiem nedarbojas, skārienpaliktņa problēmu var izraisīt aparatūras problēma. Sertificēta remontdarbnīca var palīdzēt diagnosticēt un novērst pamatproblēmu.
Secinājums
Izmantojot iepriekš aprakstītās problēmu novēršanas metodes, jums vajadzētu spēt atrisināt skārienpaliktņa problēmas operētājsistēmā Windows 11. Ja šī rokasgrāmata ir bijusi noderīga, lūdzu, dalieties pieredzē tālāk esošajos komentāros.




Atbildēt