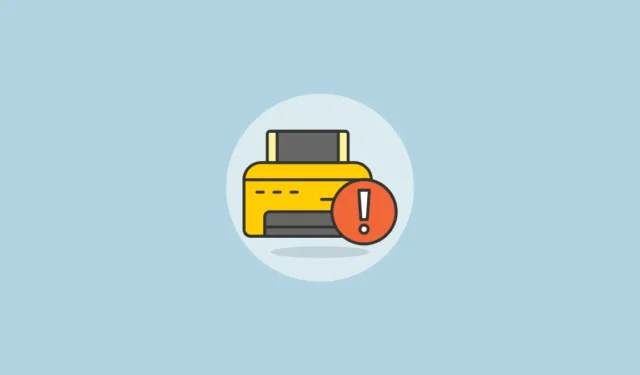
Ja rodas problēmas ar printeri, it īpaši, ja sistēmai Windows neizdodas drukāt dokumentus, jūs bieži pamanīsit, ka ierīcē tiek parādīts kļūdas kods. Viens īpašs kods, ar kuru lietotāji bieži saskaras, ir “Printeris nav aktivizēts, kļūdas kods 30”. Tas var būt diezgan kairinoši, taču labā ziņa ir tā, ka šo kļūdu ir salīdzinoši vienkārši novērst. Tālāk ir sniegti daži efektīvi risinājumi, kas palīdzēs atrisināt šo problēmu.
1. labojums: pārbaudiet aparatūru
Pirms sarežģītāku risinājumu izpētes ir ļoti svarīgi pārbaudīt aparatūru, lai pārliecinātos, ka viss darbojas pareizi. Vadu printeriem pārliecinieties, vai USB savienojums ir drošs un nav vaļīgs. Atvienojiet printeri un pārbaudiet kabeli — ja tas šķiet nobružāts, pirms atkārtotas pievienošanas tas ir jānomaina. Turklāt pirms drukāšanas pārbaudiet, vai printerī ir pietiekami daudz tintes un papīra.
2. labojums: atjauniniet USB draiverus
Novecojuši USB draiveri var izraisīt “kļūdas koda 30” problēmu. Ja jūsu aparatūra tiek pārbaudīta, nākamais solis ir atjaunināt USB draiverus, lai novērstu kļūdu.
- Ar peles labo pogu noklikšķiniet uz pogas Sākt un atlasiet “Ierīču pārvaldnieks”.
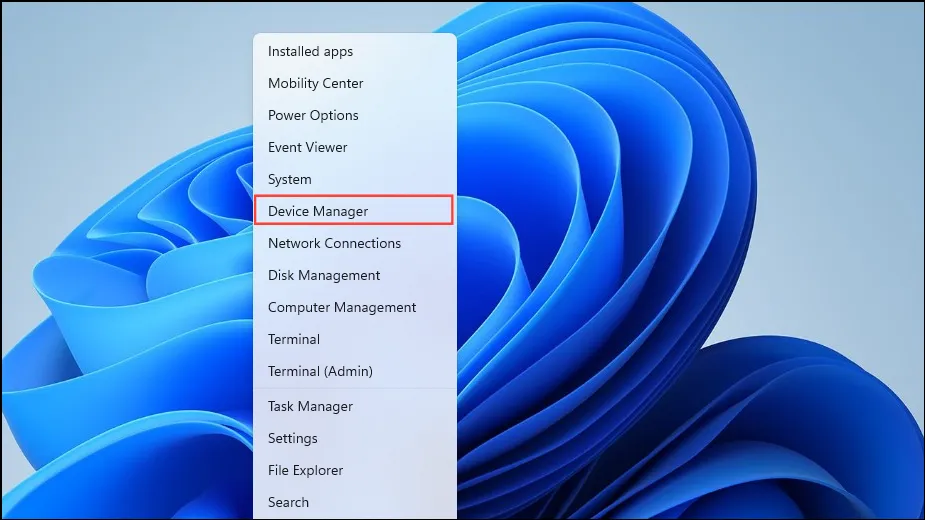
- Ierīču pārvaldniekā apakšā izvērsiet vienumu “Universālās seriālās kopnes kontrolleri”.
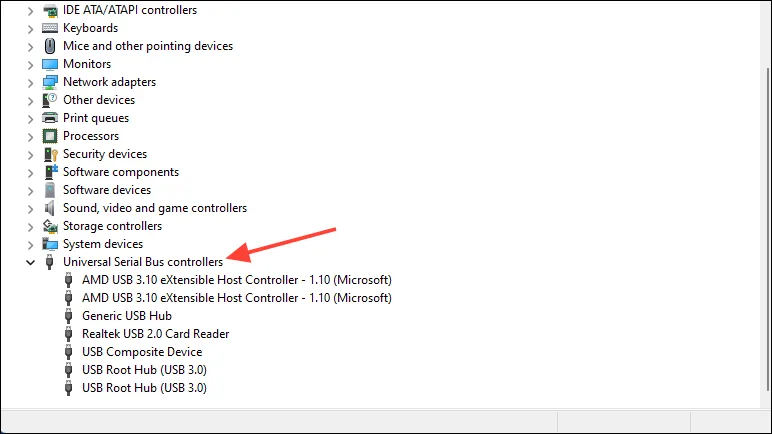
- Ar peles labo pogu noklikšķiniet uz printera USB porta un atlasiet “Atjaunināt draiveri”.
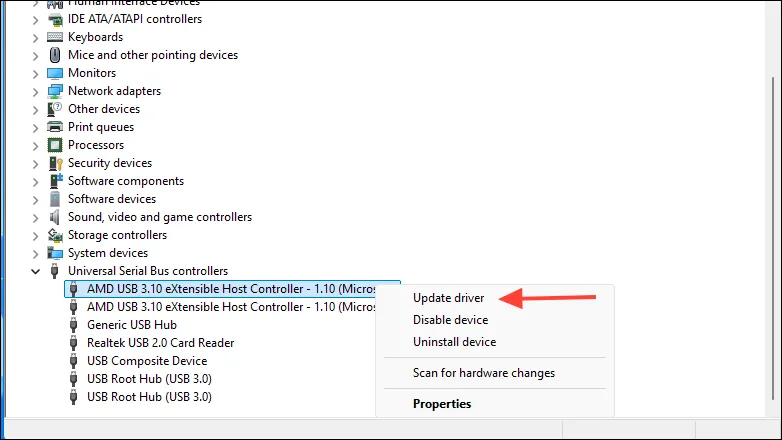
- Pēc tam noklikšķiniet uz “Automātiski meklēt draiverus”.

- Ja tiek atrasts jaunāks draiveris, tas tiks automātiski instalēts, un jums ir jārestartē dators.
3. labojums: palaidiet Windows Update
Iespējams, ka jūsu sistēmā trūkst svarīgu atjauninājumu, kas varētu būt kļūdas “printeris nav aktivizēts” iemesls. Lai pārbaudītu un instalētu atjauninājumus, veiciet šīs darbības:
- Atveriet lietotni Iestatījumi, izmantojot
Win + Isaīsni, un kreisajā pusē noklikšķiniet uz “Windows atjaunināšana”.
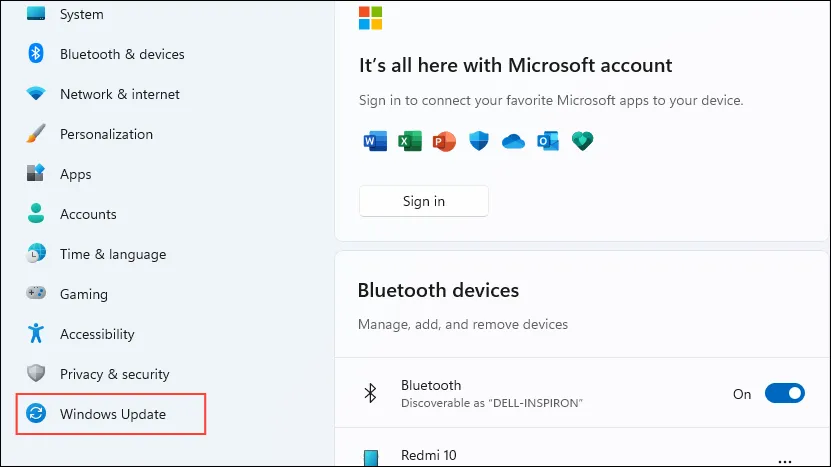
- Windows atjaunināšanas lapā labajā pusē noklikšķiniet uz “Pārbaudīt atjauninājumus”.
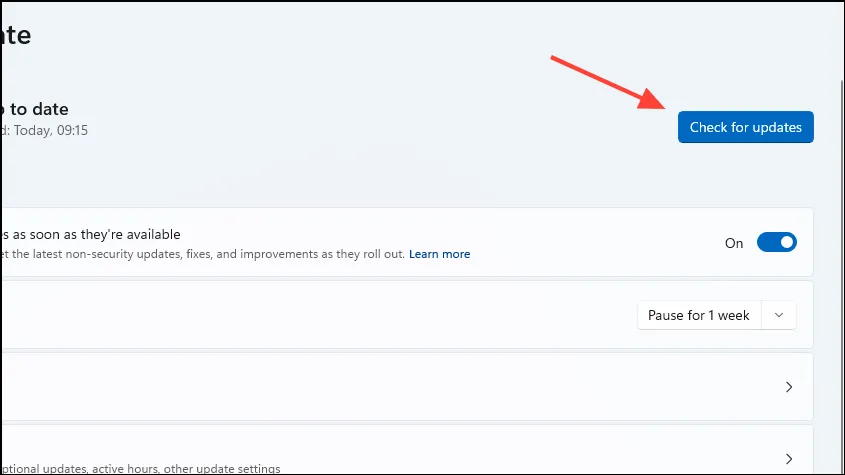
- Pirms datora restartēšanas ļaujiet Windows pārbaudīt un instalēt visus atjauninājumus.
4. labojums: iestatiet pievienoto printeri kā noklusējumu
Ja printeris nav iestatīts kā noklusējuma opcija, var parādīties paziņojums “Printeris nav aktivizēts, kļūdas kods 30”. Lai to iestatītu kā noklusējuma iestatījumu:
- Atveriet lietotni Iestatījumi un kreisajā pusē noklikšķiniet uz “Bluetooth un ierīces”.
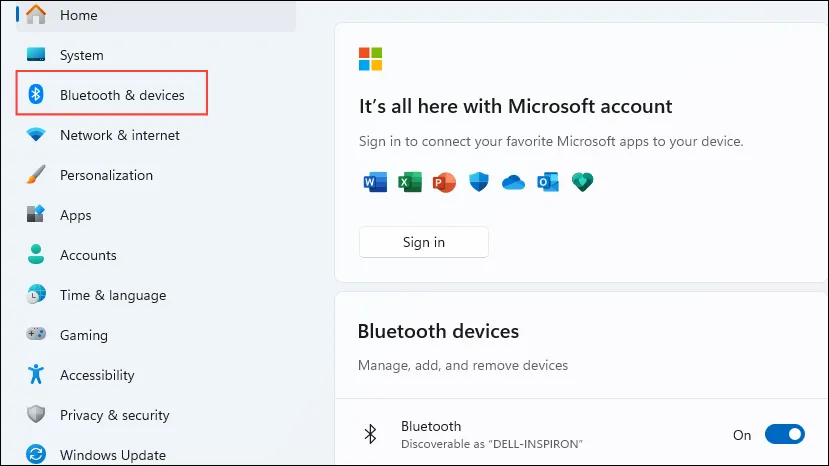
- Noklikšķiniet uz “Printeri un skeneri”.
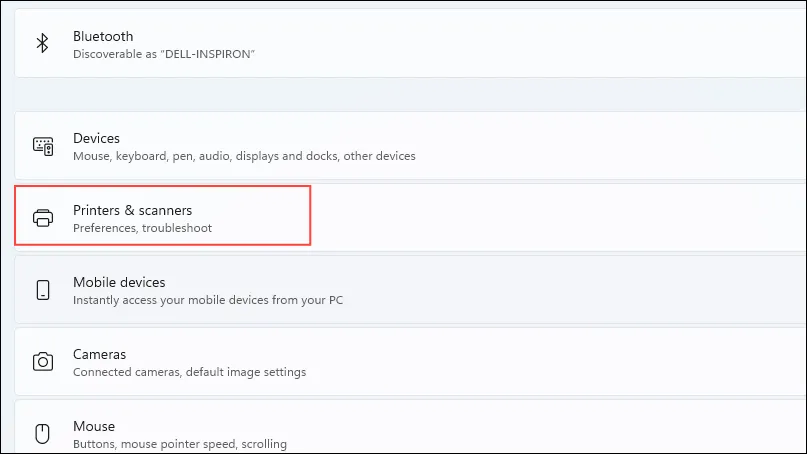
- Atlasiet printeri, kuru vēlaties norādīt kā noklusējuma printeri, noklikšķinot uz tā.

- Pārliecinieties, vai printera statuss nav bezsaistē, pēc tam noklikšķiniet uz pogas Iestatīt kā noklusējumu. Ja esat bezsaistē, atvienojiet un atkārtoti pievienojiet kabeli.
5. labojums: atkārtoti instalējiet printera draiverus
Bojāti vai novecojuši printera draiveri var izraisīt arī kļūdu “Printeris nav aktivizēts”. Lai to labotu:
- Pārejiet uz lapu Printeri un skeneri sadaļā Iestatījumi un noņemiet printeri no ierīču saraksta, atlasot to un noklikšķinot uz “Noņemt”.

- Pēc printera noņemšanas atveriet ierīču pārvaldnieku, kā aprakstīts iepriekš. Pēc tam izvērsiet sadaļu Programmatūras ierīces.
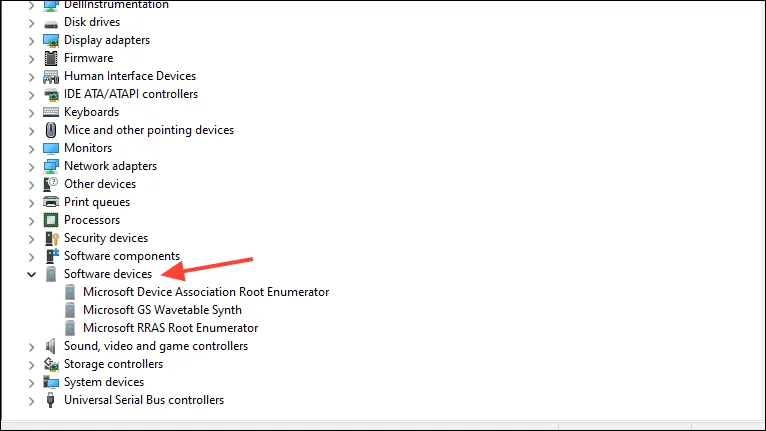
- Ar peles labo pogu noklikšķiniet uz sava printera un atlasiet “Atinstalēt ierīci”. Restartējiet datoru un atkārtoti pievienojiet printeri. Windows automātiski lejupielādēs un instalēs nepieciešamos draiverus.
6. labojums: palaidiet printera problēmu risinātāju
Sistēmā Windows ir iebūvēts printera problēmu risinātājs, kas palīdz noteikt un novērst programmatūras un aparatūras problēmas.
- Iestatījumu lapā Bluetooth un ierīces atlasiet Printeri un skeneri.
- Apakšdaļā noklikšķiniet uz “Problēmu novēršana”.
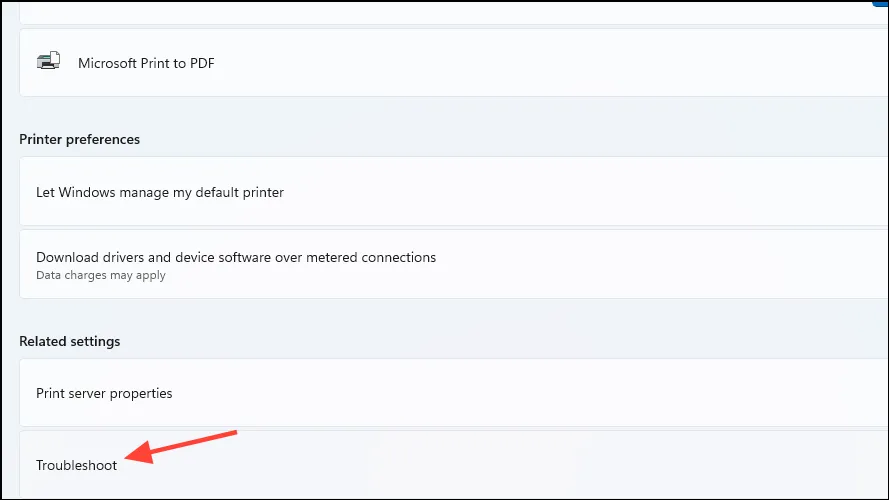
- Ļaujiet darboties problēmu risinātājam un pēc tam mēģiniet vēlreiz izmantot printeri.
7. labojums: iespējojiet programmas pilnu kontroli
Ja saskaraties ar kļūdu “Printeris nav aktivizēts” konkrētā lietojumprogrammā, varat mainīt tās iestatījumus, lai piešķirtu tai pilnu kontroli pār drukāšanas funkcijām.
- Ar peles labo pogu noklikšķiniet uz lietojumprogrammas un atlasiet “Properties”.
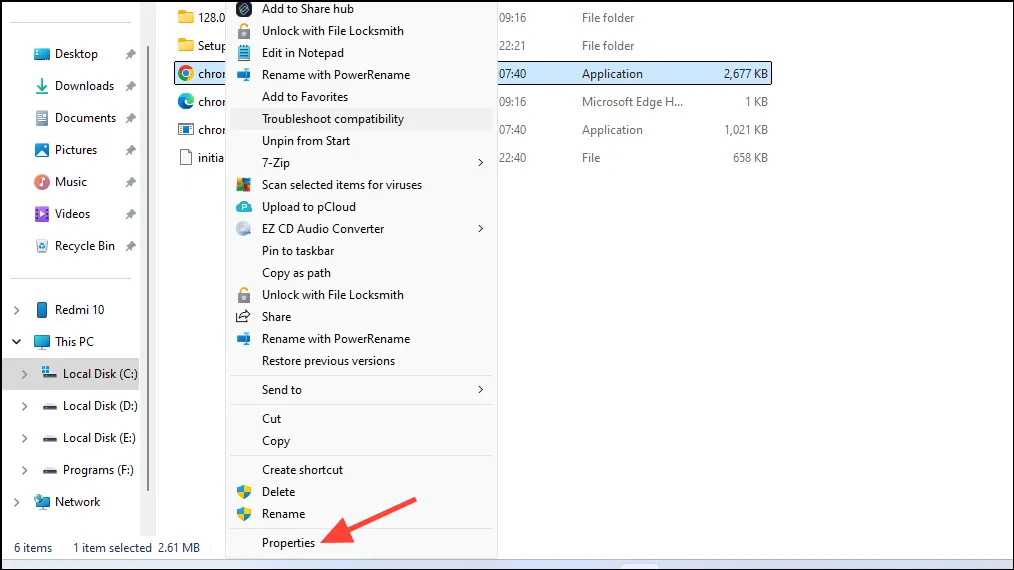
- Dialoglodziņā Rekvizīti noklikšķiniet uz cilnes “Drošība” un pēc tam nospiediet pogu “Rediģēt”.
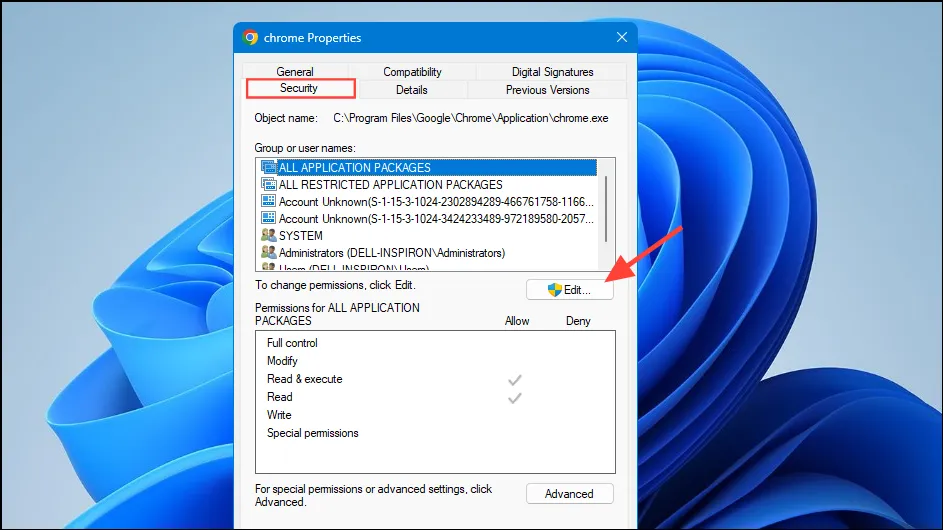
- Atzīmējiet izvēles rūtiņu “Atļaut” blakus opcijai “Pilna kontrole”, lai to iespējotu.
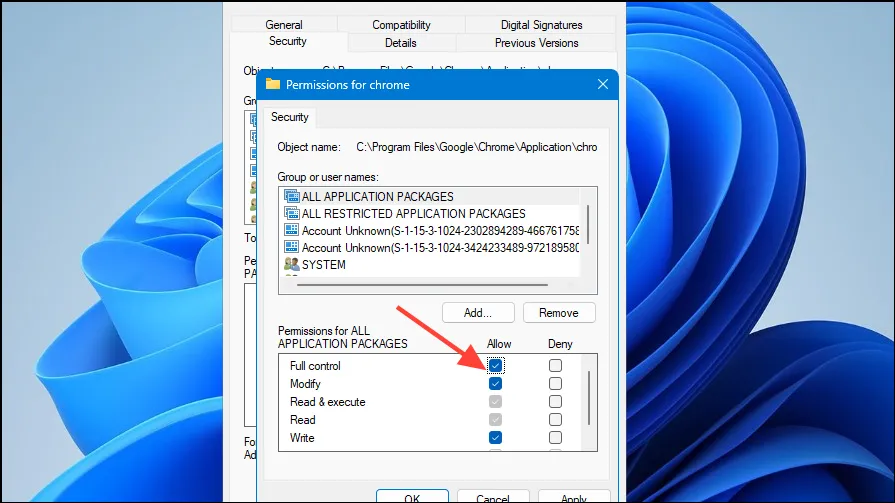
8. labojums: atinstalējiet jaunākos atjauninājumus
Reizēm kļūdains jaunākais atjauninājums var izraisīt kļūdas koda 30 problēmu. Lai to novērstu, varat atinstalēt jaunākos atjauninājumus, izmantojot lietotni Iestatījumi.
- Iestatījumos atveriet Windows atjaunināšanas lapu un noklikšķiniet uz Atjaunināšanas vēsture.

- Lapā Atjauninājumu vēsture atlasiet Atinstalēt atjauninājumus.
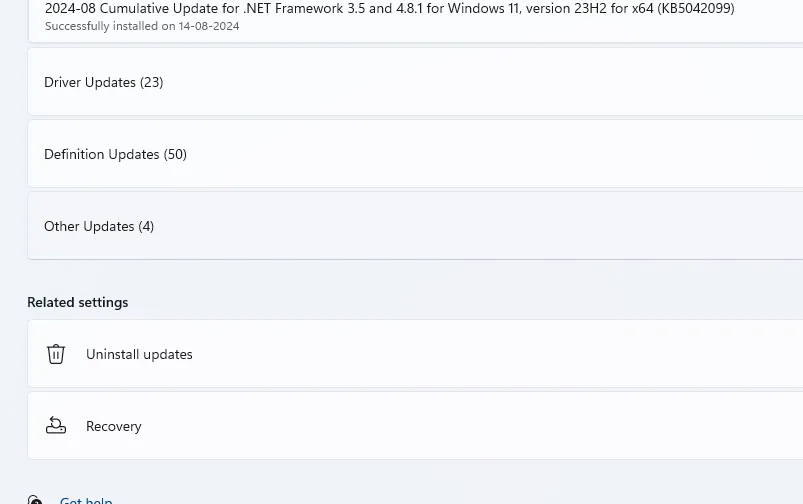
- Tiks parādīts jaunāko Windows atjauninājumu saraksts. Noklikšķiniet uz Atinstalēt blakus tiem atjauninājumiem, kurus vēlaties noņemt.

9. labojums: izmantojiet opciju Drukāt PDF formātā
- Atveriet dokumentu, kuru mēģināt drukāt, un noklikšķiniet uz izvēlnes “Fails”, pēc tam izvēlieties “Drukāt”.
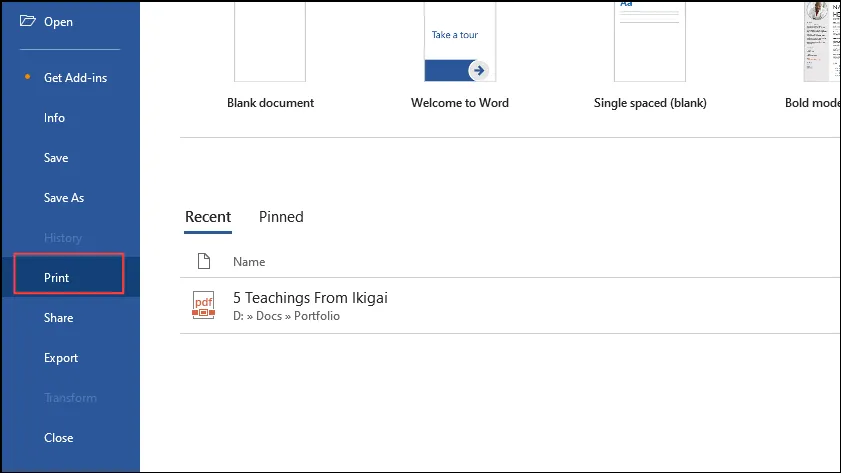
- Nolaižamajā sarakstā atlasiet Microsoft Print to PDF.
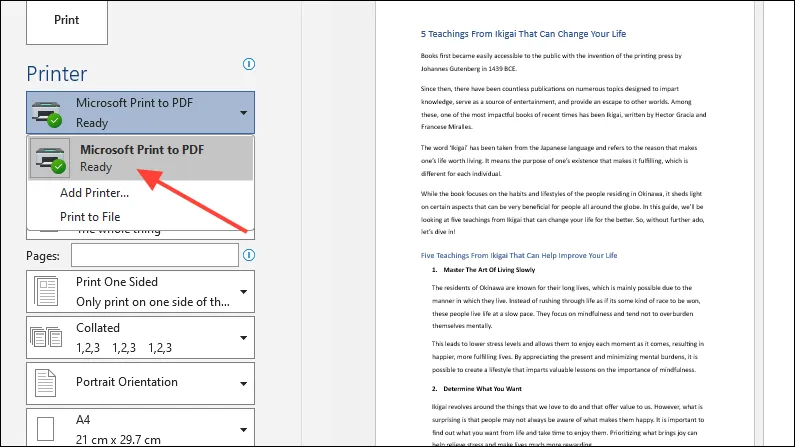
10. labojums: restartējiet printera spolēšanas pakalpojumu
Ja printera spolēšanas pakalpojumā rodas problēmas, tas var izraisīt dažādas kļūdas, tostarp problēmu “Printeris nav aktivizēts”. Pakalpojuma restartēšana var atrisināt problēmu.
- Atveriet izvēlni Sākt, ierakstiet
services.mscun atveriet utilītu Pakalpojumi.
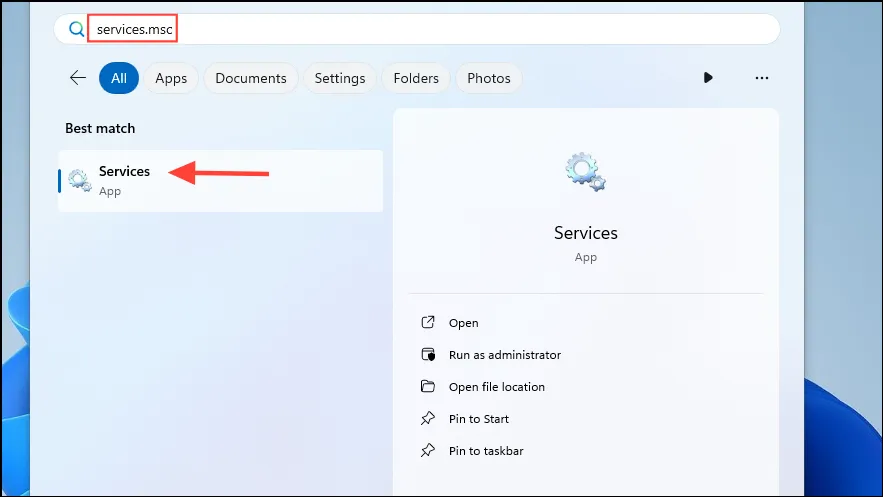
- Pakalpojumu logā atrodiet pakalpojumu Print Spooler, ar peles labo pogu noklikšķiniet uz tā un atlasiet Restartēt.
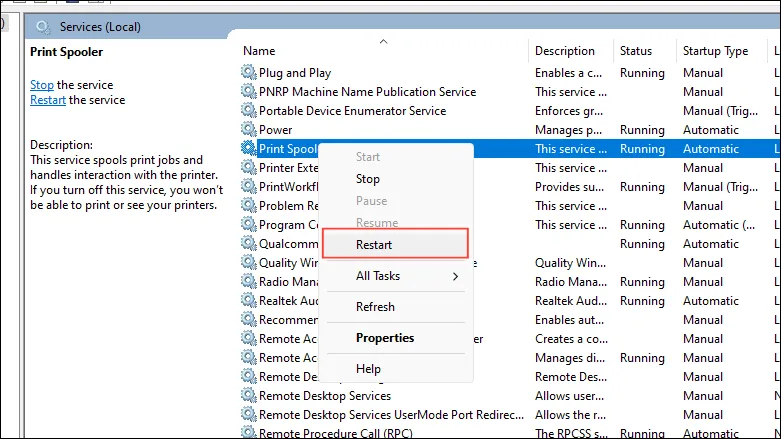
11. labojums: notīriet drukas rindu un pārbaudiet printera iestatījumus
Bieži vien drukas darbi var iestrēgt, izraisot kļūdas. Lai notīrītu drukas rindu un pārbaudītu printera iestatījumus, veiciet šīs darbības:
- Iestatījumu lietotnē dodieties uz lapu Printeri un skeneri un noklikšķiniet uz Atvērt drukas rindu.
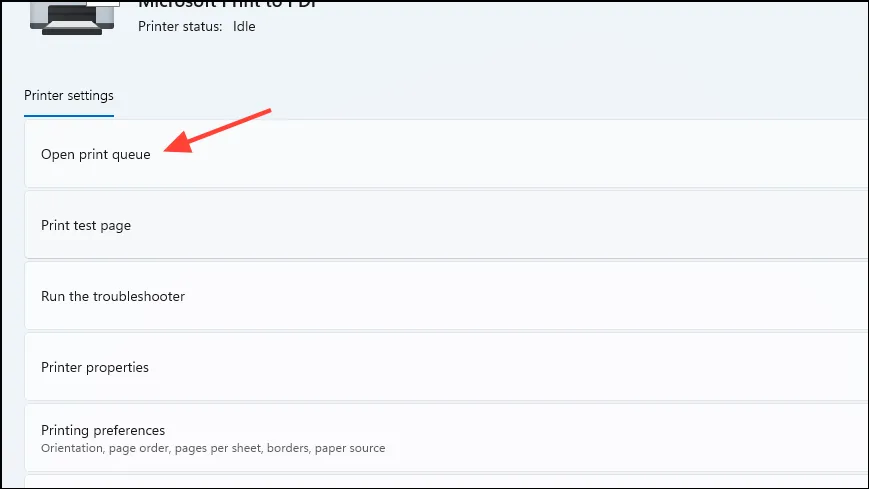
- Ja ir redzami drukas darbi, atlasiet tos un noklikšķiniet uz “Atcelt”. Pēc tam aizveriet logu un pārejiet uz ‘Drukāšanas preferences’.
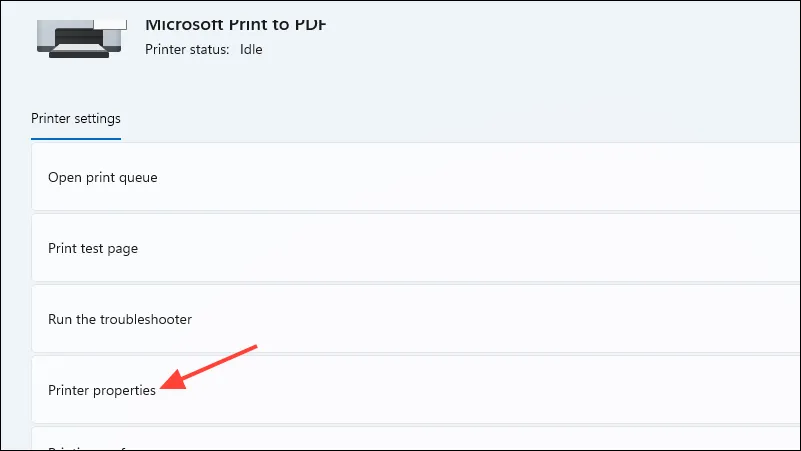
- Pārliecinieties, vai tādi iestatījumi kā drukas kvalitāte un papīra izmērs ir pareizi, vajadzības gadījumā veicot pielāgojumus.
12. labojums: izmantojiet sistēmas atjaunošanu
Ja iepriekš iestatījāt atjaunošanas punktu, varat atjaunot savu datoru uz agrāku laiku, pirms parādījās kļūdas kods 30, izmantojot sistēmas atjaunošanas līdzekli.
- Atveriet izvēlni Sākt, meklējiet
system restoreun noklikšķiniet uz “Atkopšana”.
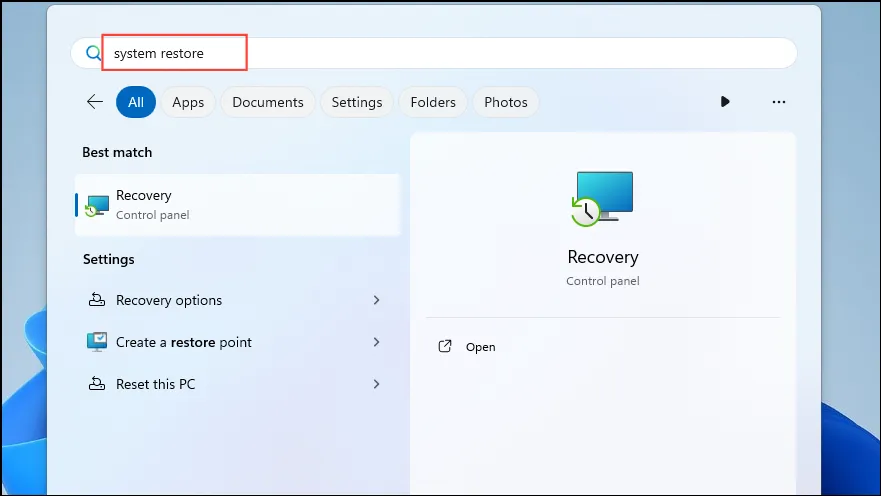
- Jaunajā logā noklikšķiniet uz “Atvērt sistēmas atjaunošanu”.
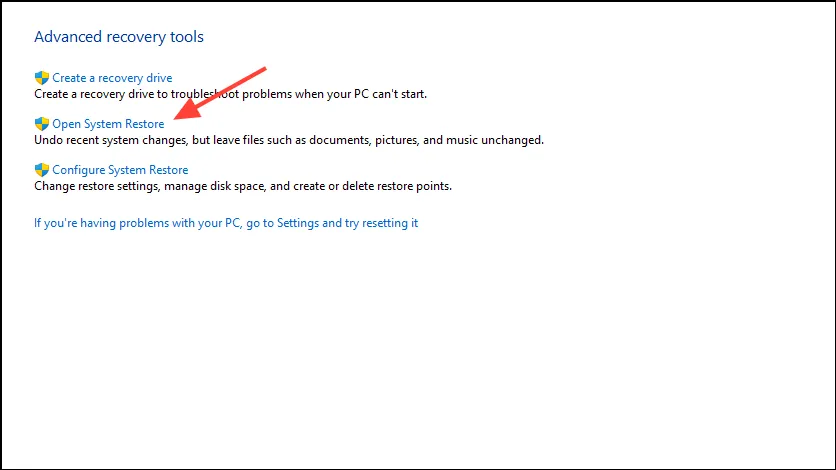
- Kad tiek atvērta sistēmas atjaunošana, noklikšķiniet uz “Tālāk”.
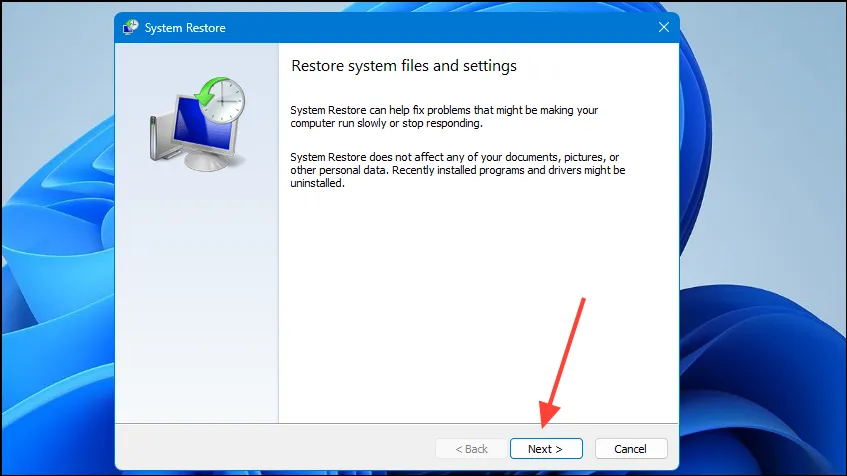
- Sarakstā atlasiet vajadzīgo atjaunošanas punktu un vēlreiz noklikšķiniet uz “Tālāk”.
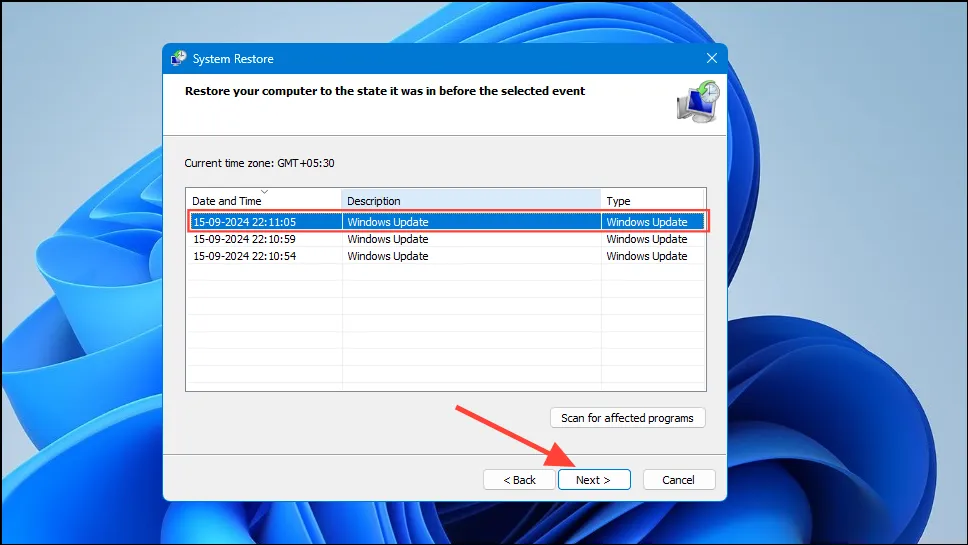
- Visbeidzot, noklikšķiniet uz Pabeigt un pagaidiet, līdz process ir pabeigts, pirms mēģināt vēlreiz izmantot printeri.
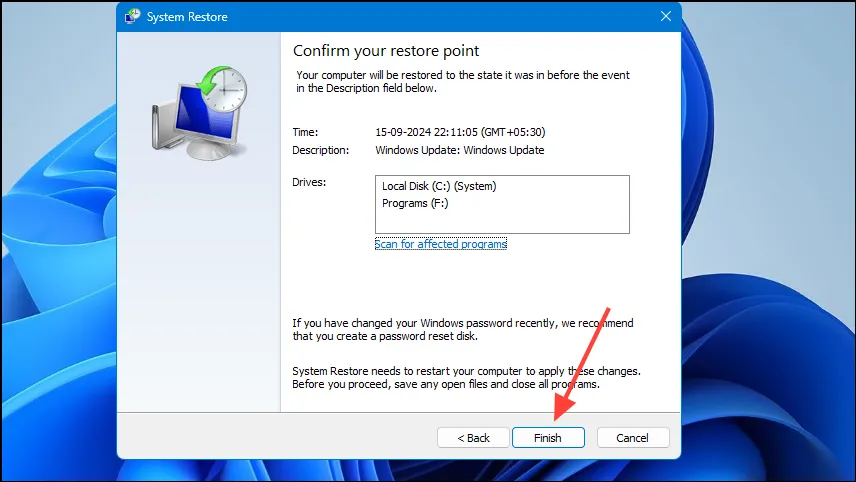
Lietas, kas jāzina
- Printeriem bieži ir nepieciešama īpaša programmatūra no ražotāja, kas jāinstalē pirms lietošanas. Apmeklējiet sava printera ražotāja vietni, lai lejupielādētu un instalētu datora jaunāko programmatūras versiju.
- Kļūda var rasties arī, izmantojot ātrās drukāšanas opciju, ja ir atlasīts nepareizs printeris. Lai to novērstu, pirms drukāšanas vienmēr manuāli atlasiet vajadzīgo printeri.
- Tāpat kā USB draiverus, apsveriet iespēju atjaunināt printera draiverus no ierīču pārvaldnieka, lai palīdzētu novērst kļūdu “Printeris nav aktivizēts”.
- Dažreiz Windows Defender ugunsmūris var traucēt drukāšanas uzdevumu veikšanu; apsveriet iespēju to īslaicīgi atspējot pirms drukāšanas.



Atbildēt