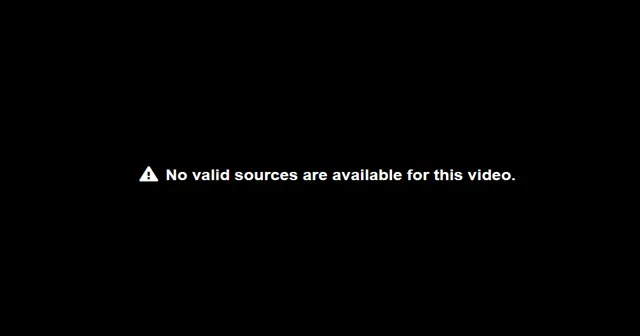
Straumējot internetā, var rasties dažādas problēmas. Viena no šīm problēmām ir “Šim videoklipam nav pieejami derīgi avoti” . Tā ir izplatīta kļūda, un lēns internets, atsevišķi vietņu video atskaņotāji un jūsu pārlūkprogrammas kešatmiņas dati var izraisīt šo video kļūdu.
Nav par ko saspringt pat tad, ja saskaraties ar šo kļūdu. Šo kļūdu ir viegli novērst, un, ja meklējat veidus, kā to novērst, šis raksts jums palīdzēs. Šajā rakstā mēs apspriedīsim, kā novērst problēmu “Šim videoklipam nav pieejami derīgi avoti”.
Labojums Šim videoklipam nav pieejami derīgi avoti
Ja saskaraties ar derīgu avotu problēmu, tālāk norādītās problēmu novēršanas darbības palīdzēs to novērst.
1. Atjauniniet pārlūkprogrammu
Visticamāk, jūs varat saskarties ar šo problēmu, kad pārlūkprogramma nav atjaunināta, tāpēc jums vajadzētu mēģināt atjaunināt pārlūkprogrammu. Lai atjauninātu pārlūku Chrome, veiciet tālāk norādītās darbības.
- Noklikšķiniet uz trīs punktiem pārlūkprogrammas augšējā labajā stūrī un atlasiet Iestatījumi .
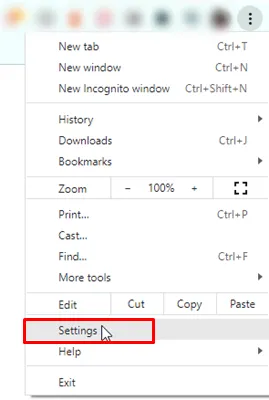
- Kreisajā sānjoslā noklikšķiniet uz sadaļas Par .
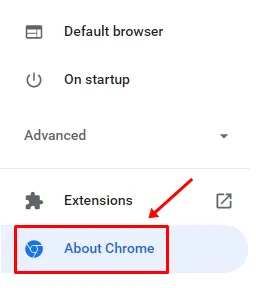
- Labajā pusē jums tiks paziņots, vai atjauninājums ir pieejams vai nav.
- Ja atjauninājums ir pieejams, lejupielādējiet un instalējiet to.
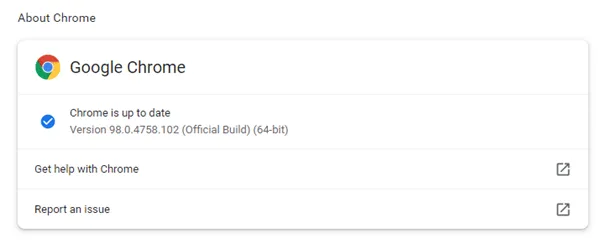
Lai atjauninātu Firefox
- Pārlūka augšējā labajā stūrī noklikšķiniet uz elipsēm un pēc tam noklikšķiniet uz Palīdzība .

- Noklikšķiniet uz Par Firefox .
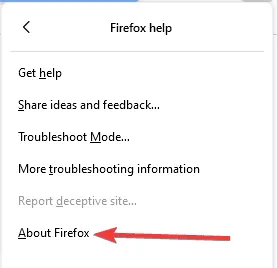
- Ja atjauninājums ir pieejams, lejupielādējiet un instalējiet to.
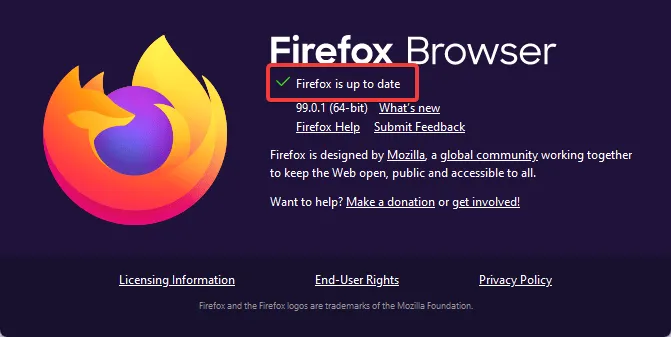
2. Notīriet pārlūkprogrammas kešatmiņu
Kešatmiņas ir īslaicīgi dati vai faili, kas uzlabo pārlūkprogrammas darba ātrumu. Ja kešatmiņā saglabātie dati tiek uzkrāti pārāk ilgi, tie var tikt bojāti un radīt problēmas. Lai atrisinātu problēmu, mēģiniet notīrīt pārlūkprogrammas kešatmiņu. Lai to izdarītu pārlūkprogrammā Google Chrome, veiciet tālāk norādītās darbības.
- Pārlūkprogrammas augšējā labajā stūrī noklikšķiniet uz Trīs punkti .
- Izvēlnē noklikšķiniet uz Vairāk rīku > Notīrīt pārlūkošanas datus.

- Šeit atzīmējiet izvēles rūtiņu Sīkfaili un citi vietņu dati un Kešatmiņā saglabātie attēli un faili .
- Noklikšķiniet uz Notīrīt datus , lai notīrītu pārlūkprogrammas kešatmiņu
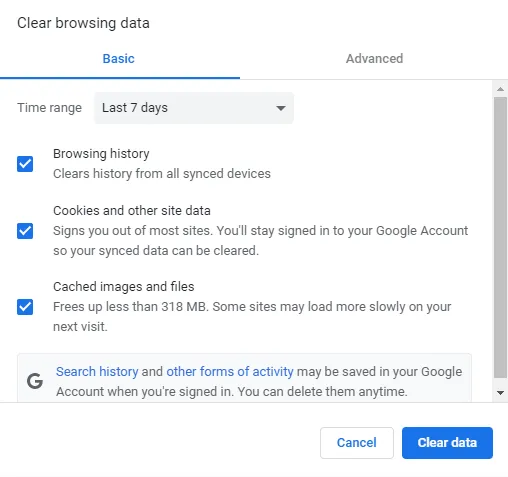
Ko darīt pārlūkprogrammā Firefox
- Pārlūkprogrammas augšējā labajā stūrī noklikšķiniet uz Elipses un pēc tam noklikšķiniet uz Iestatījumi .
- Izvēlnē noklikšķiniet uz Privātums un drošība , dodieties uz sadaļu Sīkfaili un vietnes dati un noklikšķiniet uz pogas Notīrīt datus .
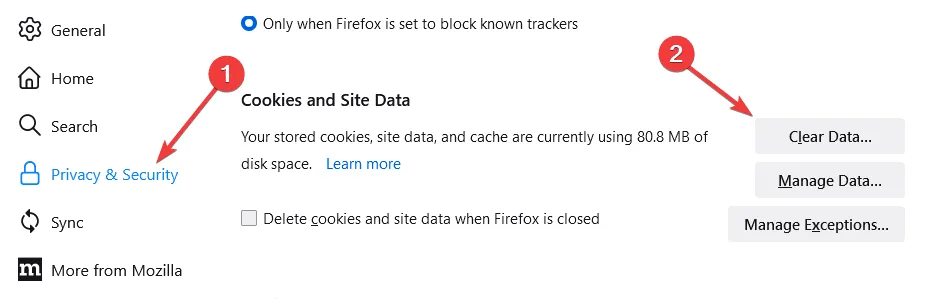
- Pārbaudiet visus datus un saturu, kas jādzēš, pēc tam noklikšķiniet uz pogas Notīrīt .
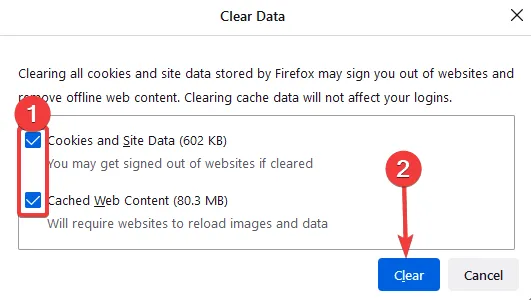
3. Restartējiet pārlūkprogrammas uzdevumu
Ja pārlūkprogrammas lietošanas laikā mēģināsit to restartēt, tā var atkal darboties fonā, pat ja esat to aizvēris. Lai aizvērtu pārlūkprogrammas darbību fonā, uzdevums jāpabeidz uzdevumu pārvaldniekā, lai piespiedu kārtā aizvērtu pārlūkprogrammu. Lai to izdarītu, veiciet tālāk norādītās darbības –
- Noklikšķinot pa labi uz izvēlnes Sākt , noklikšķiniet uz opcijas Uzdevumu pārvaldnieks .
- Cilnē Procesi ar peles labo pogu noklikšķiniet uz pārlūkprogrammas un pēc tam noklikšķiniet uz opcijas Beigt uzdevumu .
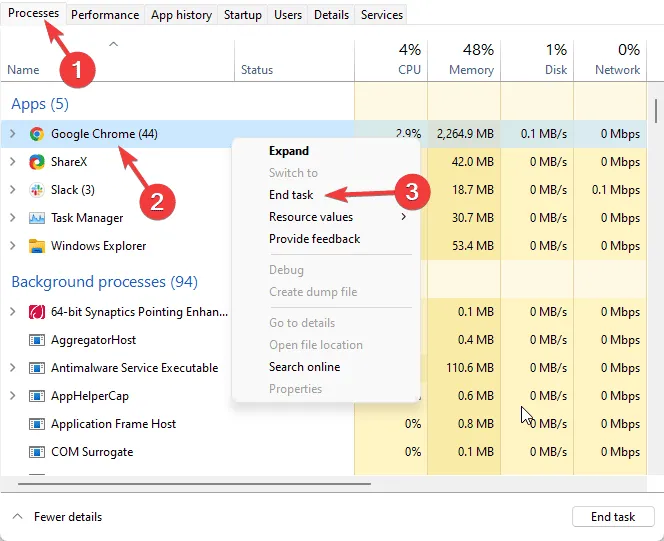
- Tagad varat atkārtoti palaist pārlūkprogrammu, un problēma tiks novērsta.
4. Atiestatiet tīmekļa pārlūkprogrammu
Pārlūka atiestatīšana var arī palīdzēt jums atbrīvoties no derīgu avotu problēmas. Šis process ir līdzīgs pārlūkprogrammas atinstalēšanai un atkārtotai instalēšanai, taču salīdzinoši tas ir ātrs process.
Ja atiestatīsiet pārlūkprogrammu, pārlūkprogrammas iestatījumi un dati tiks notīrīti, taču automātiski tiek atjaunoti noklusējuma iestatījumi. Lai atiestatītu Google Chrome, veiciet tālāk norādītās darbības.
- Noklikšķiniet uz Trīs punkti pārlūkprogrammas augšējā labajā stūrī un pēc tam noklikšķiniet uz Iestatījumi .
- Pārlūkprogrammas kreisajā stūrī noklikšķiniet uz cilnes Papildu un atlasiet opciju Atiestatīt un notīrīt .
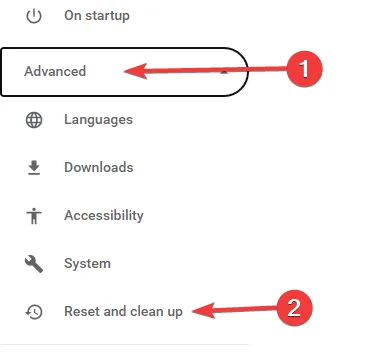
- Tagad vēlreiz pārlūkprogrammas kreisajā stūrī noklikšķiniet uz Atjaunot iestatījumus uz sākotnējiem noklusējumiem un pēc tam noklikšķiniet uz pogām Atiestatīt iestatījumus .
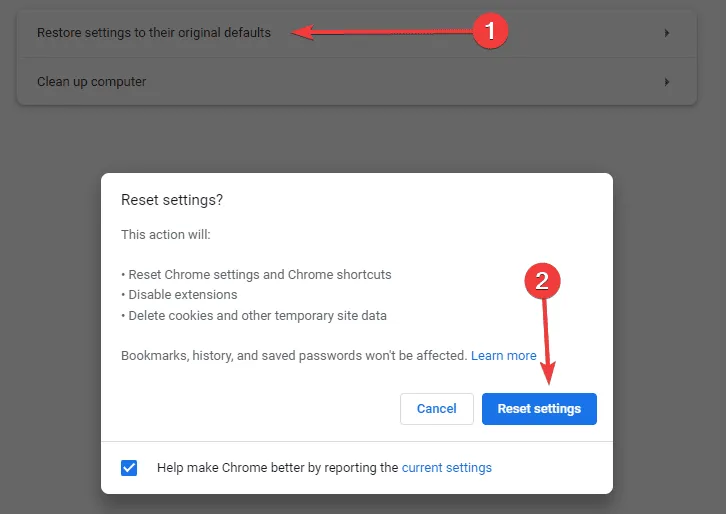
Lai atiestatītu Firefox
- Augšējā labajā stūrī noklikšķiniet uz elipsēm un noklikšķiniet uz Palīdzība .

- Noklikšķiniet uz Papildinformācija par traucējummeklēšanu .
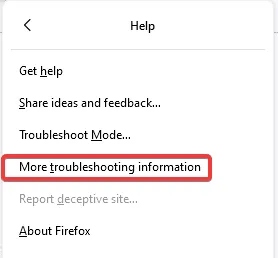
- Pēc tam noklikšķiniet uz Atsvaidzināt Firefox .

5. Izmantojiet citu pārlūkprogrammu
Ja problēma joprojām pastāv pēc visu iepriekš minēto risinājumu izmēģināšanas, izmantojiet citu pārlūkprogrammu. Pilnīgi iespējams, ka problēma rodas vienā pārlūkprogrammā, nevis citās, taču apstipriniet to, pārbaudot vai atskaņojot to pašu videoklipu citā pārlūkprogrammā. Mēs iesakām atvērtā koda pārlūkprogrammu, piemēram, Brave . Visticamāk, tam vajadzētu atrisināt problēmu.
Nobeiguma vārdi
“Šim videoklipam nav pieejami derīgi avoti” ir izplatīta kļūda, ar kuru var saskarties pārlūkprogrammā, atskaņojot videoklipu. Šī kļūda neļauj atskaņot videoklipu pārlūkprogrammā. Ja esat saskāries ar šo problēmu, šis raksts palīdzēs to novērst. Veicot iepriekš minētās darbības, varēsit novērst problēmu, ar kuru esat saskāries.




Atbildēt