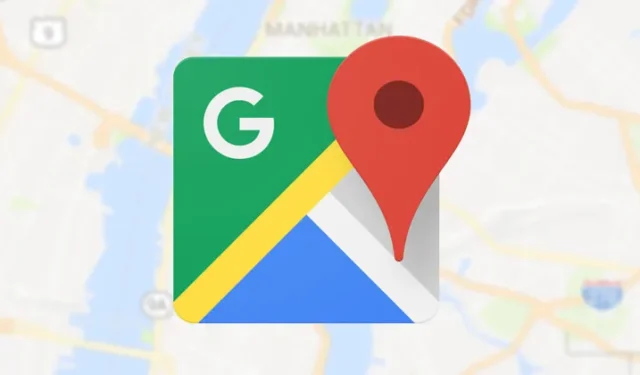
Katra Android ierīce tiek piegādāta ar iebūvētu navigācijas lietotni Google Maps, kas nodrošina vairāk funkciju nekā jebkura cita navigācijas lietotne. Līdzīgi, operētājsistēmai Windows 11 ir pievienota arī Microsoft nodrošināta lietotne Maps, kas ļauj meklēt atrašanās vietas, iegūt norādes, skatīt interesējošo punktu un daudz ko citu.
Google karšu lejupielāde personālajam datoram
Ikreiz, kad nepieciešams piekļūt pakalpojumam Google Maps, atveriet Windows izvēlni Sākt un atlasiet lietotni Google Maps. Tālāk mēs esam kopīgojuši divus labākos veidus, kā lejupielādēt Google Maps operētājsistēmai Windows. Sāksim.
Lejupielādējiet Google Maps, izmantojot pārlūku Chrome
Varat izmantot Google Chrome tīmekļa pārlūkprogrammu, lai jebkuru vietni pārvērstu par darbvirsmas lietotni. Tāpēc mēs izmantosim tīmekļa pārlūkprogrammu Chrome, lai vietni maps.google.com pārvērstu par Windows lietotni. Šeit ir dažas vienkāršas darbības, kas jums jāievēro.
1. Vispirms datorā atveriet pārlūkprogrammu Google Chrome. Pēc tam dodieties uz vietni https://www.google.com/maps .
2. Kad tīmekļa lapa ir ielādēta, noklikšķiniet uz trim punktiem augšējā labajā stūrī.
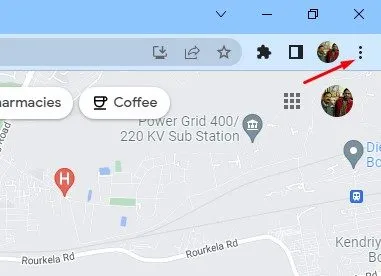
3. Parādītajā izvēlnē noklikšķiniet uz Instalēt Google Maps.
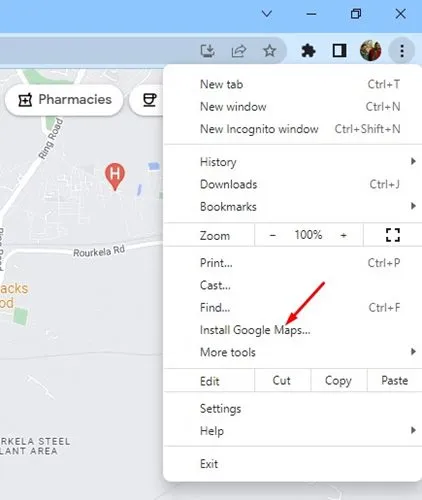
4. Apstiprinājuma uzvednē noklikšķiniet uz pogas Instalēt .

5. Tas instalēs Google Maps kā lietotni jūsu datorā ar operētājsistēmu Windows 10/11. Tagad piekļūstiet Google Maps darbvirsmas lietotnei, atveriet Windows sākuma izvēlni un noklikšķiniet uz Google Maps.

Šādi varat lejupielādēt Google Maps operētājsistēmai Windows, izmantojot pārlūkprogrammu Chrome. Varat arī piespraust Google Maps darbvirsmas lietotni uzdevumjoslai.
Lejupielādējiet Google Maps, izmantojot Edge Browser
Tāpat kā Google Chrome, varat arī izmantot pārlūkprogrammu Edge, lai datorā lejupielādētu Google Maps. Tālāk ir norādīts, kā lejupielādēt un instalēt Google Maps kā lietotni operētājsistēmā Windows, izmantojot pārlūkprogrammu Edge.
1. Atveriet pārlūkprogrammu Edge un apmeklējiet Google Maps vietni. Pēc tam noklikšķiniet uz trim punktiem augšējā labajā stūrī.
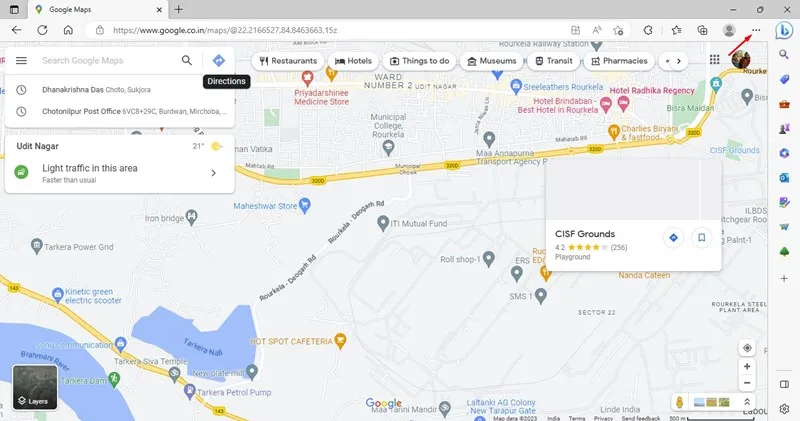
2. Parādītajā opciju sarakstā atlasiet Programmas > Instalēt Google Maps .
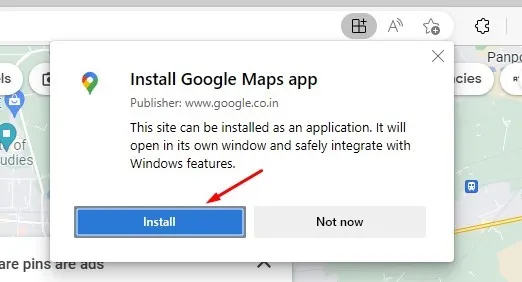
4. Google Maps PWA tiks instalēts un atvērts automātiski.
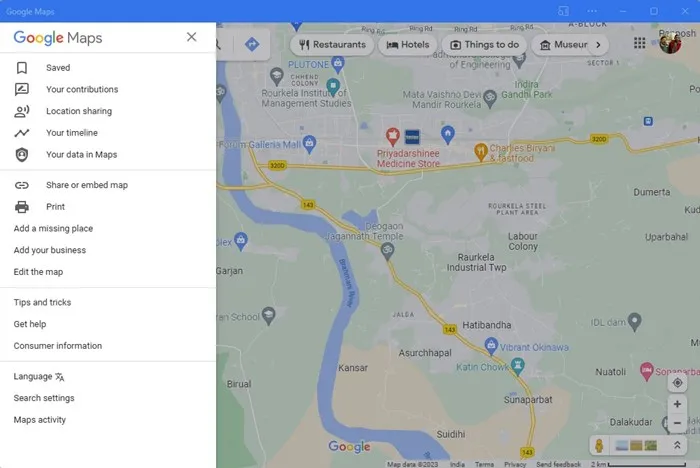
5. Programmai Google Maps varat piekļūt no Windows izvēlnes Sākt. Lai to izdarītu, noklikšķiniet uz izvēlnes Sākt, meklējiet Google Maps un atveriet to meklēšanas rezultātos.
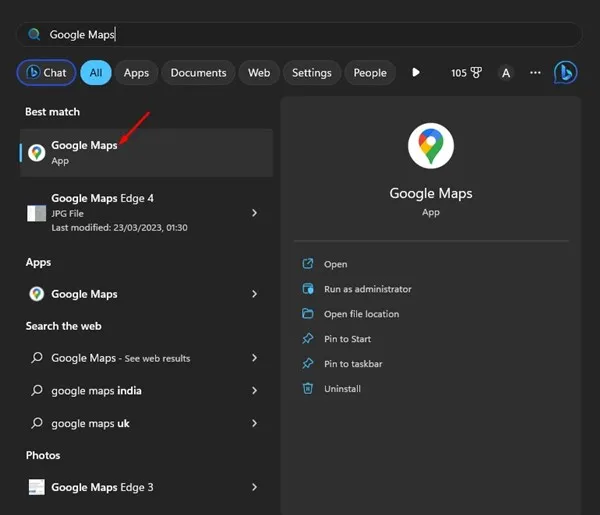
Šādi varat lejupielādēt lietotni Google Maps personālajam datoram, izmantojot Microsoft Edge Browser.
Lejupielādējiet un instalējiet Google Maps, izmantojot BlueStack
Android emulatori ir vēl viena labākā iespēja lejupielādēt Google Maps personālajam datoram. Mēs esam izmantojuši BlueStack, lai atdarinātu Google Maps Android versiju datorā. Lūk, kā to izdarīt.
1. Vispirms savā Windows datorā lejupielādējiet un instalējiet BlueStacks emulatoru .
2. Pēc instalēšanas atveriet programmu BlueStacks un noklikšķiniet uz Play veikala lietotnes.
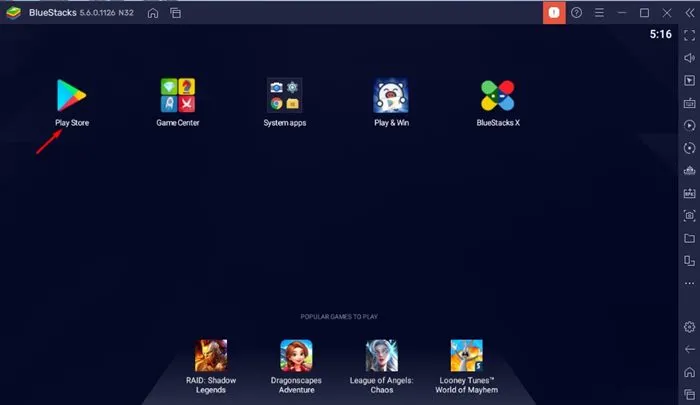
3. Play veikalā pierakstieties ar savu Google kontu .
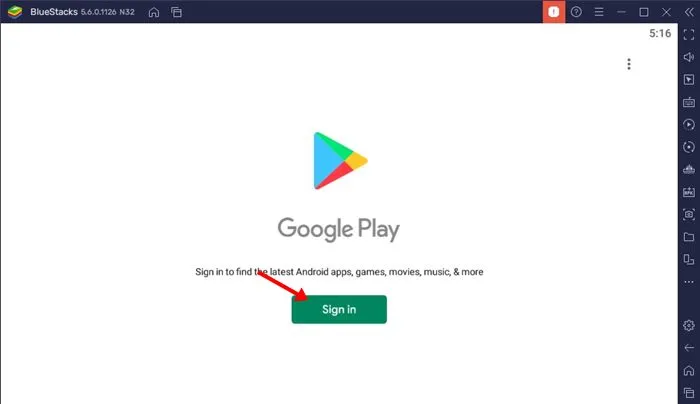
4. Kad esat pierakstījies, Google Play veikalā meklējiet Google Maps. Pēc tam sarakstā atveriet lietotni Google Maps .
5. Noklikšķiniet uz pogas Instalēt aiz Google Maps, lai instalētu navigācijas lietotni savā BlueStacks emulatorā.
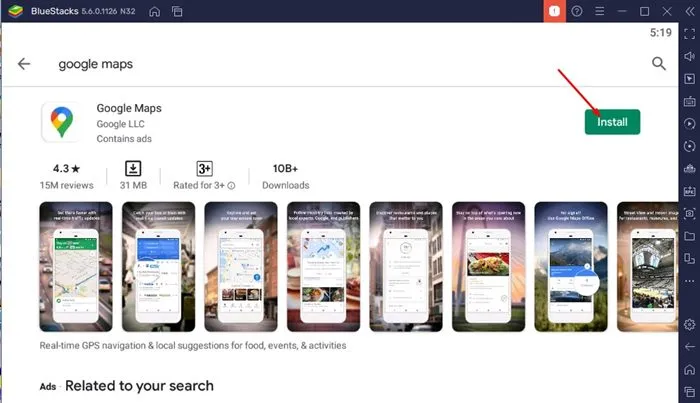
6. Kad esat instalējis, atveriet Google Maps un sāciet to lietot.
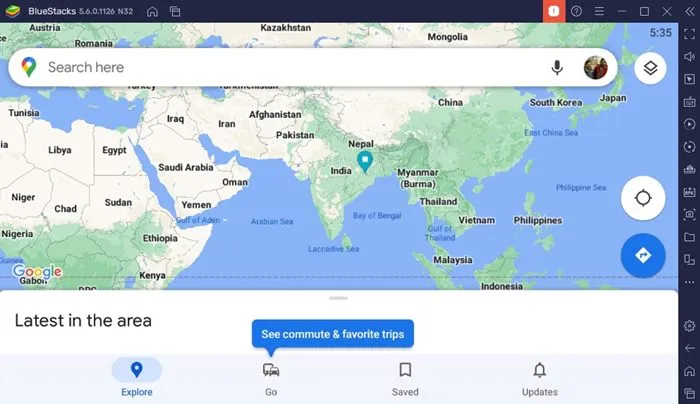
BlueStacks emulators nodrošinās pilnu Google Maps Android pieredzi jūsu Windows 11 datorā.
Lai datorā palaistu Google Maps Android lietotni, izņemot BlueStacks, varat izmantot citus Android emulatorus personālajiem datoriem. Varat izmantot emulatorus, piemēram, LDPlayer, Nox Player utt. Ja jūs interesē šādi emulatori, skatiet šo rakstu .
Kā instalēt Google Maps vecākā Windows versijā?
Mūsu kopīgotās metodes ir pilnībā saderīgas ar operētājsistēmu Windows 10/11. Tomēr, ja izmantojat sistēmu Windows 7, darbības var nedaudz atšķirties.
Lai lejupielādētu Google Maps operētājsistēmai Windows 7, jums ir jāizmanto saderīgs Android emulators, piemēram, BlueStacks. BlueStacks darbojas labi, pat operētājsistēmā Windows 8, tāpēc varat arī lejupielādēt Google Maps operētājsistēmā Windows 7/8, izmantojot BlueStacks.
Labākā Google Maps alternatīva operētājsistēmai Windows?
Tā kā Google Maps oficiālā lietotne nav pieejama galddatoriem, labākā iespēja ir izmantot alternatīvu lietotni.
Ja izmantojat operētājsistēmu Windows 10/11, varat izmantot programmu Windows Maps. Windows Maps ir izstrādājis Microsoft, un tas ir bezmaksas.
Pat ja Windows Mapas jūsu ierīcē nav pieejams, varat to iegūt no Microsoft veikala. Lūk, kas jums jādara.
1. Noklikšķiniet uz Windows 11 Search un ierakstiet Microsoft Store. Pēc tam sarakstā atveriet lietotni Microsoft Store .
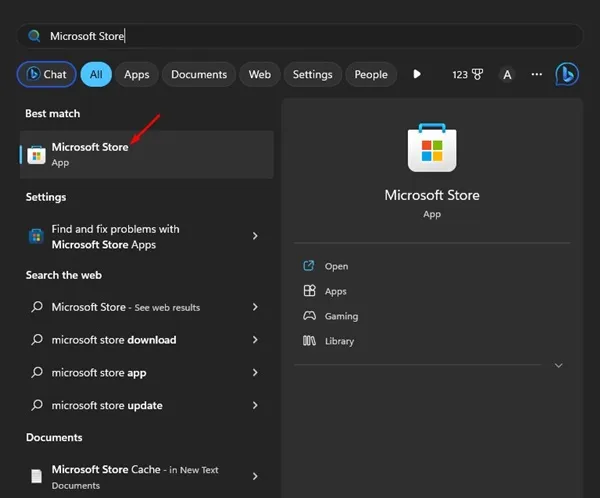
2. Kad tiek atvērts Microsoft veikals, meklējiet Windows Maps . Pēc tam sarakstā atveriet programmu Windows Maps.
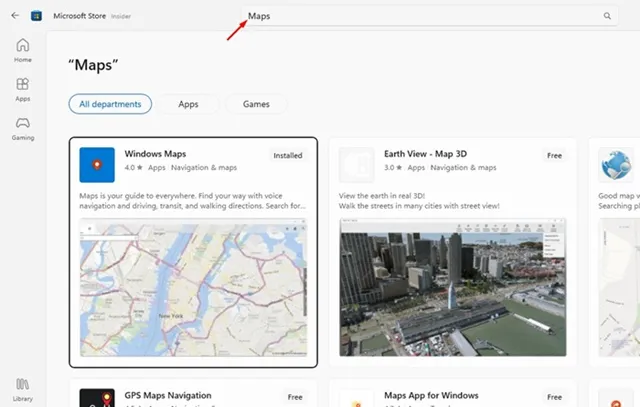
3. Ja programma Windows Maps nav pieejama jūsu datorā, noklikšķiniet uz pogas Iegūt , lai to lejupielādētu un instalētu.
4. Pēc lejupielādes varat atvērt Windows Maps tieši no Windows meklēšanas.
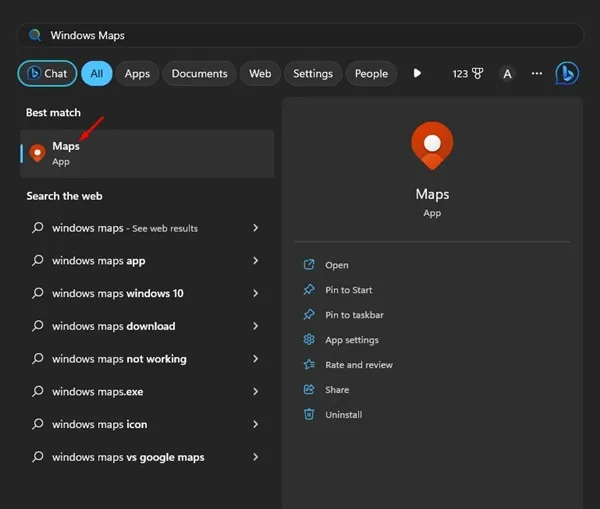
Bieži uzdotie jautājumi:
Vai pakalpojumam Google Maps ir darbvirsmas lietotne?
Nē! Google Maps nav oficiāli pieejama galddatoru operētājsistēmām, piemēram, Windows un Mac. Tomēr šajā rakstā aprakstītās metodes palīdzēs jums datorā instalēt Google Maps kā PWA.
Vai Google Maps datorā ir bez maksas?
Jā, Google Maps tīmekļa versija, kas ir pieejama no darbvirsmas, ir pilnīgi bez maksas lietojama. Lai sāktu, jums vienkārši ir nepieciešams aktīvs Google konts.
Vai varat izmantot Google Maps bez atrašanās vietas noteikšanas pakalpojumiem?
Ja vēlaties izmantot Google Maps navigācijai reāllaikā, lietotnei vai tīmekļa versijai būs nepieciešami atrašanās vietas noteikšanas pakalpojumi. Tomēr pakalpojumam Google Maps ir arī bezsaistes funkcija, kas ļauj lejupielādēt kartes bezsaistes navigācijai.
Kā datorā iegūt norādes pakalpojumā Google Maps?
Google Maps var izmantot, lai iegūtu norādes neatkarīgi no tā, vai izmantojat tīmekļa versiju datorā vai mobilajā tālrunī. Jums vienkārši jāatver Google Maps, jānoklikšķina uz norādēm un jāpievieno sākuma punkts un galamērķis.
Kāpēc es nevaru izmantot Google Maps savā datorā?
Ja nevarat izmantot Google Maps savā datorā, jums ir jānodrošina ierīces savienojums ar aktīvo internetu. Tāpat kā jebkura cita navigācijas lietotne, arī Google Maps paļaujas uz internetu, lai sniegtu jums navigācijas pakalpojumus. Varat arī mēģināt notīrīt pārlūkprogrammas kešatmiņu vai atkārtoti pieteikties savā Google kontā.
Varat izmantot lietotni Google Maps savā Windows 10 vai Windows 11 datorā un piekļūt visām tās funkcijām. Tātad, šie ir divi labākie veidi, kā lejupielādēt un instalēt Google Maps operētājsistēmā Windows 11. Informējiet mūs komentāros, ja zināt citus veidus, kā palaist Google Maps operētājsistēmā Windows 11.




Atbildēt