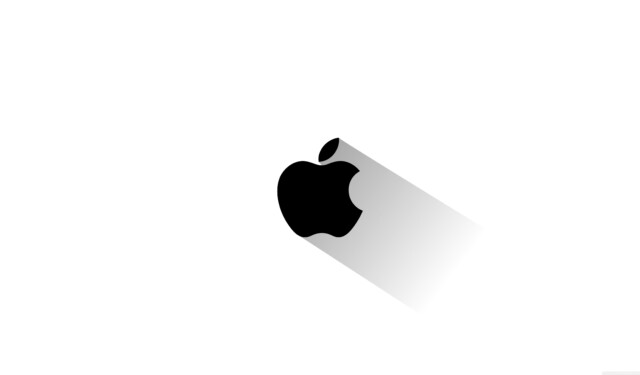
Iepriekšējā diskusijā mēs izpētījām, kā atrast jūsu MacBook modeli un sērijas numuru. Tomēr vienlīdz svarīgi ir izprast jūsu Mac operētājsistēmas (OS) versiju un specifikācijas. Šīs zināšanas var izrādīties nenovērtējamas neatkarīgi no tā, vai pārdodat savu Mac, jaunināt uz jaunāku modeli, dāvināt to vai novēršat problēmas. Šeit ir sniegts visaptverošs ceļvedis par to, kā bez piepūles atrast sava MacBook OS versiju un specifikācijas.
Jūsu MacBook OS versijas atrašana
Ir vairākas metodes, kā noteikt jūsu Mac OS versiju, taču skaidrības labad mēs koncentrēsimies uz divām vienkāršākajām pieejām.
1. Funkcijas “Par šo Mac” izmantošana
Neatkarīgi no tā, kurš Mac modelis jums pieder, šī metode ir vienkārša. Noklikšķiniet uz Apple ikonas , kas atrodas ekrāna augšējā kreisajā stūrī, un pēc tam atlasiet About This Mac .
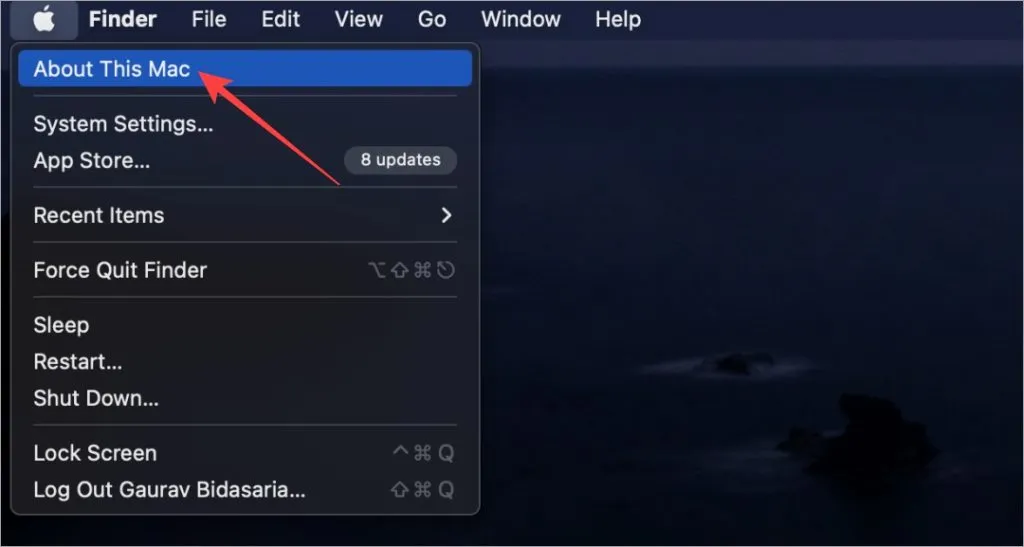
Tiks atvērts logs, kurā tiks parādīta pašreizējā OS versija. Piemēram, mans Mac Air M1 rakstīšanas laikā darbojas operētājsistēmā Ventura 13.2.1.
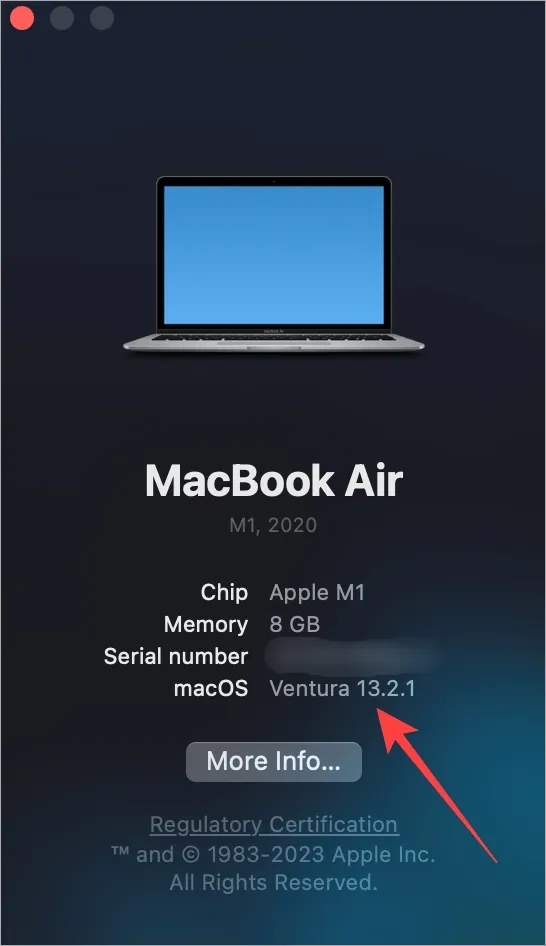
2. Piekļūstiet programmatūras atjaunināšanas iestatījumiem
Apple bieži izlaiž savlaicīgus operētājsistēmas atjauninājumus. Pirms atjaunināšanas uzsākšanas ieteicams pārbaudīt pašreizējo MacOS versiju. Lūk, kā to izdarīt:
Nospiediet CMD (Command)+Space , lai atvērtu Spotlight, pēc tam ierakstiet un atlasiet Pārbaudīt programmatūras atjauninājumus .
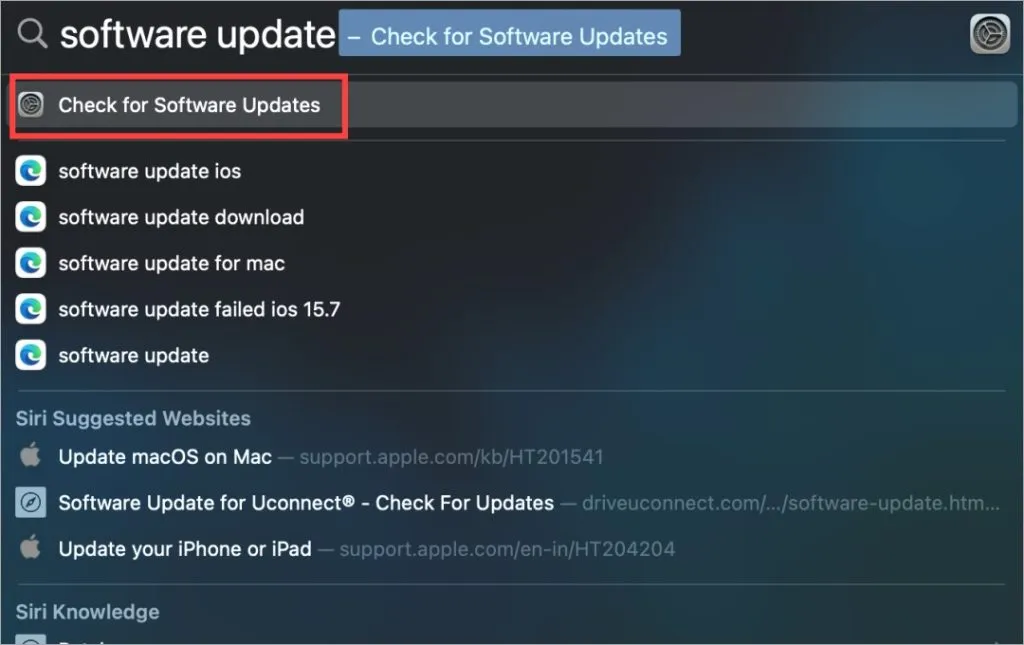
Tas novirzīs jūs uz iestatījumu programmatūras atjaunināšanas ekrānu, kur varat atrast MacBook pašreizējo OS versiju un visus pieejamos atjauninājumus.
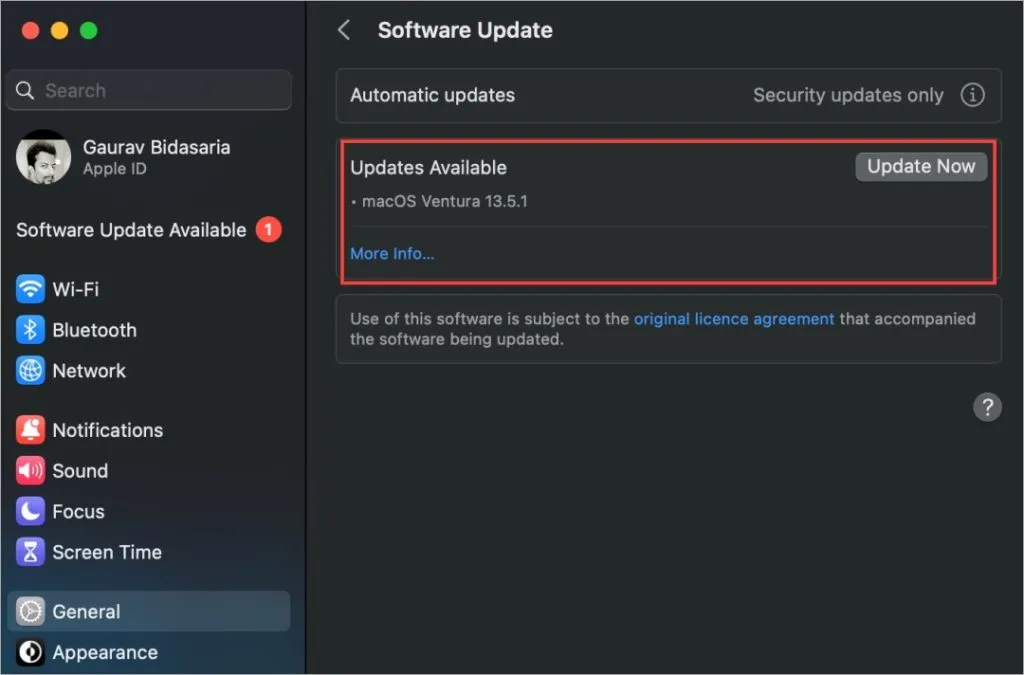
Jūsu MacBook specifikāciju pārbaude
MacBook ir slavens ar savu jaudīgo veiktspēju, īpaši kopš M sērijas procesoru ieviešanas. Tomēr daudzi lietotāji var neatcerēties visas sava MacBook specifikācijas. Neatkarīgi no tā, vai veicat pārdošanu, apmaiņu vai problēmu novēršanu, šeit ir norādīts, kā atsvaidzināt atmiņu.
Atkal dodieties atpakaļ uz Apple izvēlni > Par šo Mac .
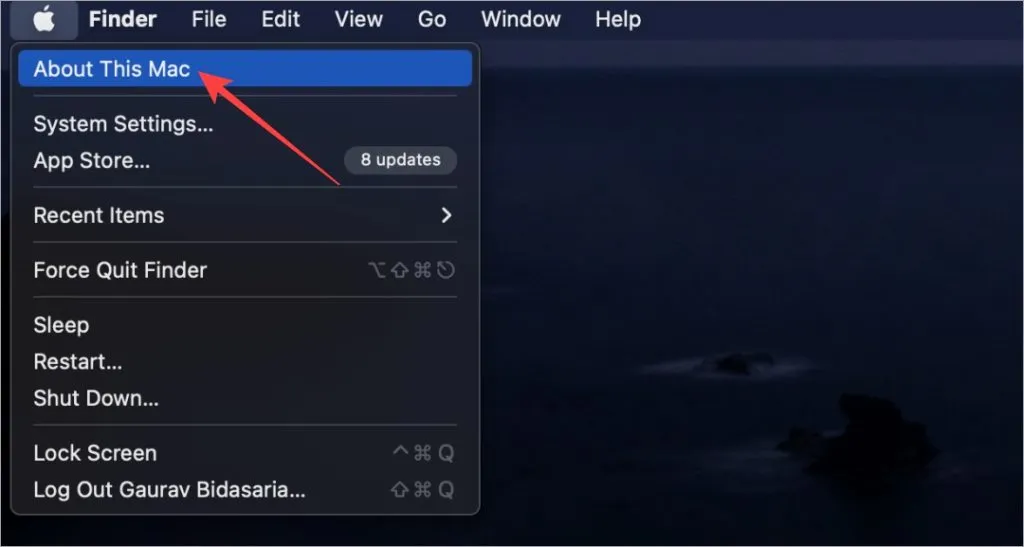
Uznirstošajā logā noklikšķiniet uz Papildinformācija, lai iegūtu detalizētas specifikācijas.
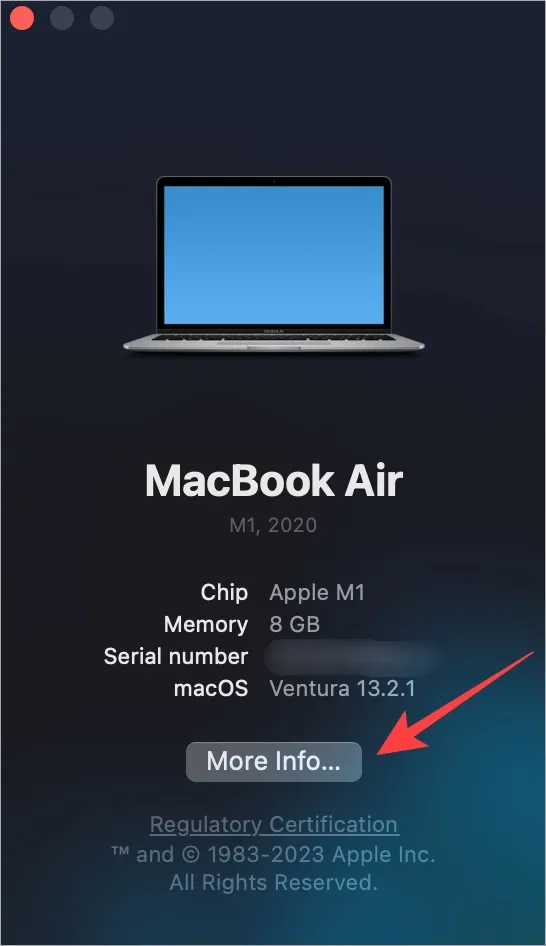
Šeit jūs atklāsiet svarīgu informāciju, piemēram, mikroshēmas informāciju, atmiņu, sērijas numuru, macOS versiju un displeja izšķirtspēju. Lai veiktu padziļinātu analīzi, ritiniet līdz apakšai un atlasiet Sistēmas pārskats .
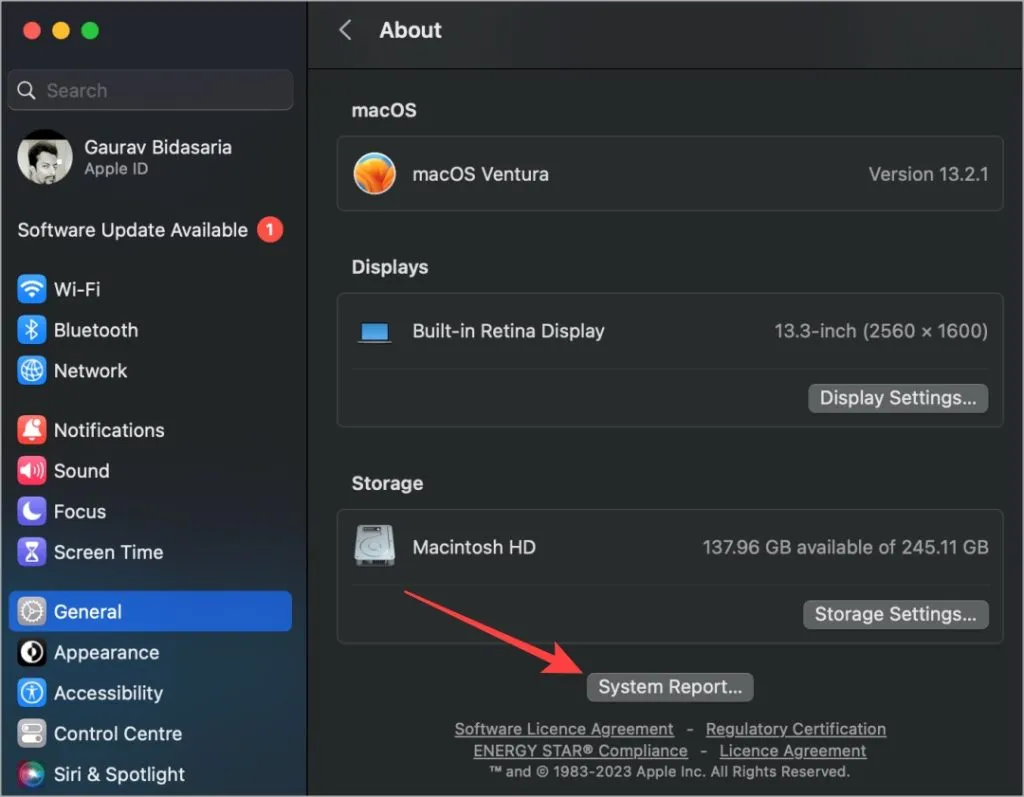
Nākamajā logā tiks parādīta visaptveroša informācija par jūsu MacBook aparatūru un programmatūru. Kreisajā izvēlnē izvēlieties kategoriju, un labajā pusē tiks parādīta attiecīgā informācija.
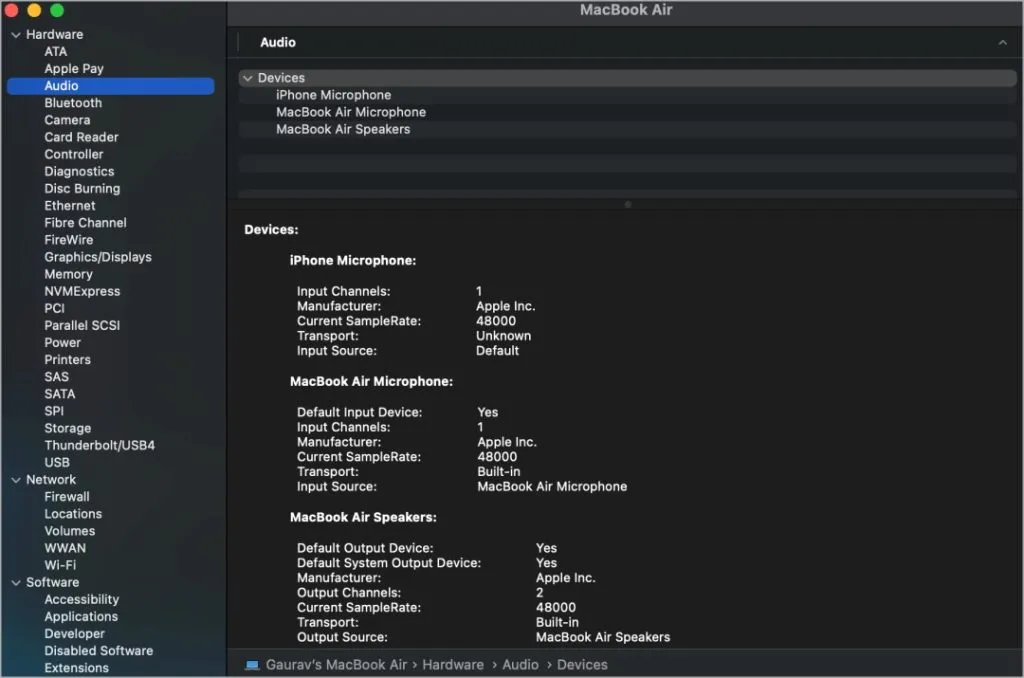
Jūs atradīsit specifikācijas, kas attiecas uz audio, Bluetooth, Wi-Fi, tīkla veiktspēju, centrālo procesoru, GPU, atmiņu (RAM), SSD, displeja veidu, izšķirtspēju un daudz ko citu.
Bieži uzdotie jautājumi
1. Kā es varu saglabāt sistēmas pārskatu vai citu specifikāciju informāciju?
Skatot sistēmas atskaiti, izmantojiet CMD+S vai izvēlnē Fails atlasiet Saglabāt . Izvēlieties vietu, kur saglabāt failu, kuru vēlāk varēsiet viegli kopīgot.
2. Kā es varu atrast sava MacBook specifikācijas, izmantojot tā sērijas numuru?
Apmeklējiet katru Mac datoru , ievadiet savu sērijas numuru un noklikšķiniet uz Meklēt . Tas sniegs detalizētu informāciju par jūsu Mac modeli, tostarp specifikācijām.
3. Kāds ir vienkāršākais veids, kā atrast mana MacBook modeļa numuru vai sērijas numuru?
Ja iepriekš to palaidāt garām, mēs piedāvājam atsevišķu ceļvedi ar vienkāršām metodēm, kā atrast Mac modeļa un sērijas numurus.
Atklājiet, kas atrodas jūsu Mac datorā
Tehnoloģija, kas darbina datoru, ir neticami sarežģīta, kas var būt biedējoša. Tomēr zināšanas, kā piekļūt un interpretēt MacBook specifikācijas un OS versiju, var būtiski mainīt. Ja apsverat sava MacBook pārdošanu, pirms pārdošanas ieteicams veikt rūpnīcas datu atiestatīšanu. Pārliecinieties, ka izprotat šīs darbības sekas un to, kā dublēt datus.




Atbildēt