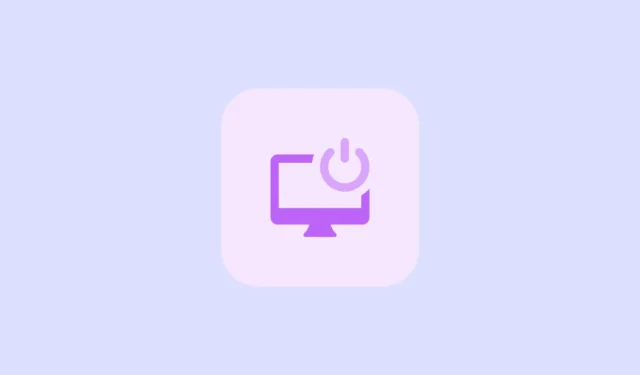
Darbvirsmas saīsnes izveide, lai ātri izslēgtu Windows 11 datoru, var būt ļoti noderīga. Šī metode ļauj izslēgt datoru, nepārvietojoties izvēlnē Sākt un nenoklikšķinot uz barošanas pogas. Turklāt šo darbību var izpildīt, neizmantojot peli, konfigurējot īsinājumtaustiņu. Jums ir arī iespēja personalizēt saīsni, izmantojot Windows vai trešās puses ikonas, lai sasniegtu vēlamo estētiku.
1. darbība. Izveidojiet darbvirsmas izslēgšanas pogu
Lai darbvirsmā izveidotu pogu Shutdown, nav nepieciešamas trešās puses lietojumprogrammas.
- Ar peles labo pogu noklikšķiniet uz tukšas darbvirsmas apgabala, virziet kursoru virs “Jauns” un pēc tam atlasiet “Īsceļš”.

- Atrašanās vietas laukā ierakstiet
shutdown /s /t 0un noklikšķiniet uz pogas “Tālāk”.

- Norādiet saīsnei nosaukumu un pēc tam noklikšķiniet uz pogas Pabeigt.

- Tagad varat veikt dubultklikšķi uz darbvirsmas saīsnes Izslēgt, lai izslēgtu datoru. Tālāk norādītās darbības nav obligātas, lai jūs varētu vēl vairāk pielāgot saīsni.
2. darbība. Pielāgojiet izslēgšanas saīsni
Pēc darbvirsmas saīsnes “Izslēgšana” izveides varat mainīt tā izskatu.
- Ar peles labo pogu noklikšķiniet uz saīsnes un atlasiet “Properties”.

- Atvērtajā rekvizītu dialoglodziņā noklikšķiniet uz pogas Mainīt ikonu, kas atrodas cilnē Saīsne.

- Parādītajā uznirstošajā logā noklikšķiniet uz pogas Labi.

- Izvēlieties ikonu no pieejamajām opcijām un noklikšķiniet uz pogas Labi. Varat arī lejupielādēt pielāgotas darbvirsmas ikonas no interneta, ja vēlaties.

- Lai izmantotu pielāgotu ikonu, atkārtojiet iepriekšējās darbības un noklikšķiniet uz pogas Pārlūkot. Pārejiet uz lejupielādētās ikonas atrašanās vietu un atlasiet to.

3. darbība. Piespraudiet saīsni uzdevumjoslai
Ja vēlaties, varat piespraust izslēgšanas saīsni uzdevumjoslai, lai to varētu viegli piekļūt, nevis novietot to uz darbvirsmas.
- Ar peles labo pogu noklikšķiniet uz saīsnes un atlasiet “Piespraust uzdevumjoslai”.

- Ja vēlaties, pēc tam varat dzēst saīsni no darbvirsmas. Ar peles labo pogu noklikšķiniet uz saīsnes un atlasiet “Dzēst”.

4. darbība. Izslēgšanas pogai iestatiet īsinājumtaustiņu
Papildus saīsnes piespraušanai uzdevumjoslai varat izveidot arī īsinājumtaustiņu ātrākai piekļuvei.
- Ar peles labo pogu noklikšķiniet uz izveidotās saīsnes un izvēlieties “Properties”.
- Cilnē Saīsne noklikšķiniet uz tekstlodziņa Īsinājumtaustiņš.

- Nospiediet taustiņu kombināciju, kuru vēlaties, lai izslēgtu datoru, piemēram
Ctrl + Alt + L, . Pēc tam noklikšķiniet uz pogas Labi.

- Tagad varat izmantot piešķirto īsinājumtaustiņu, lai ātri izslēgtu datoru.
Lietas, kas jāzina
- Izvēloties ikonu Shutdown darbvirsmas saīsnei, pārliecinieties, ka to jau neizmanto cita lietojumprogramma, lai izvairītos no neskaidrībām.
- Izvēloties īsinājumtaustiņu kombināciju, izvēlieties taustiņus, kuri, visticamāk, netiks nejauši nospiesti.
- Lai īsinājumtaustiņš darbotos, izslēgšanas īsinājumtaustiņam jāpaliek darbvirsmā. Dzēšot to, īsinājumtaustiņš nedarbosies.


Atbildēt