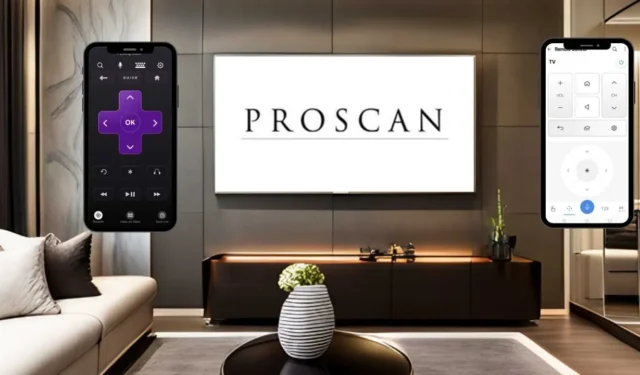
Ja ProScan TV tālvadības pults nedarbojas pareizi, tālvadības lietojumprogramma var būt lielisks aizstājējs. Televizora vadīšanai nepieciešamās lietojumprogrammas veids būs atkarīgs no tā operētājsistēmas. Lai lietotu lietotni, nodrošiniet stabilu WiFi savienojumu un viedtālruni, kas aprīkots ar IS blasteri. Šajā rakstā ir uzskaitītas attālās lietotnes, kas ir saderīgas ar ProScan televizoriem, un izklāstīts instalēšanas un lietošanas process.
Pārvaldiet savu ProScan Roku televizoru, izmantojot Roku lietotni
Roku lietotne ir pieejama gan Android ( Play veikals ), gan iPhone lietotājiem ( App Store ). Šī lietotne ļauj pārvaldīt ProScan televizorus, kurus darbina Roku OS. Sāciet ar to, ka viedtālrunis un ProScan Roku televizors ir savienoti ar vienu un to pašu WiFi tīklu.
1. Atveriet ierīcē lietotni Roku un piešķiriet nepieciešamās atļaujas.
2. Ja jums jau ir Roku konts, pieskarieties pie Pierakstīties . Pretējā gadījumā izvēlieties Turpināt kā viesim .
3. Lietotnes sākuma ekrānā atlasiet opciju Ierīces .
4. Pieskarieties Connect Now un pēc tam parādītajā uzvednē atlasiet Atļaut .
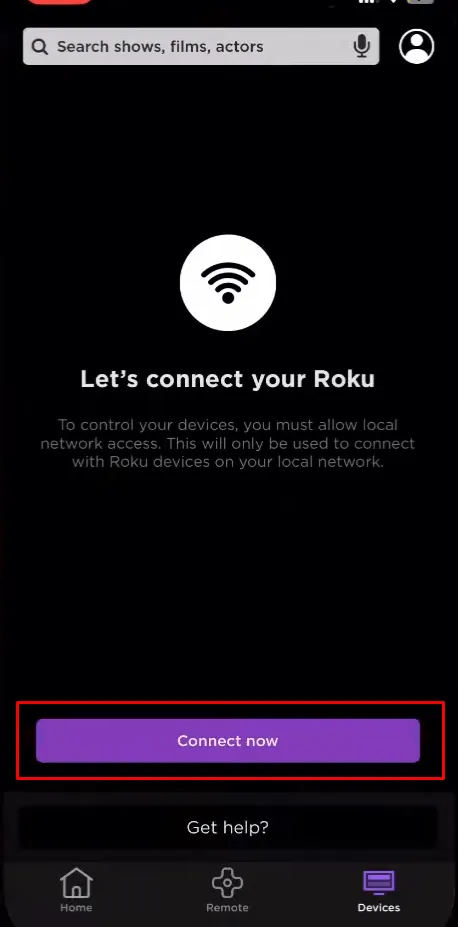
5. Lietotne Roku sāks meklēt ierīces, kas pievienotas jūsu tīklam.
6. Lietotnē tiks parādītas visas pieejamās ierīces. Ja jūsu ProScan Roku televizors nav norādīts sarakstā, pārbaudiet, vai tas ir savienots ar to pašu WiFi tīklu, kuram pievienots jūsu tālrunis.
7. Sarakstā izvēlieties savu ProScan Roku televizoru , un tas dažu sekunžu laikā jāsavieno pārī ar Roku lietotni.
8. Kad būs izveidots savienojums, lietotne sadaļā ProScan TV norādīs statusu Savienots . Pieskarieties opcijai Remote , lai atklātu virtuālo tālvadības saskarni, kas atspoguļo jūsu fizisko Roku tālvadības pulti.
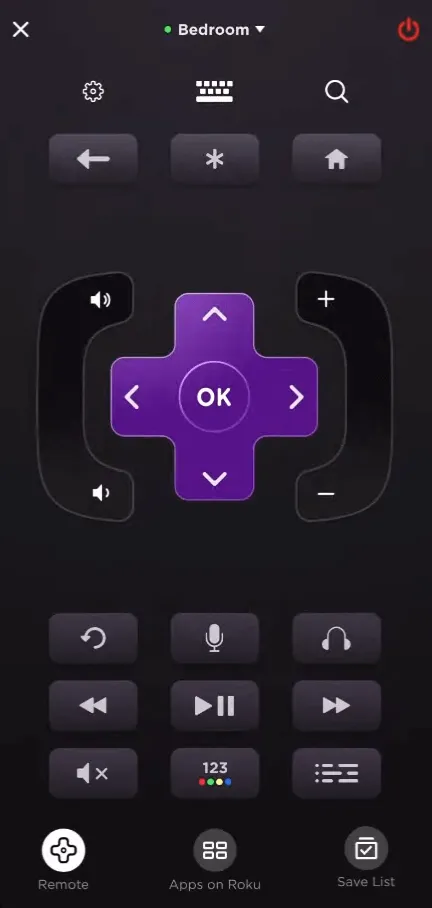
Izmantojot tālvadības saskarni, tagad varat nevainojami vadīt savu ProScan Roku televizoru.
Kontrolējiet savu ProScan webOS televizoru, izmantojot LG ThinQ lietotni
LG ThinQ lietotni , kas pieejama gan Android, gan iPhone, var lejupielādēt no Play veikala vai App Store . Pēc lietotnes instalēšanas veiciet tālāk norādītās darbības.
1. Pievienojiet ProScan webOS televizoru un viedtālruni vienam WiFi tīklam.
2. Atveriet lietotni un pierakstieties, ja esat atkārtots lietotājs. Jauni lietotāji var pieskarties Reģistrēties, lai izveidotu kontu.
3. Sākuma ekrānā pieskarieties opcijai Pievienot produktus , pēc tam atlasiet Atlasīt manuāli .
4. Noklikšķiniet uz TV ikonas un identificējiet savu ProScan webOS TV .
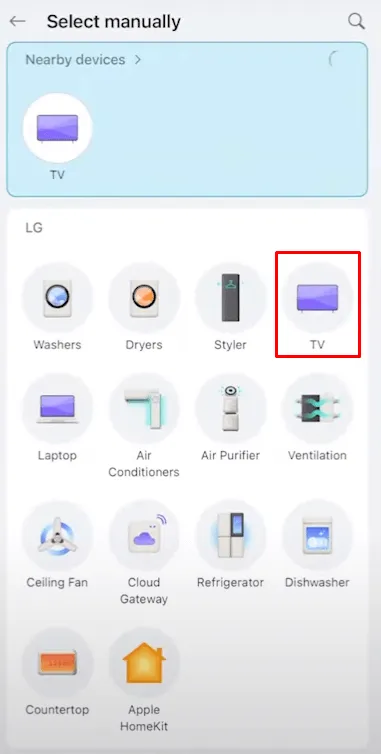
5. ProScan televizorā tiks parādīta 8 ciparu piekļuves atslēga. Ievadiet šo ieejas atslēgu savā viedtālrunī un pieskarieties OK, lai izveidotu savienojumu.
6. Pēc savienojuma izveides atlasiet cilni Remote Control , lai izmantotu tālvadības saskarni, ļaujot jums pārvietoties ProScan televizorā bez fiziskas tālvadības pults.
Infrasarkanās tālvadības lietotnes izmantošana ProScan TV vadībai
Lietotājiem ar neviedajiem ProScan televizoriem iepriekš minētās lietotnes nedarbosies, jo tās ir atkarīgas no WiFi savienojuma. Tā vietā apsveriet iespēju izmantot infrasarkano staru tālvadības lietotni, kas darbībai izmanto infrasarkanos signālus, tādējādi novēršot nepieciešamību izveidot savienojumu pārī. Šeit ir dažas populāras IR tālvadības lietotnes, kas spēj kontrolēt ProScan televizorus:
- Proscan TV tālvadības pults (autors Gūtens Morgans)
- Proscan TV tālvadības pults (izgatavoja Technoskip)
- Viedā tālvadības pults Proscan TV (autors Ninja Cartoon)
Pēc IR tālvadības lietotnes lejupielādes atveriet to un nospiediet barošanas pogu. Ja signāls sasniedz jūsu ProScan televizoru, tas izslēgsies. Ja tas nereaģē, mēģiniet izmantot citu tālvadības iespēju lietotnē, lai vadītu televizoru.




Atbildēt