
Problēmas ar Akai TV tālvadības pulti var būt diezgan nomāktas, it īpaši, ja mēģināt ieslēgt televizoru, pārslēgt ieejas vai regulēt skaļumu. Šādos gadījumos attālās lietotnes izmantošana Android vai iPhone ierīcē var palīdzēt pārvaldīt dažādas jūsu Akai TV funkcijas. Saderīgas attālās lietotnes, piemēram, Google TV un LG ThinQ, var efektīvi vadīt Akai Android TV, Google TV un webOS TV modeļus.
Kontrolējiet savu Akai Android vai Google TV, izmantojot Google TV lietotni
Vispirms savā Android vai iPhone tālrunī no Play veikala vai App Store lejupielādējiet lietotni Google TV . Pārliecinieties, vai jūsu Akai TV ir pievienots tam pašam Wi-Fi tīklam, kuram pievienots viedtālrunis.
1. Tālrunī atveriet lietojumprogrammu Google TV un atlasiet televizora tālvadības pogu, kas atrodas ekrāna apakšā.
2. Jūsu Akai Google TV ir jāparādās aktīvo ierīču sarakstā.
3. Izvēlieties savu Akai Google TV un ievadiet ekrānā redzamo kodu savienošanai pārī.
4. Noklikšķiniet uz Savienot pārī , un jūsu ierīce tiks nekavējoties savienota pārī ar Google TV lietotni.
5. Pēc savienošanas pārī viedtālrunī tiks palaists tālvadības interfeiss, kas ļaus jums kontrolēt televizora funkcijas.
6. Lai izmantotu vilkšanas paliktni , noklikšķiniet uz trīs punktu izvēlnes augšpusē un atlasiet opciju Swipe Control .
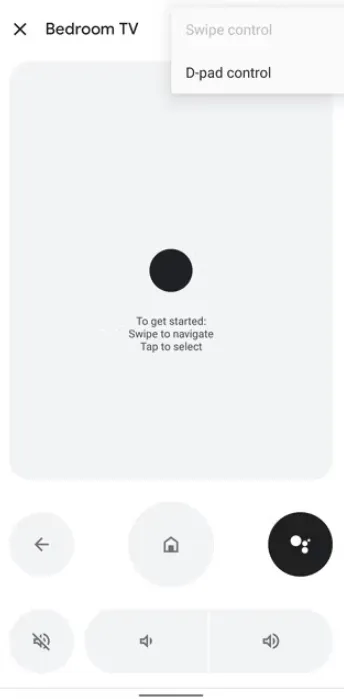
Izmantojot šo lietotni, varat nemanāmi vadīt Akai Google TV 4K un Google TV Blockbuster modeļus.
Kontrolējiet savu Akai webOS televizoru, izmantojot LG ThinQ lietotni
Ja jums ir Akai webOS televizors, vispirms lejupielādējiet LG ThinQ lietotni savā Android vai iPhone tālrunī no Play veikala vai App Store . Pārliecinieties, vai televizors un viedtālrunis ir savienoti ar vienu un to pašu Wi-Fi tīklu.
1. Palaidiet lietotni LG ThinQ un piesakieties, izmantojot savu e-pasta ID un paroli . Ja esat jauns lietotājs, izveidojiet jaunu kontu, lai sāktu darbu.
2. Lietotnes LG ThinQ sākuma ekrānā pieskarieties pie Pievienot produktus .
3. Lapā Pievienot ierīci atlasiet Atlasīt manuāli un pēc tam pieskarieties Next .
4. Atrodiet televizora ikonu un aktīvo ierīču sarakstā izvēlieties savu Akai webOS TV .
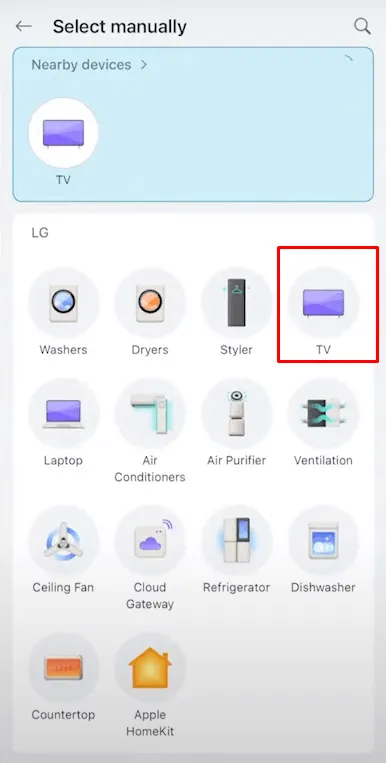
5. Jūsu Akai TV tiks parādīts verifikācijas PIN . Ievadiet šo PIN savā viedtālrunī un pieskarieties Labi .
6. Lai vadītu viedo skaļruni, kas ir saistīts ar televizoru, pieskarieties Lietot viedo skaļruni un pabeidziet iestatīšanu.
7. Pabeidziet ThinQ lietotnes iestatīšanu un palaidiet tālvadības pults saskarni.
8. Tagad varat izmantot skārienpaliktni, skaļuma pogas, sākuma pogu un daudz ko citu, lai pārvaldītu savu Akai webOS TV.
Izmantojiet IR Remote Apps, lai kontrolētu savu Akai TV
Ja jūsu mājas Wi-Fi savienojums ir neuzticams vai ja jums pieder vecāks Akai televizors, jūs nevarēsit izmantot iepriekš minētās attālās lietotnes. Šādos gadījumos apsveriet iespēju izmantot trešās puses attālās lietotnes, kas pieejamas tiešsaistē.
Šīs trešās puses attālās lietojumprogrammas izmanto infrasarkanos signālus, lai vadītu jūsu Akai TV, un tām nav nepieciešams Wi-Fi savienojums. Instalējiet jebkuru no šīm infrasarkano staru tālvadības lietotnēm savā Android ierīcē, kas aprīkota ar IR blasteri:
Kad tas ir instalēts, pavērsiet tālruni pret Akai TV, palaidiet atlasīto tālvadības lietotni un izvēlieties Akai TV tālvadības pulti. Kad tiek atvērts tālvadības interfeiss, nospiediet vajadzīgās pogas lietotnē, lai kontrolētu Akai TV funkcijas.




Atbildēt