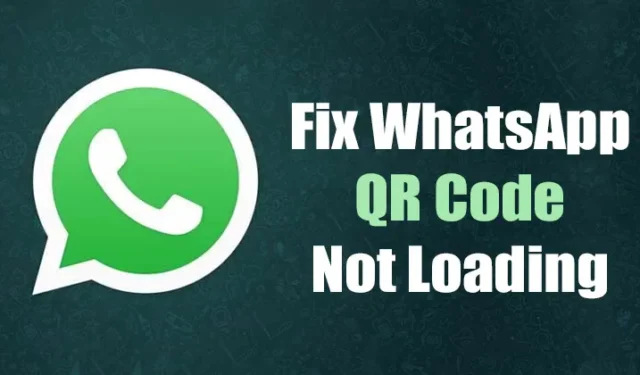
WhatsApp piedāvā darbvirsmas lietotni operētājsistēmai Windows ar tām pašām funkcijām, kas atrodamas mobilajā lietotnē. Izmantojot WhatsApp darbvirsmai, varat apmainīties ar īsziņām, veikt balss un video zvanus, koplietot failus un veikt citas darbības.
Turklāt WhatsApp beta UWP lietotne ir pieejama Windows lietotājiem ar labāku lietotāja interfeisu un piedāvā uzlabotas asinhronas funkcijas, lai sniegtu labumu lietotājiem. Tomēr problēma ar WhatsApp darbvirsmas versiju ir tāda, ka tā nav pilnīgi brīva no kļūdām, un lietotāji bieži saskaras ar problēmām, to lietojot.
Pēdējā laikā daudzi WhatsApp lietotāji ir ziņojuši par to, ka WhatsApp Desktop neatveras un QR koda ielādes problēma operētājsistēmā Windows 11. Tātad, ja arī jums rodas tāda pati problēma, lietojot WhatsApp, šis raksts varētu būt ļoti noderīgs.
Kā novērst WhatsApp QR kodu, kas netiek ielādēts darbvirsmā
Šajā rakstā mēs esam kopīgojuši dažas no labākajām metodēm, kā novērst WhatsApp Desktop neatveras un WhatsApp QR koda neielādēšanas problēmas operētājsistēmā Windows 11. Šīs metodes būtu vienkāršas; vienkārši izpildiet tos, kā norādīts. Tātad, sāksim.
1. Atkārtoti ielādējiet WhatsApp QR kodu
Pirmā lieta, kas jums jādara, ja WhatsApp Desktop QR kods netiek ielādēts, ir atkārtoti ielādēt lapu. Varat arī noklikšķināt uz opcijas Atkārtoti ielādēt QR kodu, ja to saņemat.
Šis ir viens no vienkāršākajiem veidiem, kā novērst WhatsApp QR koda ielādes problēmas. Noklikšķiniet uz atkārtotas ielādēšanas pogas, lai ģenerētu jaunu QR kodu un pēc tam to skenētu.
2. Pārbaudiet WhatsApp servera statusu
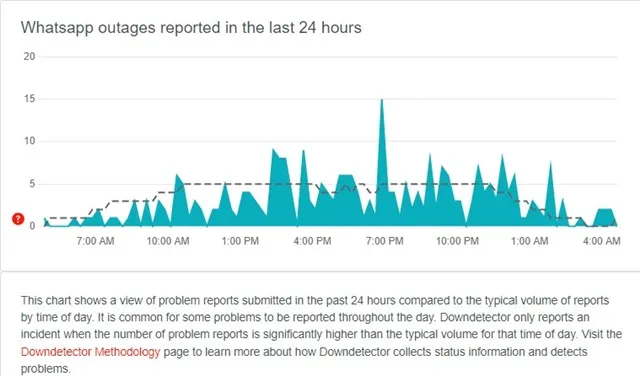
Ja WhatsApp serveri nedarbojas apkopes dēļ, neatkarīgi no tā, cik daudz jūs mēģināt, darbvirsmas lietotne saskarsies ar problēmām, ģenerējot QR kodu.
Tas ir ļoti normāli, ja tādai lietotnei kā WhatsApp rodas dīkstāve, un, kad tas notiek, darbvirsmas lietotnei neizdodas ģenerēt jaunu QR kodu. Varat pārbaudīt, vai WhatsApp serveri nedarbojas, šajā Downdetector lapā.
Ja WhatsApp serveri visā pasaulē nedarbojas, jums jāgaida, līdz serveri tiks atjaunoti. Kad serveri ir atjaunoti, varat turpināt to lietot.
3. Restartējiet WhatsApp darbvirsmas lietotni
Pirmā lieta, ko varat darīt, ir restartēt WhatsApp darbvirsmas lietotni. Dažreiz vienkārša restartēšana var novērst kļūdas un kļūmes, kas izraisa šādas problēmas. Tādējādi, ja lietotne WhatsApp neatveras vai neģenerē QR kodu, tā ir jārestartē.
Lai datorā restartētu WhatsApp darbvirsmas lietotni, jums ir jāveic dažas no vienkāršām darbībām, kuras esam minējuši tālāk.
1. Vispirms atveriet Windows 11 meklēšanu un ierakstiet uzdevumu pārvaldniekā .
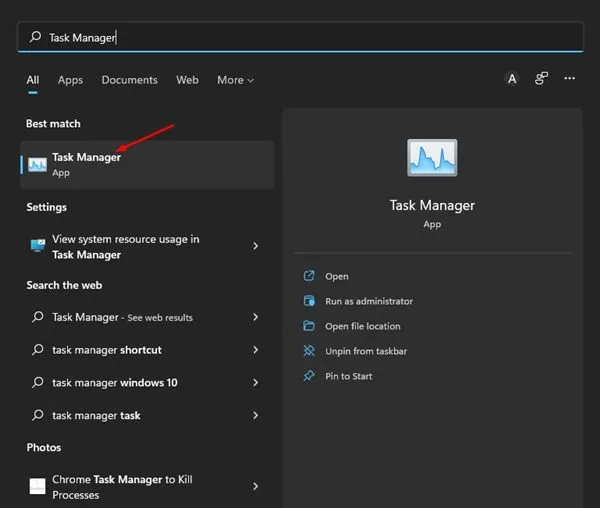
2. Uzdevumu pārvaldniekā atrodiet WhatsApp, ar peles labo pogu noklikšķiniet un atlasiet Beigt uzdevumu .

3. Tas nekavējoties piespiedīs apturēt WhatsApp darbvirsmas lietotni. Pēc aizvēršanas vēlreiz atveriet lietotni WhatsApp savā datorā.
Tieši tā! Tu esi pabeidzis. Šādi varat piespiest aizvērt WhatsApp darbvirsmu operētājsistēmā Windows 11.
4. Pārbaudiet interneta savienojumu
Ja tiek atvērta WhatsApp datora lietotne, bet nevar ģenerēt QR kodu, pārbaudiet interneta savienojumu. Lai ģenerētu QR kodus WhatsApp kontu saistīšanai datorā, datoram ir jābūt savienotam ar internetu. Lūk, kā pārbaudīt interneta savienojumu.

- Vispirms atveriet savu tīmekļa pārlūkprogrammu un Google meklējiet “Ātruma tests”.
- Varat palaist interneta ātruma testu, apstiprinot, ka internets darbojas.
- Varat arī atvērt vietni fast.com , lai pārbaudītu, vai internets darbojas.
Tieši tā! Tu esi pabeidzis. Tādā veidā jūs varat pārbaudīt, vai internets darbojas vai ne. Ja internets nedarbojas, restartējiet WiFi maršrutētāju vai tīklāju.
5. Labojiet WhatsApp Desktop App
Ja internets ir izveidots un darbojas, jūs joprojām nevarat ģenerēt QR kodu vietnē WhatsApp; jums ir manuāli jālabo WhatsApp darbvirsmas lietotne operētājsistēmā Windows 11. Tālāk ir norādīts, kā labot WhatsApp darbvirsmas lietotni operētājsistēmā Windows 11.
1. Noklikšķiniet uz Windows 11 izvēlnes Sākt un atlasiet Iestatījumi .
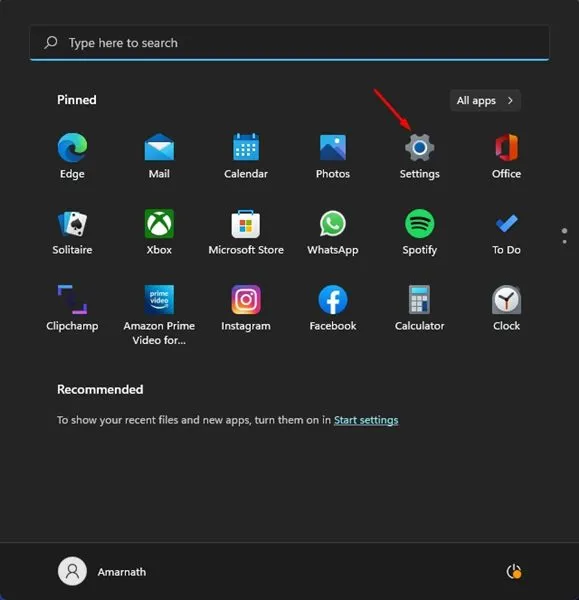
2. Lietotnes Iestatījumi kreisajā rūtī noklikšķiniet uz sadaļas Programmas .
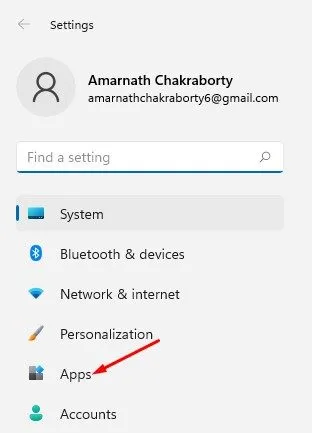
3. Labajā rūtī noklikšķiniet uz Programmas un līdzekļi, kā parādīts tālāk.

4. Sadaļā Programmas un līdzekļi ir jāatrod WhatsApp. Pēc tam noklikšķiniet uz trim punktiem blakus nosaukumam un atlasiet Papildu opcijas .
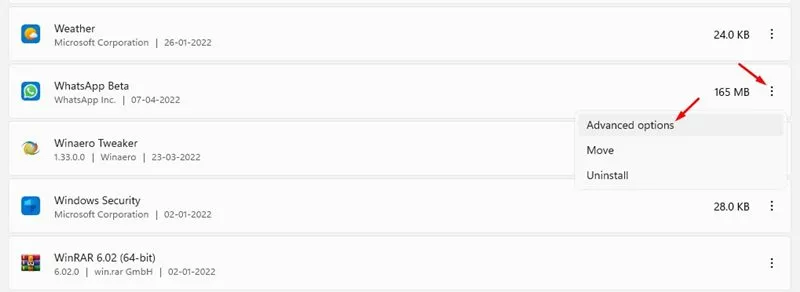
5. Nākamajā ekrānā ritiniet uz leju un noklikšķiniet uz pogas Labot .
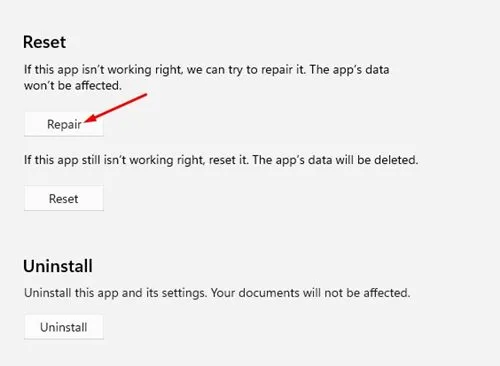
Tieši tā! Tu esi pabeidzis. Tādējādi tiks atiestatīta WhatsApp darbvirsmas lietotne operētājsistēmā Windows 11. Pēc labošanas atkārtoti palaidiet WhatsApp darbvirsmas lietotni. Tas, iespējams, novērsīs WhatsApp lietotni, nevis atvēršanas problēmu jūsu datorā.
6. Atiestatiet WhatsApp Desktop App operētājsistēmā Windows 11
Ja WhatsApp QR kods joprojām netiek ielādēts vai nedarbojas operētājsistēmā Windows 11, atiestatiet WhatsApp darbvirsmas lietotni. Atiestatot, tiks noņemti arī visi iestatījumi, ko esat veicis savā WhatsApp darbvirsmas lietotnē. Lūk, kā atiestatīt WhatsApp Desktop lietotni datorā
1. Noklikšķiniet uz Windows 11 izvēlnes Sākt un atlasiet Iestatījumi .
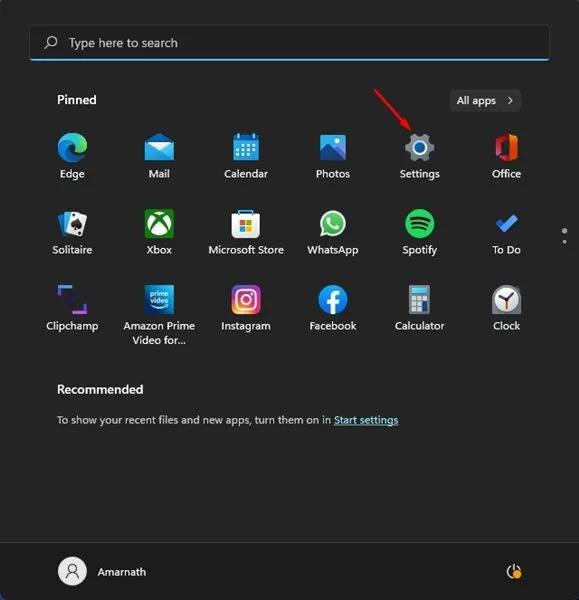
2. Lietotnes Iestatījumi kreisajā rūtī noklikšķiniet uz sadaļas Programmas .
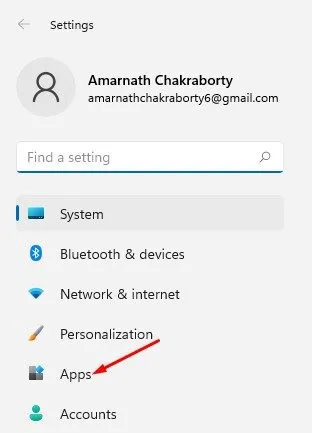
3. Labajā rūtī noklikšķiniet uz Programmas un līdzekļi, kā parādīts tālāk.
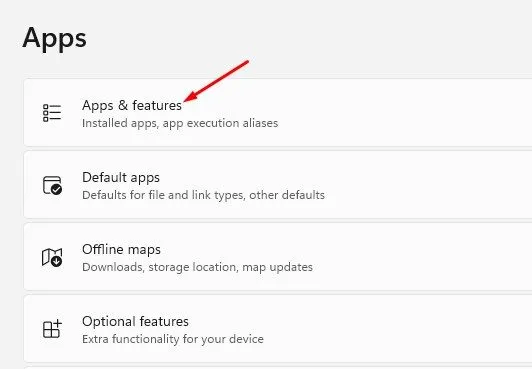
4. Sadaļā Programmas un līdzekļi ir jāatrod WhatsApp. Pēc tam noklikšķiniet uz trim punktiem blakus nosaukumam un atlasiet Papildu opcijas .
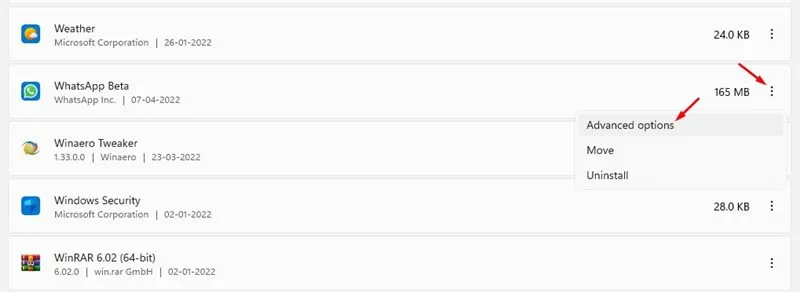
5. Nākamajā darbībā noklikšķiniet uz pogas Atiestatīt , kā parādīts zemāk.
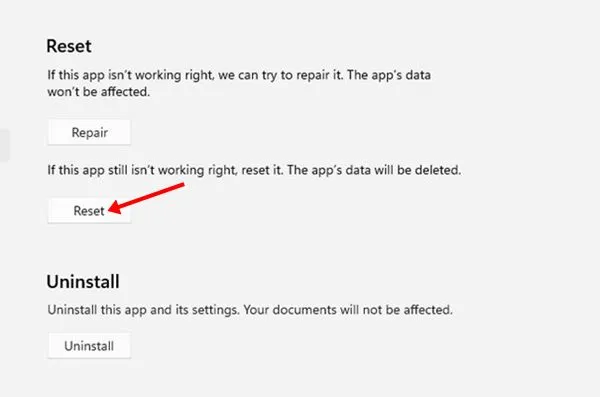
6. Tagad apstiprinājuma uzvednē vēlreiz noklikšķiniet uz pogas Atiestatīt .
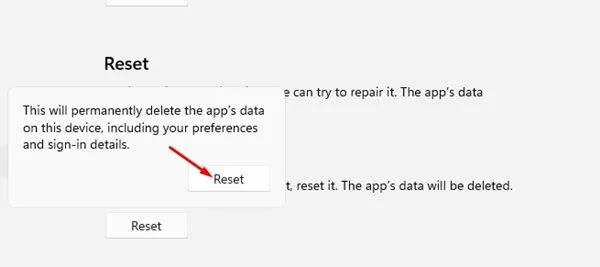
Tieši tā! Tu esi pabeidzis. Šādi varat atiestatīt WhatsApp darbvirsmas lietotni savā Windows 11 datorā.
7. Atjauniniet WhatsApp Desktop App
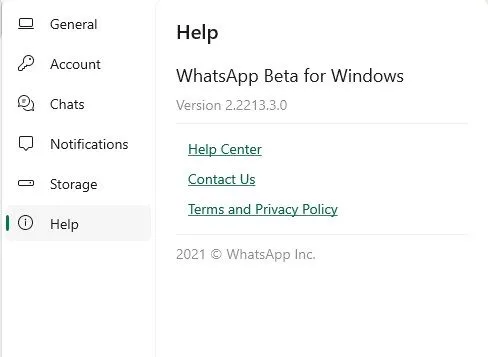
Ja izmantojat arī WhatsApp mobilo versiju, iespējams, zināt, ka lietotne bieži saņem atjauninājumus ar kļūdu labojumiem. Tas pats attiecas arī uz WhatsApp darbvirsmas versiju.
Tāpēc pirms WhatsApp darbvirsmas lietotnes atkārtotas instalēšanas datorā, lai novērstu tādas problēmas kā lietotne netiek atvērta vai QR kods netiek ielādēts, jums ir jāatjaunina lietotne. Atjauninājumu var instalēt tieši no Microsoft Store vai WhatsApp oficiālās vietnes .
8. Atspējojiet VPN vai starpniekservera iestatījumus
Ja savā Windows 11 datorā izmantojat VPN vai pielāgotus starpniekservera iestatījumus, WhatsApp neģenerēs QR kodu. Interneta savienojamības problēma un VPN/starpniekservera izmantošana bieži ir galvenais iemesls, kāpēc WhatsApp darbvirsma neielādē QR kodu.
Lai atrisinātu šo problēmu, datorā ir jāatvieno jebkurš VPN un jārestartē lietojumprogramma. Pēc restartēšanas WhatsApp darbvirsmā tiks ielādēts QR kods.
9. Pārinstalējiet WhatsApp Desktop App
Ja viss jums neizdodas, pēdējā atlikušā iespēja ir pārinstalēt WhatsApp darbvirsmas lietotni. Tālāk ir norādīts, kā pārinstalēt WhatsApp darbvirsmas lietojumprogrammu Windows 11 datorā.
1. Vispirms noklikšķiniet uz Windows 11 Search un ierakstiet WhatsApp .
2. Sarakstā ar peles labo pogu noklikšķiniet uz lietotnes WhatsApp un atlasiet opciju Atinstalēt .
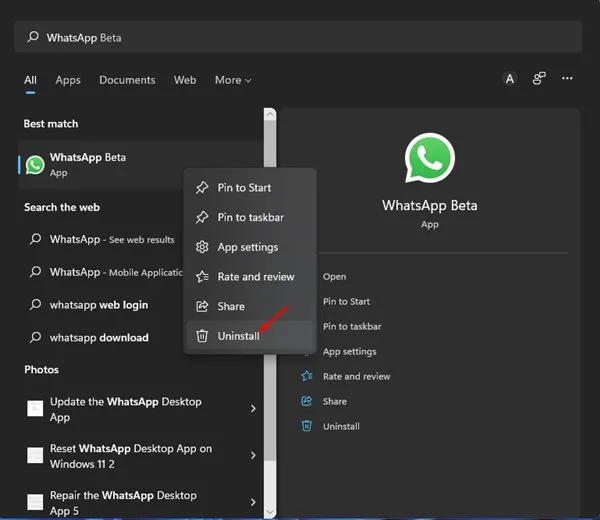
3. Tādējādi tiks atinstalēta WhatsApp darbvirsmas lietotne. Lai atkārtoti instalētu WhatsApp, jums ir jāatver Microsoft Store.
4. Veikalā Microsoft Store atrodiet lietotni WhatsApp un instalējiet to vēlreiz.
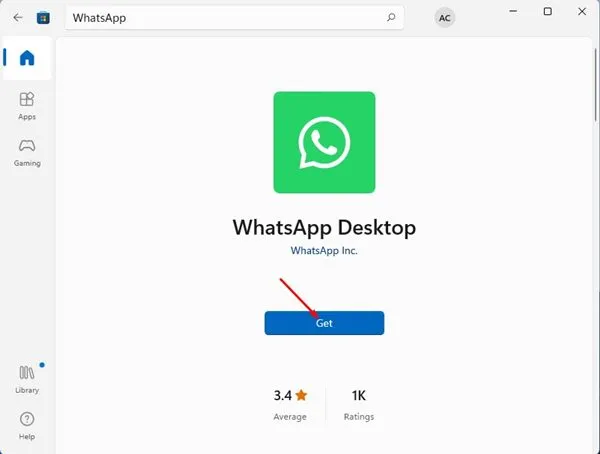
Tieši tā! Tu esi pabeidzis. Pēc instalēšanas vēlreiz atveriet WhatsApp darbvirsmas lietotni.
10. Izmēģiniet WhatsApp Web versiju
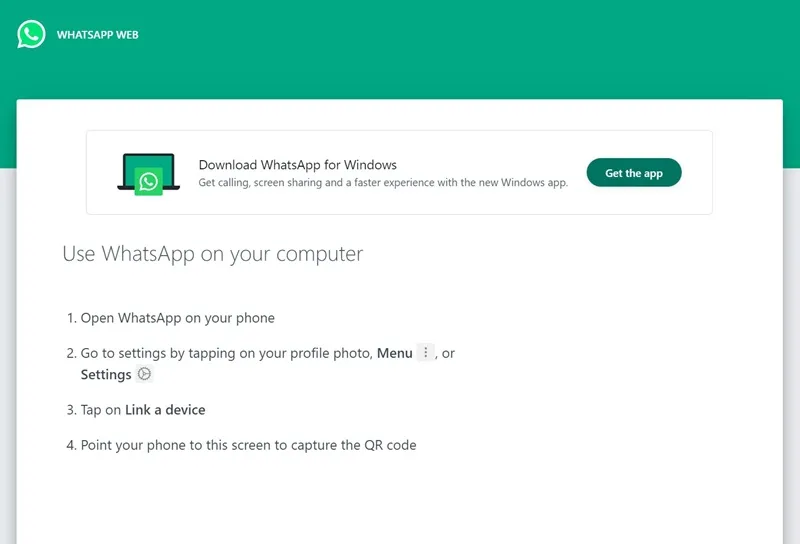
WhatsApp ir pilnvērtīga tīmekļa versija, kas nodrošina visas tūlītējās ziņojumapmaiņas funkcijas. Tātad, ja WhatsApp QR kods joprojām netiek ielādēts darbvirsmas lietotnē, vislabāk ir izmantot tīmekļa versiju.
Varat palaist WhatsApp tīmekļa versiju no jebkuras saderīgas tīmekļa pārlūkprogrammas, piemēram, Google Chrome, Microsoft Edge, Opera, Firefox utt.
Viss, kas jums jādara, ir atvērt savu iecienītāko tīmekļa pārlūkprogrammu un apmeklēt vietni web.whatsapp.com. Tagad jums tiks parādīts QR kods, kas jums ir jāskenē ar WhatsApp mobilo lietotni.
Tātad, šīs ir dažas no labākajām metodēm, kā novērst WhatsApp darbvirsmas lietotnes neatvēršanu un QR koda neielādēšanas problēmu operētājsistēmā Windows 11 datorā. Es ceru, ka šis raksts jums palīdzēja! Lūdzu, dalieties tajā arī ar saviem draugiem. Ja jums ir šaubas, informējiet mūs tālāk esošajā komentāru lodziņā.




Atbildēt