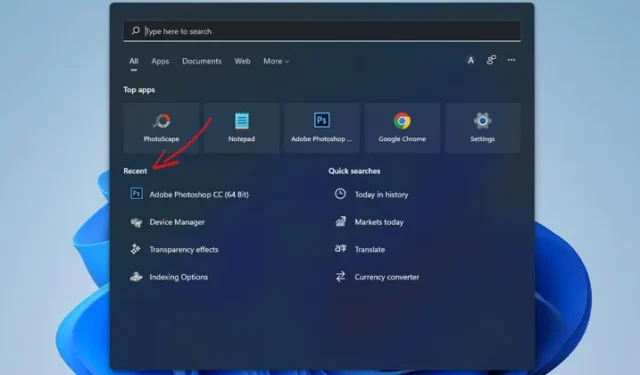
Ja izmantojat operētājsistēmu Windows 11, iespējams, zināt, ka izvēlnē Meklēt tiek parādīti visi jūsu pēdējie meklējumi. Turklāt, novietojot peles kursoru virs meklēšanas ikonas uzdevumjoslā, tiek parādīti jūsu iepriekšējie meklēšanas vaicājumi.
Funkcija ir noderīga, jo tā ļauj veikt iepriekšējo meklēšanu, neatverot izvēlni Meklēt un vēlreiz neievadot to pašu vaicājumu. Lai gan tā ir lieliska funkcija, tā nav paredzēta visiem.
Ja citi ģimenes locekļi izmanto jūsu datoru/klēpjdatoru, iespējams, nevēlaties, lai viņi redzētu, kuras lietotnes vai failus esat meklējis iepriekš. Tas varētu radīt bažas par privātumu daudziem lietotājiem, un, ja esat viens no tiem, varat to viegli atspējot savā Windows 11 datorā.
Kā atspējot jaunākos meklējumus operētājsistēmā Windows 11
Šajā rakstā tiks sniegti detalizēti norādījumi par nesen veikto meklējumu atspējošanu Windows 11 meklēšanas izvēlnē. Tas arī atspējos neseno meklēšanas ikonu vēsturi Windows 11 uzdevumjoslā. Tātad, sāksim.
Atspējojiet jaunākos meklējumus Windows 11 meklēšanas izvēlnē
Mēs izmantosim Windows 11 iestatījumu lietotni, lai atspējotu nesenos meklējumus ar šo metodi. Lūk, kas jums jādara.
1. Vispirms noklikšķiniet uz Windows 11 pogas Sākt un atlasiet Iestatījumi.
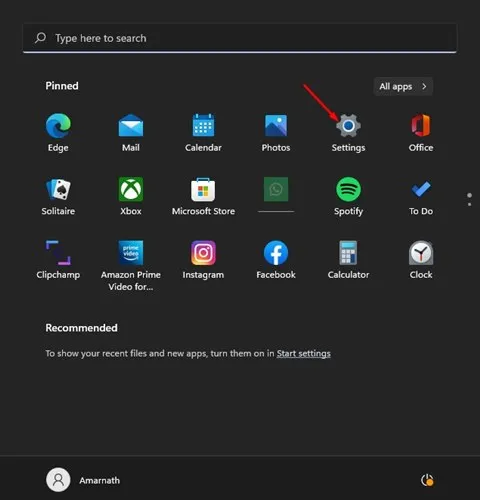
2. Lapā Iestatījumi noklikšķiniet uz Privātums un amp; Drošība.
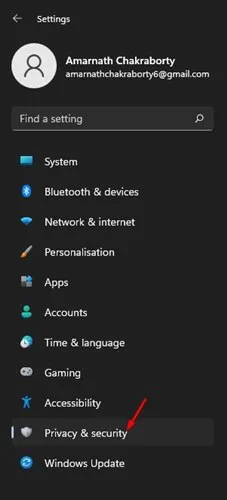
3. Labajā rūtī ritiniet uz leju un noklikšķiniet uz Meklēšanas atļaujas.
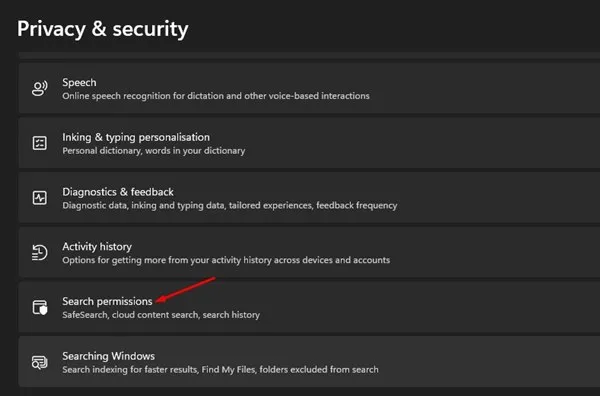
4. Ekrānā Meklēšanas atļaujas ritiniet uz leju līdz sadaļai Vēsture. Pēc tam izslēdziet slēdzi meklēšanas vēsturei šajā ierīcē. a>.
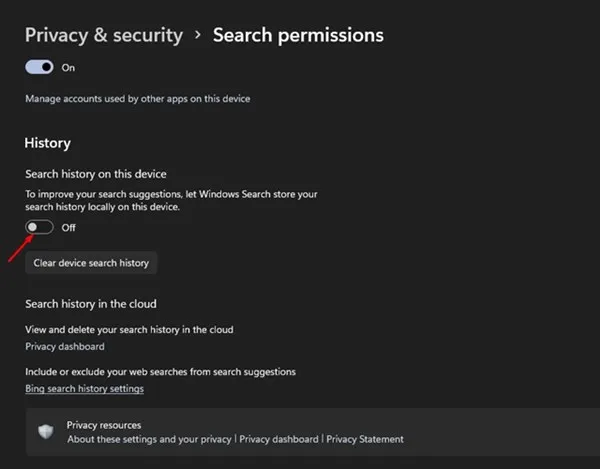
5. Tādējādi tiks atspējota meklēšanas vēsture. Ja vēlaties notīrīt esošo ierīces meklēšanas vēsturi, noklikšķiniet uz pogas Notīrīt ierīces meklēšanas vēsturi.
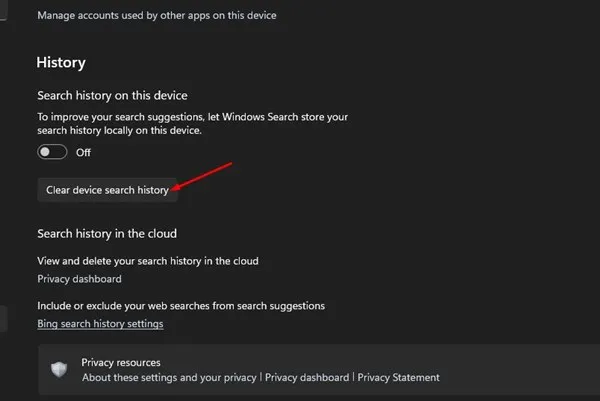
Tieši tā! Tu esi pabeidzis. Šādi varat atspējot meklēšanas vēsturi savā Windows 11 ierīcē.
Atspējot nesenās meklēšanas ikonu vēsturi
Tālāk ir norādīts, kā Windows 11 uzdevumjoslas meklēšanas ikonā atspējot neseno meklēšanas vēsturi.
1. Noklikšķiniet uz Windows 11 izvēlnes Sākt un atlasiet Iestatījumi.
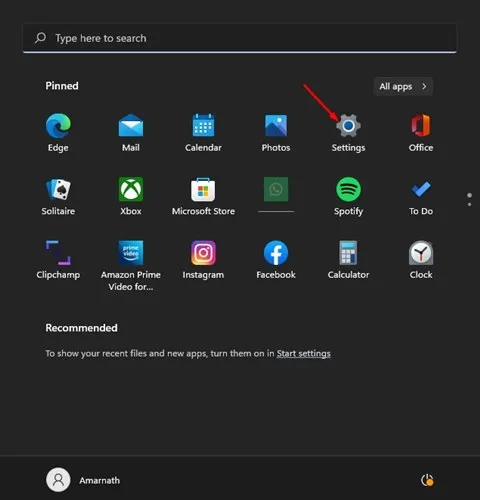
2. Lietotnes Iestatījumi kreisajā rūtī noklikšķiniet uz cilnes Personalizēšana.
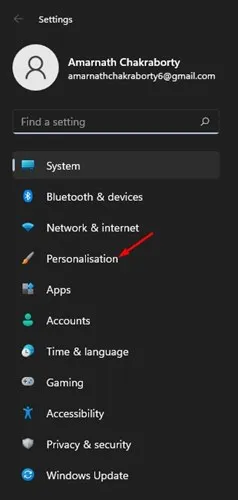
3. Ritiniet uz leju un labajā pusē noklikšķiniet uz Uzdevumjoslas darbības.
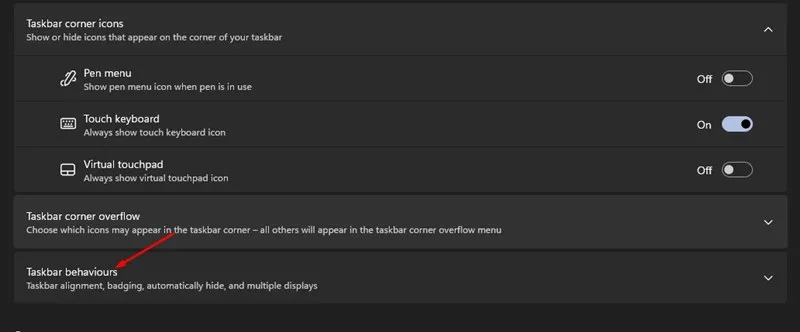
4. Izvērstajā izvēlnē noņemiet atzīmi no opcijas “Rādīt pēdējos meklējumus, kad virzu kursoru virs meklēšanas ikonas”. a>
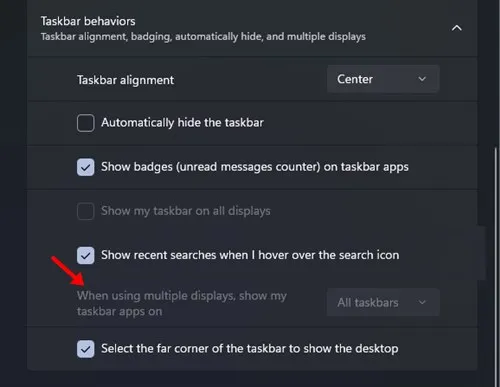
Tieši tā! Tu esi pabeidzis. Tas paslēps nesen veiktos meklējumus meklēšanas ikonā Windows 11 uzdevumjoslā.
Kā notīrīt Windows meklēšanas vēsturi?
Pat ja esat izslēdzis meklēšanas vēsturi savā Windows 11 ierīcē, kā ir ar jau saglabātajiem meklējumiem? Jums ir arī jāizdzēš esošā ierīces meklēšanas vēsture. Veiciet tālāk norādītās darbības, lai notīrītu ierīces meklēšanas vēsturi operētājsistēmā Windows 11.
1. Operētājsistēmā Windows 11 atveriet lietotni Iestatījumi.

2. Kad tiek atvērta lietotne Iestatījumi, pārslēdzieties uz Konfidencialitāte un amp; Drošība.
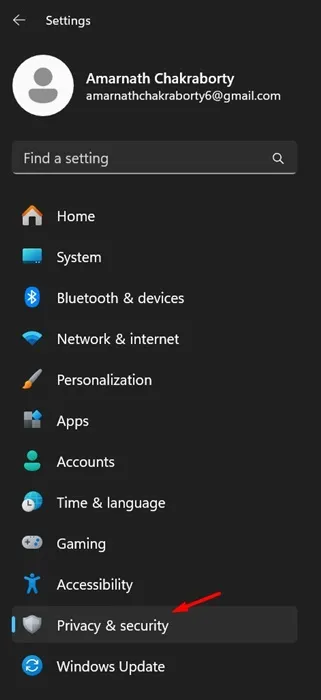
3. Labajā pusē ritiniet uz leju un noklikšķiniet uz Meklēšanas atļaujas.
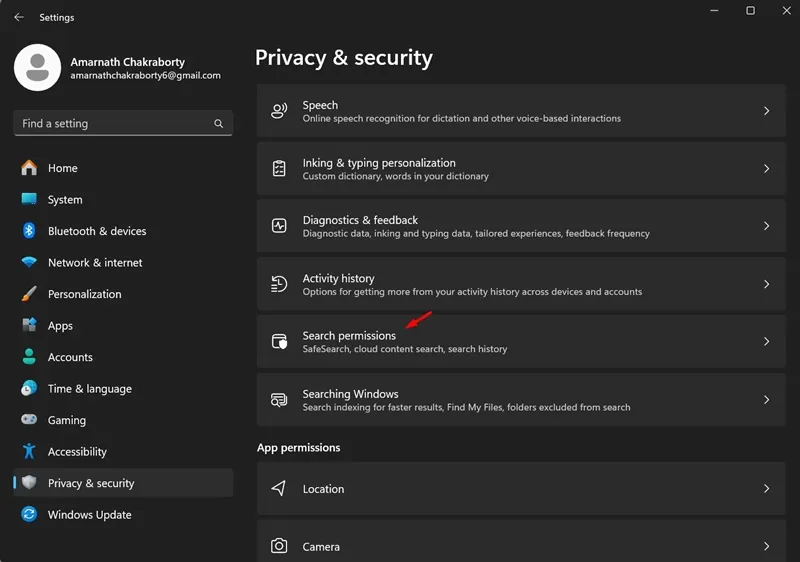
4. Pēc tam ritiniet uz leju līdz sadaļai Vēsture. Šīs ierīces sadaļas Meklēšanas vēstures sadaļā noklikšķiniet uz Notīrīt ierīces meklēšanas vēsturi.

Tieši tā! Tādējādi tiks notīrīta ierīces meklēšanas vēsture. Noteikti restartējiet datoru.
Tātad, šādi varat atspējot neseno meklēšanas vēsturi operētājsistēmā Windows 11 personālajā datorā/klēpjdatorā. Tādā veidā jūs varat novērst, ka Windows 11 meklēšanas izvēlne un meklēšanas ikona rāda jūsu iepriekšējos meklēšanas vaicājumus. Ja meklēšanas vēsture joprojām tiek rādīta izvēlnē Meklēt un meklēšanas ikonā, jums ir jārestartē dators.


Atbildēt