
Lai gan Google Chrome parasti ir stabila tīmekļa pārlūkprogramma, lietotāji laiku pa laikam saskaras ar problēmām. Nesen vairāki lietotāji ziņoja par grūtībām piekļūt Gmail tīmekļa versijai, izmantojot Chrome. Dažiem ir radušās pilnīgas lapas kļūmes, savukārt citi atzīmēja, ka konkrēti vizuālie elementi netiek rādīti pareizi.
Ja jūs saskaraties ar Gmail piekļuves problēmām pārlūkprogrammā Chrome, šajā rokasgrāmatā ir sniegti praktiski risinājumi šo problēmu efektīvai risināšanai. Tālāk ir aprakstītas vairākas vienkāršas metodes Gmail funkciju labošanai pārlūkprogrammā Chrome operētājsistēmā Windows.
1. Restartējiet pārlūkprogrammu Chrome
Pirmais solis, kas jāveic, ja Gmail netiek ielādēts, ir pārlūkprogrammas Chrome restartēšana. Vienkārši pilnībā aizveriet pārlūkprogrammu un pēc tam atveriet to vēlreiz. Pēc atkārtotas palaišanas dodieties uz vietni Gmail.com, lai pārbaudītu, vai problēma joprojām pastāv. Ja Gmail joprojām netiek ielādēts, veiciet tālāk norādītās problēmu novēršanas darbības.
2. Pārbaudiet savu interneta savienojumu
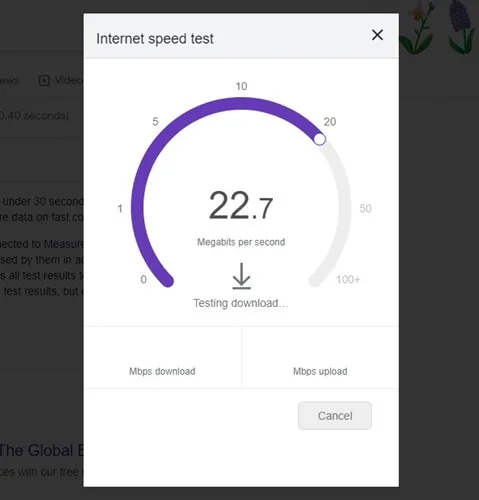
Lai piekļūtu pakalpojumam Gmail, ir nepieciešams stabils interneta savienojums. Lēna vai nestabila savienojuma dēļ Gmail var tikt ielādēts lēni vai neielādēties vispār, pat ja esat veiksmīgi pieteicies. Tāpēc, pirms mēģināt kaut ko citu, pārliecinieties, vai interneta savienojums darbojas pareizi.
3. Pārbaudiet Gmail servera statusu
Ja Google serveri nedarbojas, Gmail nebūs pieejams neatkarīgi no izmantotās pārlūkprogrammas. Servera darbības pārtraukumi dažkārt var ietekmēt Gmail pieejamību. Lai pārbaudītu, vai pastāv plaši izplatīta problēma, apmeklējiet Google Workspace Statusa informācijas paneli, lai iegūtu reāllaika informāciju.
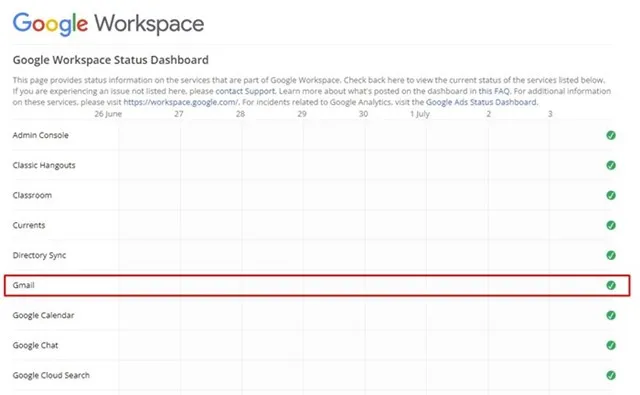
4. Izmantojiet inkognito režīmu

Ja pēc servera statusa pārbaudes pakalpojums Gmail joprojām nereaģē, mēģiniet izmantot Chrome inkognito režīmu. Šis režīms atspējo kešatmiņu, sīkfailus un paplašinājumus, kas var traucēt Gmail saskarni. Ja Gmail darbojas inkognito režīmā, tas norāda, ka, iespējams, ir radusies problēma ar saglabātajiem datiem vai paplašinājumiem.
5. Atspējojiet pārlūkprogrammas paplašinājumus
Lai gan pārlūkprogrammas paplašinājumi var uzlabot funkcionalitāti, tie var arī radīt konfliktus. Ja nesen pievienojāt jaunu paplašinājumu un rodas problēmas, ieteicams to atspējot. Tālāk ir norādīts, kā pārvaldīt savus paplašinājumus.
- Noklikšķiniet uz trim punktiem pārlūka Chrome augšējā labajā stūrī.
- Atlasiet Citi rīki → Paplašinājumi .
- Atrodiet paplašinājumu, kuru vēlaties atspējot, un pārslēdziet slīdni , lai to deaktivizētu.
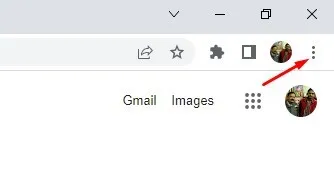
Pēc paplašinājumu atspējošanas restartējiet pārlūku Chrome un pārbaudiet, vai problēma ar Gmail joprojām pastāv.
6. Uz laiku atspējot drošības programmatūru
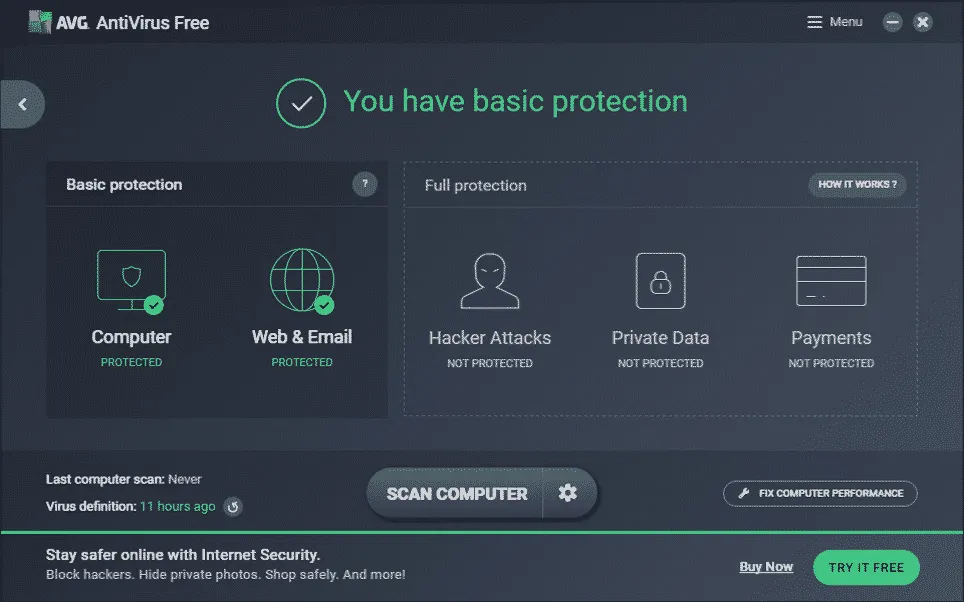
Reizēm pretvīrusu programmas vai vecāku kontrole var kavēt Gmail veiktspēju. Ja iepriekšējās darbības neatrisināja problēmu, apsveriet iespēju īslaicīgi atspējot šīs programmas. Lai noteiktu precīzu cēloni, atspējojiet katru rīku pa vienam, vienlaikus pārraugot Gmail funkcionalitāti.
7. Atiestatiet Gmail atļaujas
Ja varat piekļūt pakalpojumam Gmail, taču rodas problēmas ar noteiktām funkcijām, var palīdzēt atļauju atiestatīšana. Lai to izdarītu, dodieties uz vietni Gmail.com un noklikšķiniet uz piekaramās slēdzenes ikonas blakus URL. Nolaižamajā izvēlnē atlasiet Atiestatīt atļaujas un pēc tam restartējiet pārlūkprogrammu.
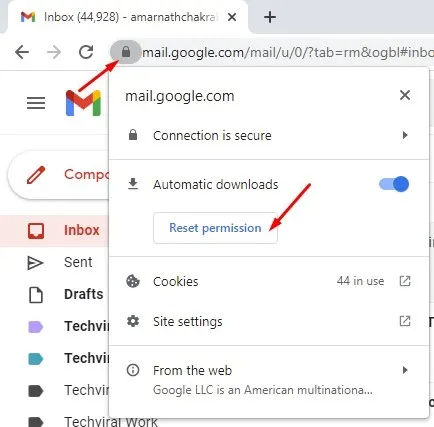
8. Iespējojiet JavaScript pārlūkprogrammā Google Chrome
JavaScript ir būtiska optimālai Gmail veiktspējai. Ja tas ir atspējots, pamanīsit virkni kļūdu. Lai iespējotu JavaScript:
- Noklikšķiniet uz trim punktiem augšējā labajā stūrī.
- Atlasiet Iestatījumi .
- Dodieties uz Privātums un drošība un pēc tam uz Vietnes iestatījumi .
- Ritiniet līdz JavaScript un pārliecinieties, ka ir atzīmēta opcija Vietnes var izmantot JavaScript .
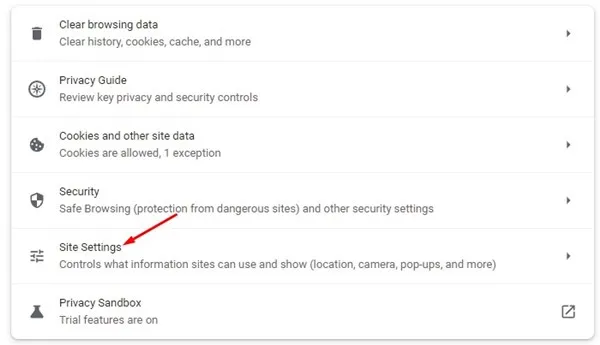
9. Notīriet sīkfailus un kešatmiņā saglabātos datus
Dažreiz novecojuši vai bojāti sīkfaili un kešatmiņas dati var traucēt Gmail funkcionalitāti. Lai tos notīrītu:
- Noklikšķiniet uz trim punktiem augšējā labajā stūrī.
- Atlasiet Citi rīki → Notīrīt pārlūkošanas datus .
- Uzvednē laika diapazonam atlasiet Visu laiku un atzīmējiet sīkfailus un citus vietņu datus, kā arī kešatmiņā saglabātos attēlus un failus . Noklikšķiniet uz Notīrīt datus .
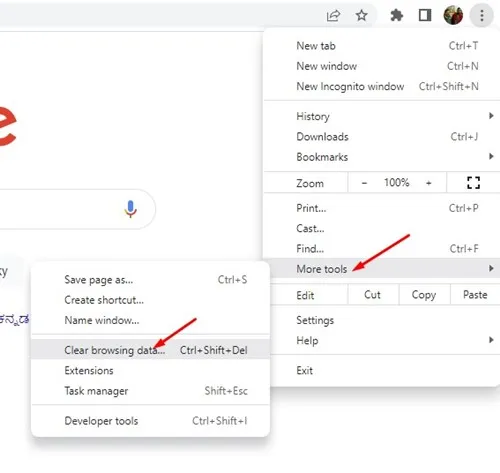
10. Atiestatiet pārlūkprogrammas Chrome iestatījumus
Ja neviens no iepriekšminētajiem risinājumiem nedarbojas, apsveriet iespēju atiestatīt pārlūka Chrome iestatījumus. Šī darbība atjaunos noklusējuma iestatījumus un var atrisināt pastāvīgās problēmas:
- Adreses joslā ierakstiet chrome://settings/reset un nospiediet taustiņu Enter .
- Noklikšķiniet uz Atjaunot iestatījumus uz sākotnējiem noklusējuma iestatījumiem .
- Apstipriniet, noklikšķinot uz Atiestatīt iestatījumus .
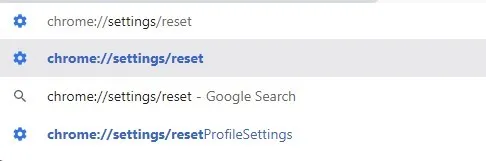
Šīs metodes nodrošina visaptverošu rīku komplektu, lai novērstu problēmas ar Gmail pārlūkprogrammā Chrome operētājsistēmā Windows. Ja esat atradis papildu risinājumus Gmail piekļuves uzlabošanai, lūdzu, dalieties savos ieskatos tālāk esošajos komentāros.




Atbildēt