
Windows drošība ir izstrādāta tā, lai nodrošinātu reāllaika aizsardzību pret dažādiem draudiem. Galvenās funkcijas, piemēram, kodola izolācija un atmiņas integritāte, ir ļoti svarīgas, lai aizsargātu ierīci no kibernoziedznieku nesankcionētas piekļuves.
Šajā rakstā tiks aplūkots atmiņas integritātes drošības līdzeklis un sniegti risinājumi ar to saistītajām kļūdām. Ja pamanāt tādus ziņojumus kā Atmiņas integritāte ir izslēgta vai opcija ir pelēkota, šī rokasgrāmata ir paredzēta jums.
Atmiņas integritātes izpratne sistēmā Windows
Lai saprastu, kas ir atmiņas integritāte, vispirms ir svarīgi izprast Core Isolation funkciju. Core Isolation pievieno aizsardzības slāni pret ļaunprātīgu programmatūru un uzlaušanas mēģinājumiem, izolējot kritiskos procesus no operētājsistēmas un pašas ierīces.
Atmiņas integritātei, ko dēvē arī par hipervizora aizsargātā koda integritāti (HVCI) , ir izšķiroša nozīme ļaunprātīga koda izpildes kavēšanā. Tās galvenā funkcija ir neļaut ļaunprātīgai programmatūrai manipulēt ar draiveriem vai pārņemt kontroli pār jūsu sistēmas drošiem procesiem.
Atmiņas integritātes problēmu novēršana operētājsistēmā Windows 11
Atmiņas integritāte ir daļa no Windows drošības komplekta, kas pieejams operētājsistēmā Windows 11; tomēr daudzi lietotāji saskaras ar grūtībām iespējot šo funkciju.
1. Atmiņas integritātes aktivizēšana, izmantojot Windows drošību
Atmiņas integritātes funkciju varat pārslēgt no Windows drošības. Lai to aktivizētu, ja tas pašlaik ir izslēgts, veiciet šīs darbības:
- Windows meklēšanas joslā ierakstiet Windows Security un atlasiet lietojumprogrammu.
- Lietotnē pārejiet uz sadaļu Ierīces drošība .
- Noklikšķiniet uz saites Core Isolation detalizēta informācija .
- Iespējojiet atmiņas integritātes slēdzi .
- Lai piemērotu izmaiņas, jums būs jārestartē dators .
2. Atmiņas integritātes iespējošana, izmantojot reģistra redaktoru
Ja problēma joprojām pastāv, varat arī iespējot atmiņas integritāti, izmantojot reģistra redaktoru. Lūk, kā to izdarīt:
- Atveriet Windows meklēšanas joslu un ierakstiet Reģistra redaktors , pēc tam atlasiet lietotni.
- Reģistra redaktorā dodieties uz šādu ceļu:
-
Computer\HKEY_LOCAL_MACHINE\SYSTEM\CurrentControlSet\Control\DeviceGuard\Scenarios\HypervisorEnforcedCodeIntegrity - Labajā rūtī veiciet dubultklikšķi uz pogas Enabled .
- Uzvednē iestatiet Value Data uz 1 un noklikšķiniet uz Labi .
- Lai turpmāk izslēgtu atmiņas integritāti, aizstājiet Value Data ar 0 .
3. Diagnosticējiet un labojiet draivera problēmas
Draiveru saderības problēmas bieži izraisa atmiņas integritātes atspējošanu. Tālāk ir norādīts, kā identificēt un novērst šādas problēmas.
- Meklējiet ierīču pārvaldnieku un atveriet to no rezultātiem.
- Meklējiet draiverus, kas atzīmēti ar dzeltenu izsaukuma zīmi .
- Ar peles labo pogu noklikšķiniet uz šiem draiveriem un atlasiet Atjaunināt draiveri .
- Izvēlieties Meklēt automātiski draiverus , lai instalētu jaunāko saderīgo versiju.
4. Atinstalējiet nesaderīgos draiverus
Nesaderīgi draiveri var novest pie ziņojuma “Novērsiet visas draivera nesaderības un skenējiet vēlreiz.” Lai to atrisinātu, veiciet tālāk norādītās darbības.
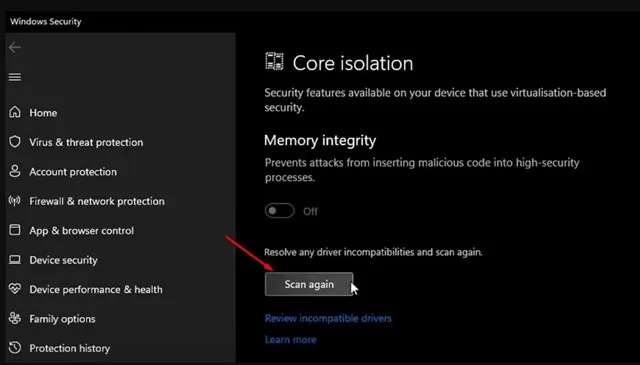
Ekrānā Core Isolation noklikšķiniet uz opcijas Skenēt vēlreiz, lai identificētu visus nesaderīgos draiverus.
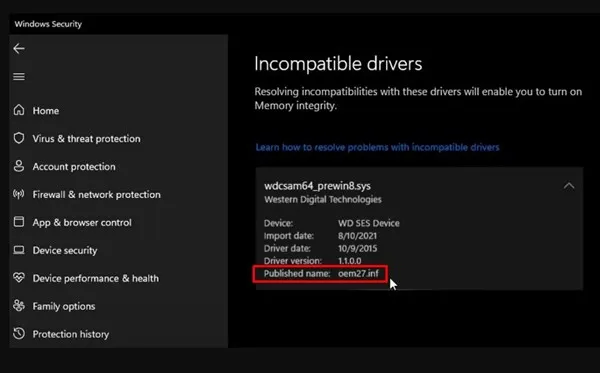
Kad esat identificējis, pierakstiet publicēto nosaukumu un veiciet tālāk norādītās darbības.
- Windows meklēšanas joslā ierakstiet Command Prompt . Ar peles labo pogu noklikšķiniet uz rezultāta un atlasiet Palaist kā administratoram .
- Ievadiet šādu komandu:
-
pnputil /delete-driver (driver's published name) /uninstall /force - Svarīgi! Aizstājiet (vadītāja publicēto vārdu) ar iepriekš norādīto nosaukumu.
- Piemērs: pnputil /delete-driver oem27.inf /uninstall /force
- Kad palaižat šo komandu, restartējiet ierīci, lai instalētu saderīgas draivera versijas.
5. Atrisiniet bojātos sistēmas failus
Bojāti sistēmas faili var izraisīt arī problēmas ar atmiņas integritāti. Izmantojiet sistēmas failu pārbaudītāja (SFC) utilītu, lai identificētu un labotu bojātos failus:
- Palaidiet komandu uzvedni kā administratoru, ievērojot iepriekšējo metodi.
- Palaidiet komandu:
-
sfc /scannow - Ļaujiet skenēšanai pabeigt. Ja problēmas joprojām pastāv, izpildiet:
-
DISM /Online /Cleanup-Image /RestoreHealth
Kad skenēšana ir pabeigta un remontdarbi ir veikti, restartējiet datoru un mēģiniet vēlreiz aktivizēt Memory Integrity.
6. Nodrošiniet, lai jūsu Windows 11 būtu atjaunināts
Regulāra operētājsistēmas atjaunināšana ir ļoti svarīga drošības un funkcionalitātes uzturēšanai. Windows atjauninājumi bieži novērš kļūdas, kas var kavēt iespēju iespējot atmiņas integritāti.
Lai pārbaudītu atjauninājumus, dodieties uz: Iestatījumi > Windows atjaunināšana > Pārbaudīt atjauninājumus .
Šīs stratēģijas palīdzēs atrisināt problēmas, kas saistītas ar atmiņas integritāti operētājsistēmā Windows 11. Tā kā šis līdzeklis ir ļoti svarīgs jūsu sistēmas drošībai, nodrošiniet, lai tas paliktu aktīvs. Ja nepieciešama papildu palīdzība, lūdzu, komentējiet tālāk.


Atbildēt