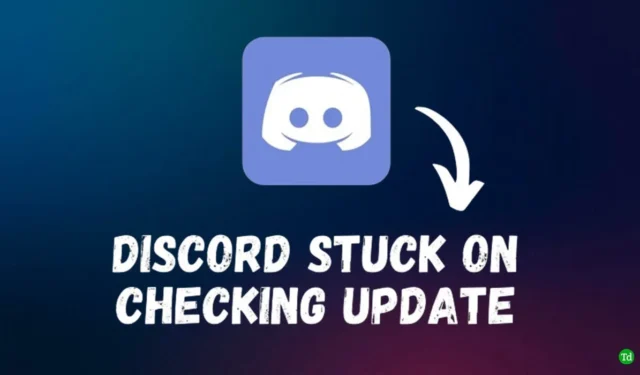
Vai jums ir problēmas ar Discord lietojumprogrammas atjaunināšanu? Regulāri atjauninājumi ir ļoti svarīgi, lai nodrošinātu nevainojamu lietotāja pieredzi, labotu kļūdas un ieviestu jaunas funkcijas. Tomēr daudzi lietotāji ir saskārušies ar problēmām, kuru dēļ jaunākie atjauninājumi netiek instalēti viņu datoros, jo īpaši operētājsistēmā Windows 11.
Kad Discord iestrēgst “atjauninājumu pārbaudē”, var būt iesaistīti vairāki faktori, tostarp savienojamības problēmas, servera darbības pārtraukumi vai pat VPN traucējumi. Ja tā notiek, jūs nevarēsit piekļūt pakalpojumam Discord, kamēr tas nepārtraukti pārbauda, vai nav atjauninājumu. Šajā rokasgrāmatā ir sniegtas efektīvas problēmu novēršanas metodes, lai atrisinātu Discord atjaunināšanas problēmas jūsu Windows 11 sistēmā.
Kā atrisināt nesaskaņas, kas iestrēgušas, pārbaudot atjauninājumus operētājsistēmā Windows 11
1. Verificējiet savu interneta savienojumu
Lai lejupielādētu atjauninājumus, ir nepieciešams stabils interneta savienojums. Lēns vai traucēts savienojums var kavēt atjaunināšanas procesu. Ja rodas grūtības, mēģiniet pārslēgt Wi-Fi savienojumu vai izmantot vadu iestatījumu, izmantojot USB piesaisti vai LAN kabeli. Ja problēma joprojām pastāv, ieteicams atiestatīt tīkla iestatījumus. Lūk, kā to izdarīt:
- Operētājsistēmā Windows 11 atveriet lietotni Iestatījumi .
- Kreisajā panelī atlasiet Tīkls un internets , pēc tam noklikšķiniet uz Papildu tīkla iestatījumi .
- Noklikšķiniet uz tīkla atiestatīšana .
- Nospiediet pogu Atiestatīt tūlīt un apstipriniet, noklikšķinot uz Jā .
- Restartējiet datoru, lai lietotu izmaiņas.
- Atkārtoti izveidojiet savienojumu ar savu Wi-Fi un pārbaudiet, vai nav Discord atjauninājumu.
2. Pārbaudiet Discord servera statusu
Ja Discord netiks atjaunināts, tas varētu būt ar serveri saistītas problēmas. Lai pārbaudītu pašreizējo Discord serveru statusu, apmeklējiet šīs saites:
Ja šīs platformas norāda uz servera problēmām, pirms mēģināt atjaunināt Discord, jums būs jāgaida, līdz tās tiks atrisinātas.
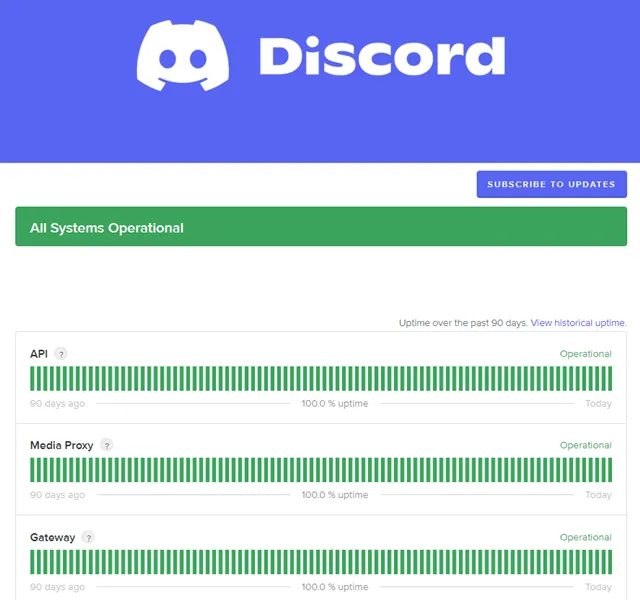
3. Atvienojieties no VPN
Lai gan VPN izmantošana var uzlabot privātumu, tas bieži ierobežo piekļuvi noteiktiem pakalpojumiem, tostarp Discord. Ja izmantojat VPN, uz laiku atvienojiet to un pārbaudiet, vai varat veiksmīgi atjaunināt Discord.
4. Palaidiet Discord kā administratoru
Dažreiz nepietiekamas atļaujas var novērst Discord atjaunināšanu. Lai to atrisinātu, iespējams, būs jāpalaiž Discord ar administratora privilēģijām. Veiciet tālāk norādītās darbības.
- Aizveriet Discord savā datorā.
- Atveriet izvēlni Sākt , ierakstiet Discord un ar peles labo pogu noklikšķiniet uz tā.
- Atlasiet Palaist kā administratoram .
- Lietotāja konta kontroles (UAC) uzvednē noklikšķiniet uz Jā .
- Vēlreiz pārbaudiet Discord atjauninājumus.
5. Notīriet Discord kešatmiņu
Bojāti kešatmiņas faili var arī novērst Discord pareizu atjaunināšanu. Veiciet šīs darbības, lai notīrītu Discord kešatmiņu:
- Nospiediet Windows + R, lai atvērtu dialoglodziņu Palaist.
- Ierakstiet %localappdata% un nospiediet taustiņu Enter .
- Atrodiet mapi Discord un izdzēsiet to.
- Restartējiet Discord un pārbaudiet, vai nav atjauninājumu.
6. Tieši lejupielādējiet jaunāko versiju
Ja standarta atjauninājums nedarbojas, varat manuāli lejupielādēt jaunāko Discord versiju no viņu oficiālās vietnes:
- Apmeklējiet oficiālo Discord vietni .
- Noklikšķiniet uz pogas Lejupielādēt operētājsistēmai Windows , lai lejupielādētu jaunāko instalēšanas programmu.
- Palaidiet instalēto iestatījumu, lai atjauninātu Discord.
Secinājums
Ja rodas problēmas ar Discord, kas ir iestrēdzis, pārbaudot atjauninājumus operētājsistēmā Windows 11, iepriekš aprakstītajiem risinājumiem vajadzētu palīdzēt atrisināt problēmu. Lai pieredze būtu bez problēmām, apsveriet iespēju lejupielādēt jaunāko versiju tieši no Discord vietnes un atkārtoti instalēt to datorā.




Atbildēt