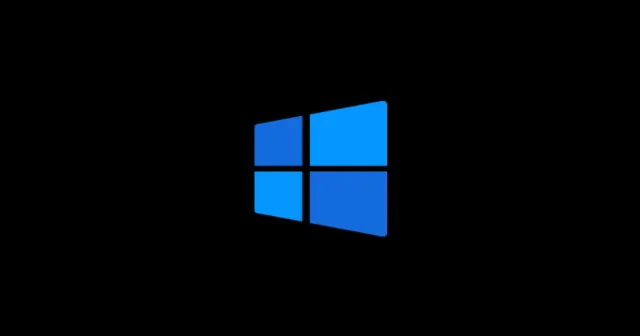
USB ierīces pievienošana datoram, kurā darbojas operētājsistēma Windows 11, tikai tāpēc, ka rodas kļūda, kas norāda, ka ierīce nav atpazīta, var būt neticami nomākta. Šī problēma var būt īpaši apgrūtinoša, mēģinot dublēt viedtālruni vai citas ierīces.
Datori parasti ir aprīkoti ar dažādiem portiem, lai savienotu USB un perifērijas ierīces, uzsverot, cik svarīgi ir ātri novērst šo kļūdu. Nebaidieties — mēs esam šeit, lai palīdzētu jums atrast iespējamos risinājumus kļūdai “USB ierīce nav atpazīta”. Rūpīgi izpētīsim šīs metodes.
Risinājumi, kā novērst USB ierīces neatpazīto kļūdu operētājsistēmā Windows 11
Šīs kļūdas iemesls var būt ļoti atšķirīgs; cita starpā tas var būt saistīts ar nepareizi funkcionējošu USB portu vai trūkstošiem ierīces draivera failiem. Šajā rokasgrāmatā mēs koncentrēsimies uz efektīviem risinājumiem, kas iepriekš ir palīdzējuši lietotājiem pārvarēt šo problēmu. Tālāk ir norādīti vairāki praktiski labojumi, kas jāņem vērā.
1. Izmantojiet oriģinālo USB kabeli
Lai gan ir iespējams pārsūtīt datus, izmantojot trešo pušu kabeļus, tas var negatīvi ietekmēt datu pārsūtīšanas ātrumu un radīt atpazīšanas problēmas. Regulāri izmantojot neoriģinālos kabeļus, var tikt bojāta ierīce vai var tikt izraisīta atpazīšanas kļūda. Drošam savienojumam vienmēr ir ieteicams izmantot oriģinālo, ražotāja ieteikto USB kabeli. Vēlreiz pārbaudiet savienojumu, lai redzētu, vai kļūda joprojām pastāv.

2. Pārbaudiet ierīces draivera atjauninājumus
Draiveru atjaunināšana ir ļoti svarīga, lai nodrošinātu, ka jūsu dators var efektīvi atpazīt pievienotās ierīces. Draiveru atjauninājumi var ietvert nepieciešamos ielāpus un veiktspējas uzlabojumus. Lai pārbaudītu atjauninājumus, veiciet šīs darbības:
- Atveriet dialoglodziņu Palaist, nospiežot Win + R , pēc tam ierakstiet devmgmt.msc un nospiediet taustiņu Enter.
- Izvērsiet sadaļu Disk Drives , veicot dubultklikšķi uz tā.
- Ar peles labo pogu noklikšķiniet uz ierīces nosaukuma un atlasiet opciju Atjaunināt draiverus .
- Izvēlieties Meklēt draiverus automātiski un izpildiet ekrānā redzamos norādījumus.
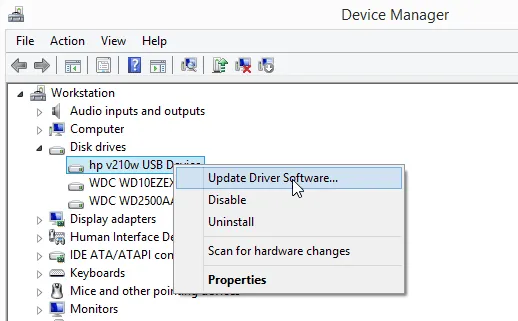
3. Atspējojiet USB selektīvās apturēšanas iestatījumu
Izplatīts risinājums, par kuru ziņo lietotāji, ir USB selektīvās apturēšanas iestatījuma atspējošana. Šī funkcija dažkārt var traucēt ierīces atpazīšanu. Lai to atspējotu, rīkojieties šādi:
- Atveriet izvēlni Sākt un meklējiet Rediģēt enerģijas plānu , pēc tam atveriet to.
- Atlasiet Mainīt papildu barošanas iestatījumus un izvērsiet USB iestatījumus .
- USB selektīvās apturēšanas iestatījumā iestatiet gan Uz akumulatora , gan Pieslēgts uz Disabled . Noklikšķiniet uz Lietot un pēc tam uz Labi .
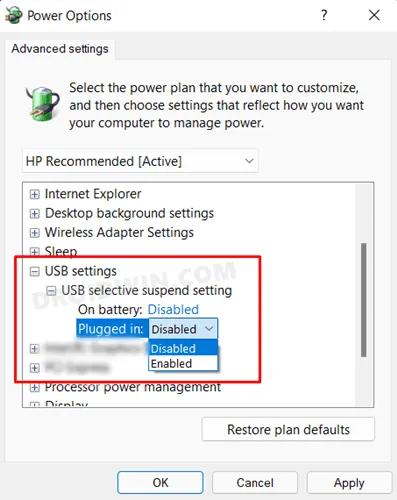
4. Palaidiet aparatūras problēmu risinātāju
Iebūvētais Windows problēmu risinātājs var palīdzēt diagnosticēt un atrisināt aparatūras problēmas, tostarp USB atpazīšanas problēmas. Lūk, kā to palaist:
- Atveriet izvēlni Sākt > Iestatījumi > Sistēma .
- Pārejiet uz Problēmu novēršana > Citi problēmu risinātāji .
- Blakus savai problemātiskajai ierīcei noklikšķiniet uz pogas Palaist .
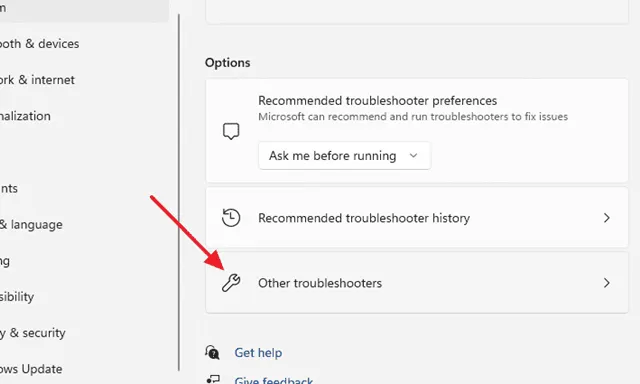
5. Pārbaudiet dažādus portus
Ja vēl neesat to izdarījis, mēģiniet pievienot USB ierīci citam portam. Bojāts vai bojāts ports var būt atpazīšanas problēmas iemesls. Citu portu pārbaude var palīdzēt noteikt, vai tas tā ir.
6. Atjauniniet savu operētājsistēmu
Sistēmas atjaunināšana ne tikai ievieš jaunas funkcijas, bet arī var novērst pamatā esošās kļūdas, kas var izraisīt savienojamības problēmas. Lai pārbaudītu pieejamos atjauninājumus, veiciet šīs darbības:
- Atveriet lietotni Iestatījumi, izmantojot Win + I .
- Atlasiet Atjauninājumi un drošība .
- Noklikšķiniet uz Pārbaudīt atjauninājumus, lai redzētu, vai nav gaidīti atjauninājumi.
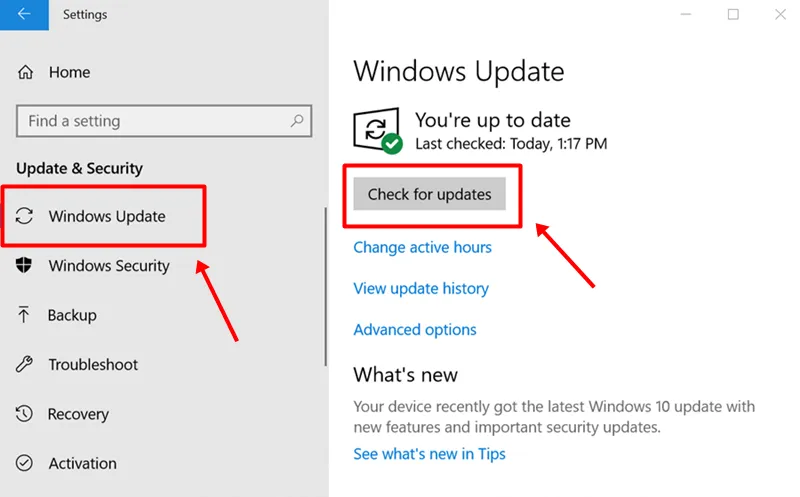
7. Atspējojiet ātrās palaišanas opciju
Daži lietotāji ir atklājuši, ka ātrās palaišanas opcijas atspējošana var palīdzēt novērst USB neatpazīto kļūdu. Lai atspējotu ātru palaišanu:
- Atveriet vadības paneli un dodieties uz Enerģijas opcijas .
- Atlasiet Izvēlēties barošanas pogas darbību un noklikšķiniet uz Mainīt iestatījumus, kas pašlaik nav pieejami .
- Noņemiet atzīmi no opcijas Ieslēgt ātro startēšanu un noklikšķiniet uz Saglabāt izmaiņas .
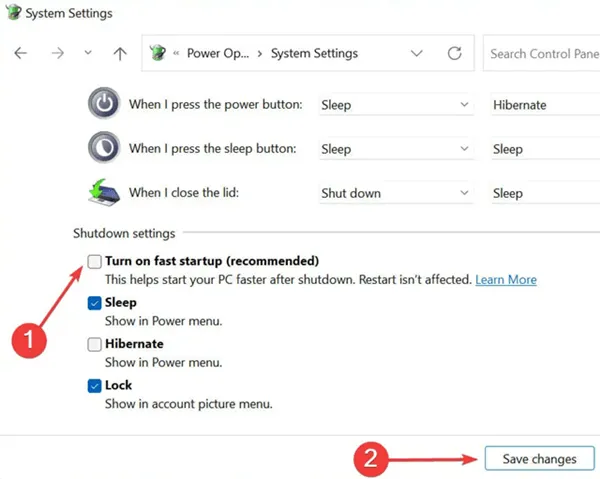
Šīs problēmu novēršanas metodes ir izstrādātas, lai palīdzētu jums novērst USB neatpazīto kļūdu jūsu Windows 11 datorā. Mēs ceram, ka šie padomi būs noderīgi. Ja jums ir jautājumi vai nepieciešama papildu informācija, lūdzu, atstājiet komentāru zemāk!




Atbildēt