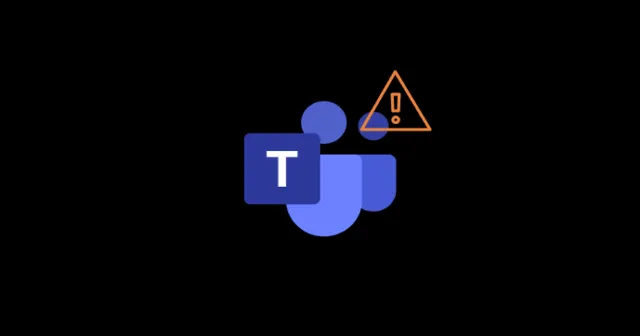
Ja rodas problēmas ar Microsoft Teams mikrofonu, jūs esat īstajā vietā. Šajā visaptverošajā rokasgrāmatā ir sniegti pārbaudīti risinājumi šīs izplatītās problēmas risināšanai.
Izpratne par Microsoft Teams
Microsoft Teams ir Microsoft 2017. gadā izveidota sadarbības platforma, kas ir iekļauta Microsoft 365 abonementos. Tas konkurē ar tādām platformām kā Zoom un Slack, piedāvājot tādas funkcijas kā video konferences, lietotņu integrācija un sadarbības darbvietas.
Mikrofona problēmas novēršana
Lai gan daudzas vietnes piedāvā ātrus labojumus, kas var nedarboties, tālāk aprakstītās metodes ir pārbaudītas kā efektīvas. Kopā veiksim šīs problēmu novēršanas darbības, lai palīdzētu jums atgūt mikrofona funkcionalitāti.
1. Restartējiet Microsoft Teams
Bieži vien vienkārša Microsoft Teams restartēšana var atrisināt mikrofona problēmas. Lietotāji bieži ir ziņojuši, ka lietojumprogrammas aizvēršana un atkārtota atvēršana ir efektīvs pirmais solis problēmu novēršanā.
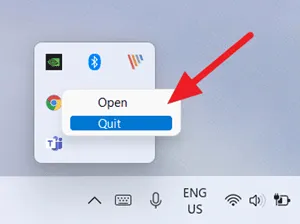
2. Restartējiet ierīci
Ierīces kešatmiņā saglabātie dati var būt bojāti, tādējādi ietekmējot lietojumprogrammas veiktspēju. Pārstartējot datoru, kurā darbojas operētājsistēma Windows 11, var atsvaidzināt sistēmu, noņemot kešatmiņā saglabātos failus un ļaujot lietojumprogrammām, tostarp Teams, darboties optimāli.
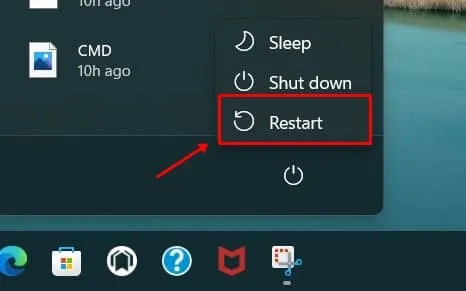
3. Pārbaudiet Microsoft Teams atjauninājumus
Dažreiz neapstiprinātie atjauninājumi var izraisīt funkcionalitātes problēmas Teams lietotnē. Veiciet šīs darbības, lai pārbaudītu un lietotu visus pieejamos atjauninājumus:
- Palaidiet Microsoft Teams un noklikšķiniet uz sava profila .
- Atlasiet opciju Pārbaudīt atjauninājumus .
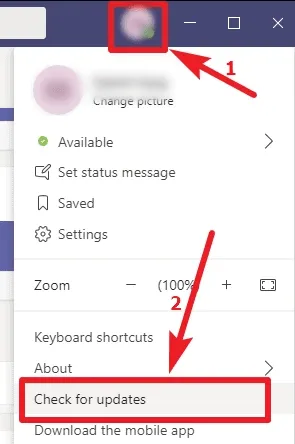
4. Nodrošiniet, lai sistēma Windows būtu atjaunināta
Darbošanās ar novecojušu programmatūru var izraisīt lietojumprogrammu kļūdas. Pārbaudiet Windows atjauninājumus, veicot šīs darbības:
- Meklēšanas joslā meklējiet Windows Update un pēc tam atveriet to.
- Noklikšķiniet uz Pārbaudīt atjauninājumus un pārliecinieties, vai jums ir aktīvs interneta savienojums.
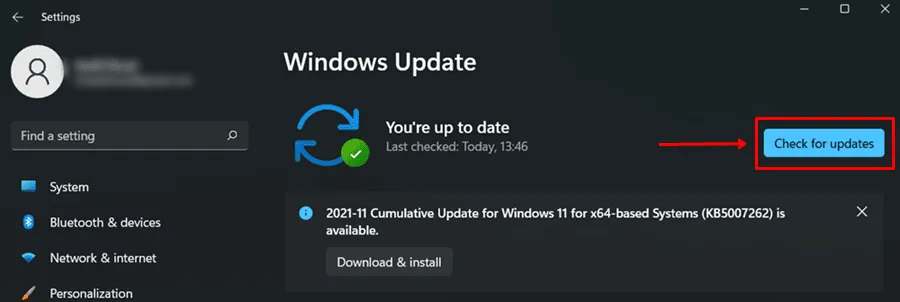
5. Atjauniniet mikrofona draiveri
Audio draivera atjaunināšana var atrisināt daudzas Microsoft Teams mikrofona problēmas. Lūk, kā to izdarīt:
- Ar peles labo pogu noklikšķiniet uz izvēlnes Sākt un atlasiet Ierīču pārvaldnieks .
- Izvērsiet sadaļu Audio ieejas un izvades , ar peles labo pogu noklikšķiniet uz sava mikrofona un izvēlieties Atjaunināt draiveri .
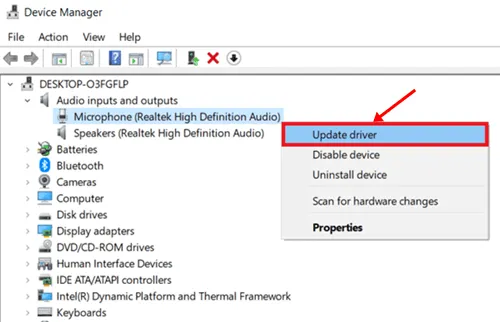
6. Pārbaudiet savu aparatūru
Pārliecinieties, vai austiņas vai mikrofons darbojas pareizi. Pārbaudiet, vai ierīcē nav defektu, kas varētu pasliktināt tās darbību.
7. Konfigurējiet mikrofona atļaujas komandām
Jūsu Microsoft Teams programmai, iespējams, nav nepieciešamo atļauju, lai izmantotu jūsu mikrofonu. Lūk, kā to pārbaudīt un iespējot:
- Nospiediet Win + I , lai piekļūtu Windows iestatījumiem, pēc tam pārejiet uz sadaļu Privātums un drošība .
- Noklikšķiniet uz cilnes Mikrofons un atlasiet Mainīt . Pārliecinieties, vai tas ir pārslēgts uz Ieslēgts .
- Pārbaudiet, vai programmai Microsoft Teams ir iespējota iespēja ļaut programmām piekļūt jūsu mikrofonam.
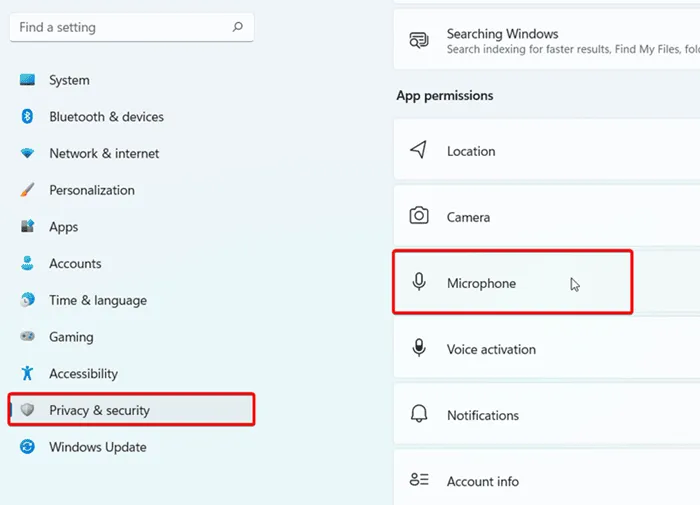
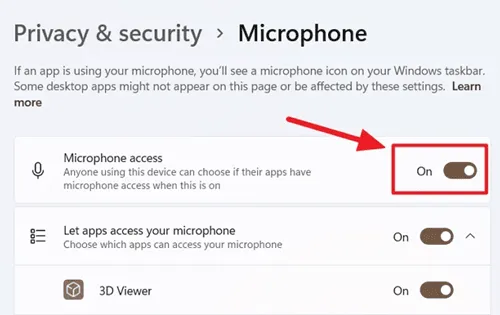
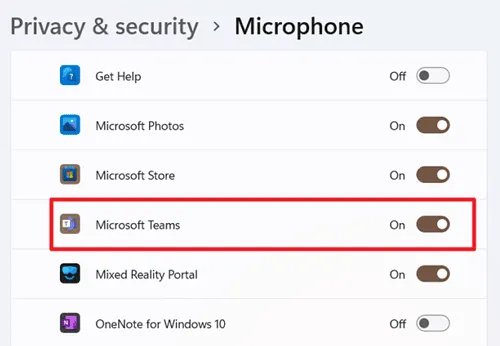
Veicot šīs darbības, jums vajadzētu spēt atrisināt mikrofona problēmu programmā Microsoft Teams. Ja jums ir kādi jautājumi vai nepieciešama papildu palīdzība, lūdzu, atstājiet komentāru zemāk.




Atbildēt