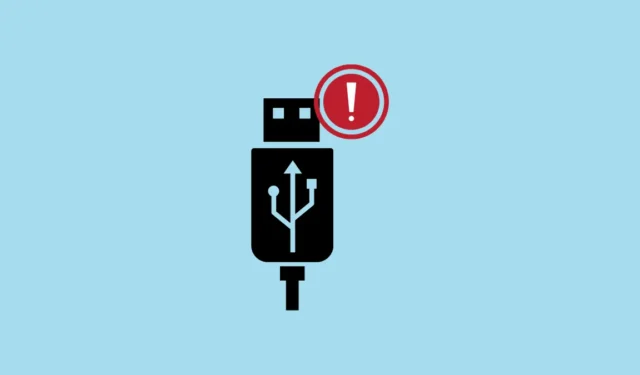
USB saliktā ierīce ir definēta kā viena USB ierīce, kas var veikt dažādas funkcijas, piemēram, printeris, kas spēj skenēt un nosūtīt faksu, vai tīmekļa kamera ar integrētu mikrofonu. USB Composite Device Driver uzdevums ir nodrošināt efektīvu saziņu starp operētājsistēmu un šīm daudzfunkcionālajām USB perifērijas ierīcēm. Ja šis draiveris saskaras ar sarežģījumiem, lietotājiem var rasties tādas problēmas kā ierīces, kas netiek atpazītas vai darbojas nepareizi.
1. Atjauniniet USB saliktās ierīces draiveri, izmantojot ierīču pārvaldnieku
Viena no uzticamākajām metodēm ar draiveriem saistītu problēmu novēršanai ir draivera atjaunināšana, izmantojot ierīces pārvaldnieku.
- Nospiediet,
Windows + Rlai palaistu dialoglodziņu Palaist. - Ievadiet
devmgmt.mscun nospiediet,Enterlai piekļūtu ierīču pārvaldniekam.

- Izvērsiet sadaļu ar nosaukumu Universal Serial Bus kontrolleri .

- Ar peles labo pogu noklikšķiniet uz USB Composite Device un izvēlieties Atjaunināt draiveri .

- Atlasiet Meklēt draiverus automātiski .

- Ļaujiet sistēmai Windows meklēt un instalēt visus pieejamos draivera atjauninājumus.
- Restartējiet datoru, lai nodrošinātu, ka izmaiņas stājas spēkā.
2. Manuāli atjauniniet USB saliktās ierīces draiveri
Gadījumos, kad sistēmai Windows neizdodas automātiski atrast jaunu draiveri, varat izmantot manuālo maršrutu, lejupielādējot to tieši no ražotāja vietnes.
- Apmeklējiet savas USB ierīces ražotāja atbalsta lapu.
- Lejupielādējiet jaunāko draiveri, kas ir saderīgs ar jūsu Windows 11 versiju.
- Ja draivera faili ir saspiesti, vispirms izvelciet tos.
- Piekļūstiet ierīču pārvaldniekam, nospiežot
Windows + R, ierakstotdevmgmt.mscun nospiežotEnter.

- Izvērsiet sadaļu Universal Serial Bus kontrolleri .

- Ar peles labo pogu noklikšķiniet uz USB Composite Device un atlasiet Atjaunināt draiveri .

- Izvēlieties Pārlūkot manā datorā draiverus .

- Noklikšķiniet uz Pārlūkot un atlasiet mapi, kurā atrodas lejupielādētie draivera faili.

- Atlasiet mapi un noklikšķiniet uz Labi .
- Pārliecinieties, ka ir atzīmēta opcija Iekļaut apakšmapes , un pēc tam noklikšķiniet uz Tālāk .
- Izpildiet visus ekrānā redzamos norādījumus, lai pabeigtu instalēšanas procesu.
- Restartējiet iekārtu, lai piemērotu veiktos pielāgojumus.
3. Pārinstalējiet USB kontrollerus
USB kontrolleru atkārtota instalēšana var palīdzēt novērst konfliktus un atsvaidzināt USB ierīču draiverus.
- Palaidiet ierīču pārvaldnieku, nospiežot
Windows + R, ierakstotdevmgmt.mscun nospiežotEnter.

- Izvērsiet sadaļu Universal Serial Bus kontrolleri .


- Ja tiek prasīts, apstipriniet katra vienuma atinstalēšanu.

- Kad visi USB kontrolleri ir noņemti, restartējiet datoru.
- Pēc atsāknēšanas sistēma Windows automātiski pārinstalēs USB kontrollerus.
4. Izmantojiet aparatūras un ierīču problēmu novēršanas rīku
Windows 11 ir aprīkots ar iebūvētu problēmu risinātāju, kas spēj identificēt un atrisināt aparatūras sarežģījumus.
- Nospiediet,
Windows + Ilai atvērtu iestatījumus.

- Dodieties uz Sistēma un atlasiet Problēmu novēršana .

- Noklikšķiniet uz Citi problēmu risinātāji .

- Atrodiet aparatūru un ierīces un noklikšķiniet uz Palaist .
- Izpildiet sniegtos norādījumus, lai pabeigtu problēmu novēršanas procedūru.
- Restartējiet datoru, ja tiek ieteikts to darīt.
5. Izslēdziet USB selektīvās apturēšanas iestatījumu
USB selektīvās apturēšanas opcijas atspējošana neļauj sistēmai deaktivizēt USB ierīces, lai taupītu enerģiju.
- Nospiediet
Windows + R, ierakstietcontrolun nospiediet ,Enterlai piekļūtu vadības panelim.

- Noklikšķiniet uz Aparatūra un skaņa , pēc tam dodieties uz Enerģijas opcijas .

- Blakus aktīvajam enerģijas plānam noklikšķiniet uz Mainīt plāna iestatījumus .

- Atlasiet Mainīt papildu jaudas iestatījumus .

- Dialoglodziņā Enerģijas opcijas izvērsiet USB iestatījumus .

- Paplašiniet USB selektīvās apturēšanas iestatījumu .

- Iestatiet opciju Atspējots gan uz akumulatora , gan pieslēgts, ja piemērojams.

- Noklikšķiniet uz Lietot , pēc tam uz Labi .
- Restartējiet datoru, lai lietotu izmaiņas.
6. Pārbaudiet Windows atjauninājumus
Sistēmas Windows atjaunināšana var novērst esošās problēmas un nodrošināt, ka ir instalēti jaunākie draiveru atjauninājumi.
- Nospiediet,
Windows + Ilai piekļūtu iestatījumiem.

- Kreisajā sānjoslā noklikšķiniet uz Windows Update .

- Nospiediet Pārbaudīt atjauninājumus .

- Ja ir pieejami atjauninājumi, noklikšķiniet uz Lejupielādēt un instalēt .
- Ļaujiet atjauninājumiem pabeigt instalēšanu un restartējiet datoru, ja tas tiek prasīts.
7. Pārbaudiet fiziskos savienojumus un pārbaudiet dažādus USB portus
Reizēm ierīces darbības traucējumus var saistīt ar bojātu USB portu vai neatbilstošu savienojumu.
- Atvienojiet USB ierīci no pašreizējā porta.
- Apskatiet USB kabeli un portu, vai nav bojājumu vai šķēršļu.
- Mēģiniet pievienot USB ierīci citam USB portam.
- Ja iespējams, pārbaudiet, vai ierīce pareizi darbojas citā datorā, lai novērstu aparatūras problēmas.
- Ja ierīce pareizi darbojas ar dažādu aparatūru, problēmas avots var būt datora USB portos vai to iestatījumos.
Ieviešot šīs stratēģijas, jums vajadzētu būt iespējai efektīvi risināt problēmas saistībā ar USB salikto ierīču draiveri savā Windows 11 sistēmā un atjaunot USB ierīces funkcionalitāti. Ja problēmas joprojām pastāv, apsveriet iespēju sazināties ar ražotāja atbalstu vai meklēt profesionālu tehnisko palīdzību.
Attēlu kredīti: Allthings.how



Atbildēt