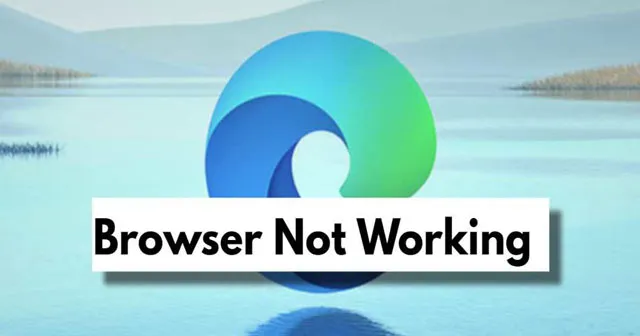
Pirms Mosaic parādīšanās lietotāji internetam galvenokārt piekļuva, izmantojot teksta pārlūkprogrammas, piemēram, Nexus vai Lynx, kurām nebija grafisko saskarņu. Tas būtiski mainījās līdz ar Microsoft Edge ieviešanu 2015. gadā, radot apvērsumu tīmekļa pārlūkošanā.
Kā izriet no tā nosaukuma, Microsoft Edge ir daudzpusīga tīmekļa pārlūkprogramma, kuru Microsoft izstrādāja un izstrādāja, lai tā darbotos dažādās platformās.
Laika gaitā Microsoft ir ievērojami uzlabojis šīs pārlūkprogrammas Chromium veiktspēju un uzticamību. Tomēr Edge pašlaik saskaras ar ievērojamu pretreakciju kļūdas dēļ, kas ietekmē tā funkcionalitāti operētājsistēmā Windows 11.
Ja jūs saskaraties ar šo problēmu, jūs esat īstajā vietā! Šajā rakstā mēs izpētīsim dažādus problēmas risinājumus. Iesim tieši tajā.
Kā novērst problēmas, kas Microsoft Edge nedarbojas operētājsistēmā Windows 11
Lai gan Windows 11 nesen tika izlaists, lietotāji ātri ziņoja par vairākām problēmām, kas izriet no atjauninājuma.
Viena izplatīta problēma ir pārlūkprogrammas Edge nepareiza darbība. Tātad, vai ir kādi risinājumi? Protams, ir vairākas problēmu novēršanas metodes, kas var palīdzēt. Pārskatīsim tos.
1. Pārtrauciet visus Edge procesus, izmantojot uzdevumu pārvaldnieku
Reizēm operētājsistēmā Windows procesi var nereaģēt, tāpēc ir lietderīgi aizvērt visus saistītos procesus un pēc tam atkārtoti palaist Edge, lai pārbaudītu, vai problēma joprojām pastāv.
- Nospiediet Ctrl + Shift + Esc, lai palaistu uzdevumu pārvaldnieku.
- Pēc tam ar peles labo pogu noklikšķiniet uz Microsoft Edge procesa un atlasiet Beigt uzdevumu .
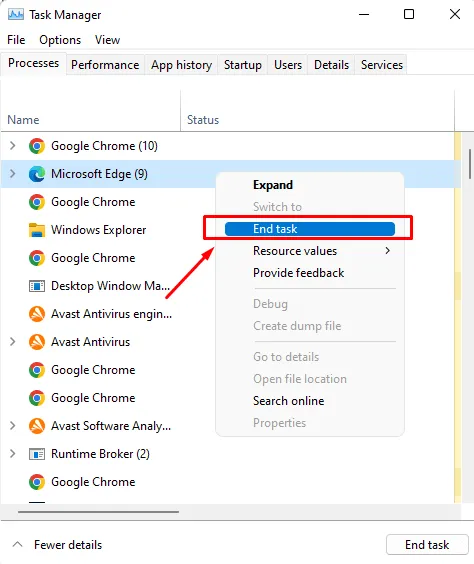
- Tas pārtrauks visus darbojošos Edge procesus; tagad atkārtoti atveriet pārlūkprogrammu Edge, lai noteiktu, vai problēma ir atrisināta.
2. Pārbaudiet, vai nav atjauninājumu
Ir vērts atzīmēt, ka jūsu Edge pārlūkprogrammai var būt pieejams atjauninājums. Atjauninājumu pārbaude varētu atrisināt problēmu.
Vairāki lietotāji ir ziņojuši, ka pēc atjaunināšanas viņu pārlūkprogrammas darbojās pareizi. Lai pārbaudītu atjauninājumus, veiciet tālāk norādītās darbības.
- Vispirms palaidiet pārlūkprogrammu Edge un noklikšķiniet uz trīs punktu izvēlnes .
- Pēc tam atlasiet opciju Iestatījumi .
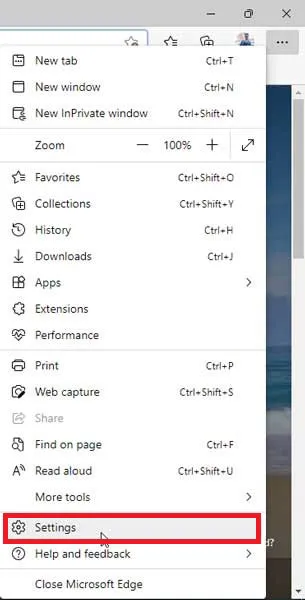
- Pēc tam noklikšķiniet uz trim horizontālajām līnijām , lai pārietu uz sadaļu Par Microsoft Edge .
- Ja ir pieejami atjauninājumi, tie tiks automātiski lietoti nākamajā lapā.
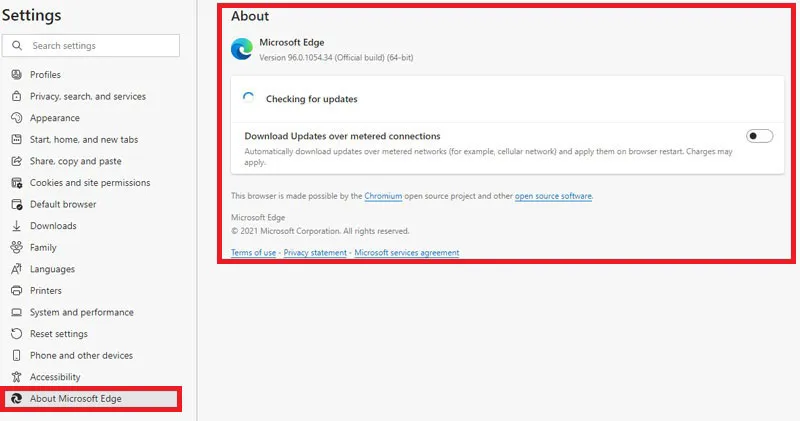
3. Atiestatiet pārlūkprogrammas iestatījumus
Ja nav pieejami atjauninājumi, iespējams, vēlēsities apsvērt Edge iestatījumu atiestatīšanu. Veiciet šīs darbības, lai atiestatītu iestatījumus operētājsistēmā Windows 11:
- Vispirms atveriet pārlūkprogrammu Edge un noklikšķiniet uz trīs punktu izvēlnes .
- Pēc tam atlasiet trīs horizontālās līnijas un nospiediet Atiestatīt iestatījumus .
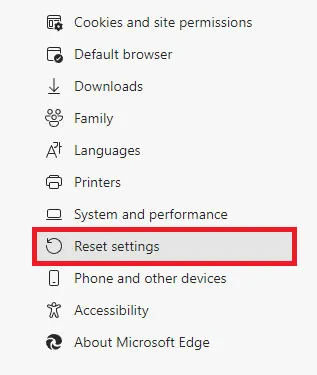
- Nākamajā lapā atlasiet opciju Atjaunot iestatījumus uz noklusējuma vērtībām .
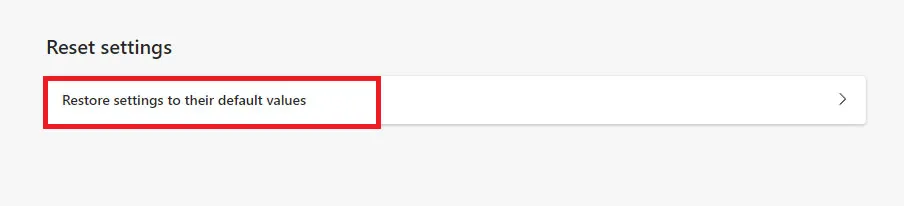
- Visbeidzot, noklikšķiniet uz pogas Atiestatīt , lai apstiprinātu atiestatīšanas darbību.
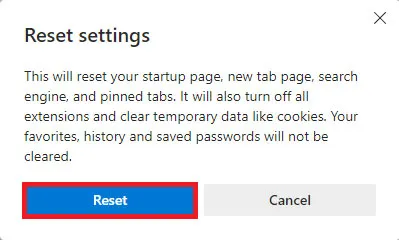
4. Notīriet pārlūkprogrammas datus
Vai esat mēģinājis notīrīt Edge pārlūkprogrammas datus? Daudzi lietotāji ir atraduši šo soli par izdevīgu. Tālāk ir norādīts, kā varat notīrīt pārlūkprogrammas datus.
- Vispirms atveriet pārlūkprogrammu Edge un noklikšķiniet uz trīs punktu izvēlnes .
- Pēc tam atlasiet opciju Iestatījumi .
- Pēc tam noklikšķiniet uz trim horizontālajām līnijām un dodieties uz sadaļu Privātums, meklēšana un pakalpojumi .

- Nākamajā logā izvēlieties opciju Izvēlēties, ko notīrīt, kas atrodas sadaļā Notīrīt pārlūkošanas datus.

- Tiks parādīts apstiprinājuma logs, kurā jums jāizvēlas, ko vēlaties notīrīt. Veiciet atlasi un pēc tam noklikšķiniet uz pogas Notīrīt tūlīt .
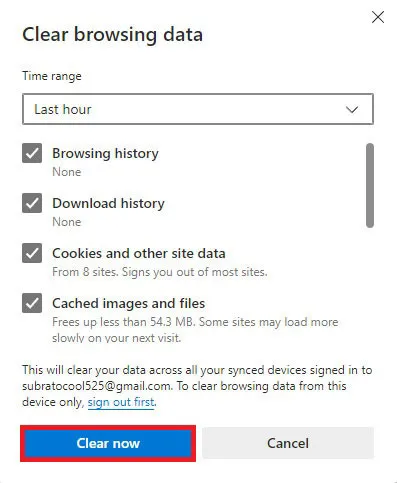
5. Izmantojiet Windows problēmu risinātāju
Vēl viena iespēja, ko varētu apsvērt, ir izmantot Windows problēmu risinātāju, lai novērstu problēmas ar pārlūkprogrammu Edge. Lūk, kā varat tai piekļūt:
- Vispirms nospiediet taustiņu kombināciju Win + I , lai atvērtu Windows iestatījumus.
- Pārejiet uz sadaļu Sistēma un izvēlieties Problēmu novēršana .
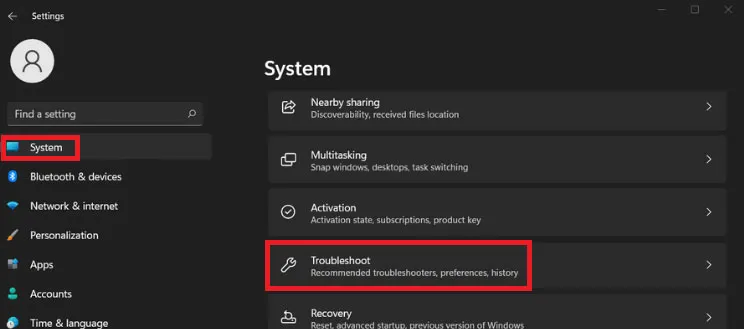
- Pēc tam atlasiet opciju Citi problēmu risinātāji .
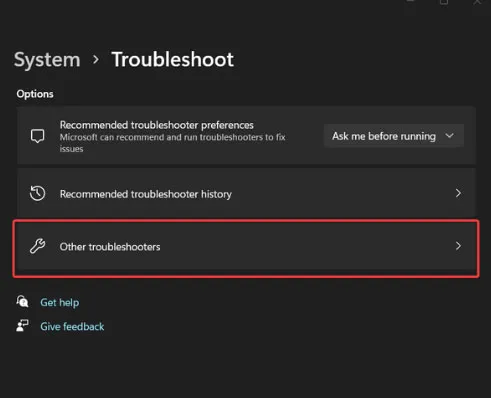
- Atrodiet opciju Windows Store Apps un noklikšķiniet uz Palaist .
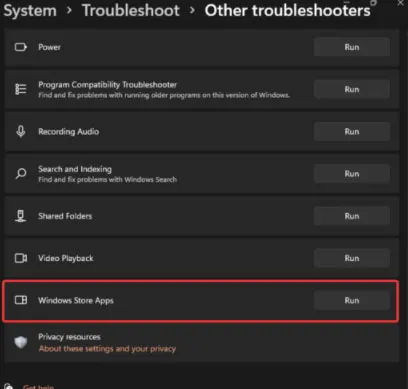
- Visbeidzot, pagaidiet, līdz jūsu dators identificē un novērsīs visas atrastās problēmas.
6. Pārinstalējiet Edge Browser
Ja neviena no ieteiktajām metodēm nebija efektīva, varat mēģināt pārinstalēt pārlūkprogrammu Edge, taču pirms tā veikšanas noteikti atinstalējiet esošo versiju savā Windows 11 datorā.
7. Atjauniniet Edge no Microsoft veikala
Atjauninot pārlūkprogrammu Edge tieši no Microsoft veikala, var tikt atrisināta problēma, kas saistīta ar tās neatvēršanu. Jūtieties brīvi pārbaudīt šo metodi. Varat apmeklēt tālāk norādīto saiti pārlūkprogrammai Edge vietnē Microsoft Store.
Microsoft Edge veikalā Microsoft Store
8. Labojiet Microsoft Edge
Operētājsistēmā Windows 11 ir vienkārša lietojumprogrammu labošanas metode, kas ļauj atsvaidzināt vai aizstāt lietotņu failus, izmantojot iestatījumus. Vienkārši izpildiet šīs vienkāršās darbības:
- Atveriet lietojumprogrammu Iestatījumi operētājsistēmā Windows 11.
- Dodieties uz Programmas > Programmas un funkcijas .
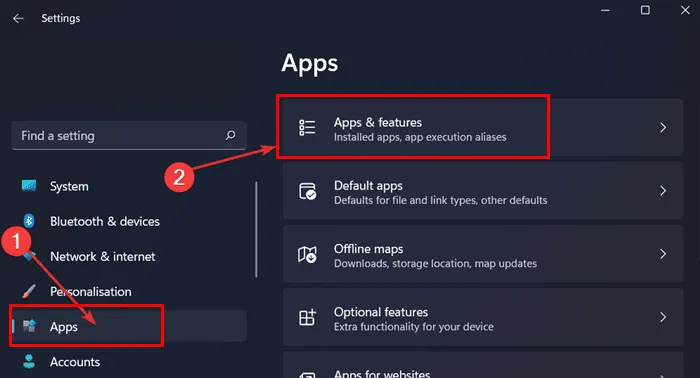
- Pēc tam noklikšķiniet uz trīs punktu izvēlnes blakus Microsoft Edge un atlasiet Modificēt .
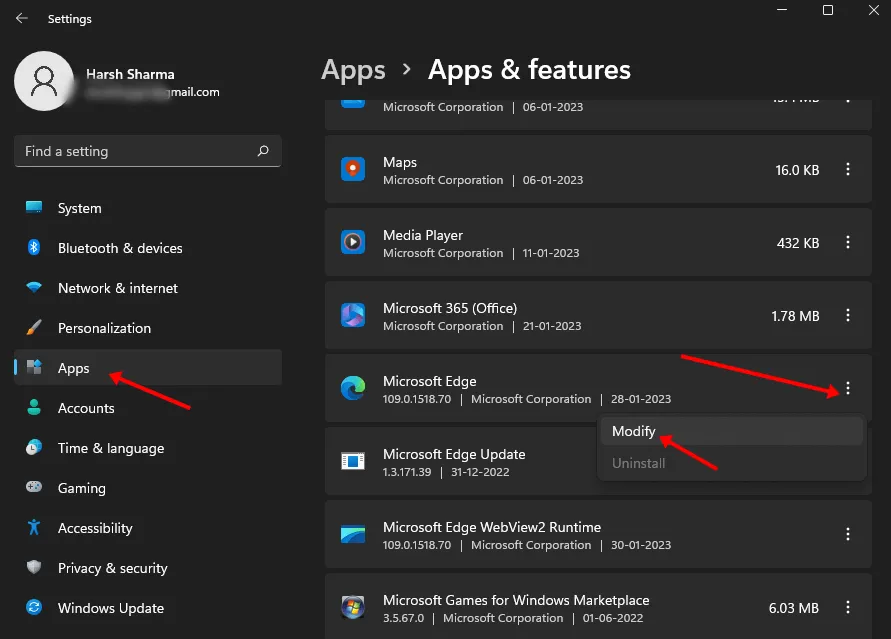
- Parādīsies dialoglodziņš; nospiediet pogu Labot .
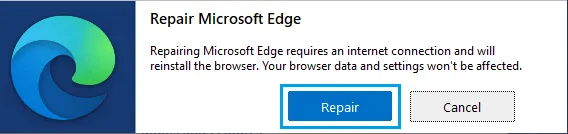
Secinājums
Tas beidz mūsu ceļvedi par pārlūkprogrammas Edge funkcionalitātes problēmu risināšanu. Mēs ceram, ka šī informācija ir bijusi noderīga. Ja jums ir papildu ieteikumi vai metodes, kas varētu palīdzēt citiem pārvarēt šo problēmu, lūdzu, kopīgojiet tos komentāru sadaļā.




Atbildēt