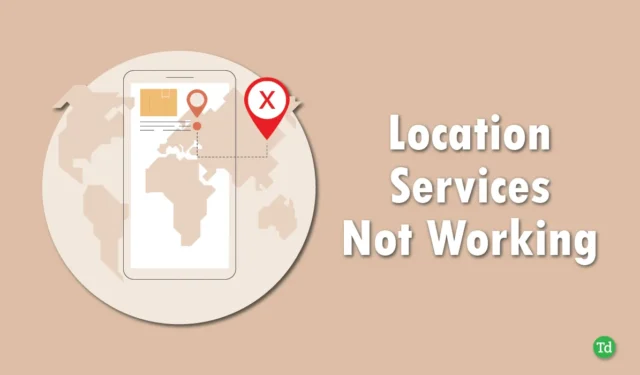
Personām, kuras ir ļoti atkarīgas no savas Android ierīču atrašanās vietas noteikšanas pakalpojumiem, kļūdas, kurās norādīts, ka “atrašanās vietas pakalpojumi nedarbojas”, var būt neticami nomākta. Ja rodas šī problēma ar viedtālruni, turpiniet lasīt, lai atrastu efektīvus risinājumus, kas palīdzēs atrisināt problēmu.
Šī problēma var būt īpaši neērta tiem, kas pārvietojas nepazīstamā vidē; bez funkcionējošiem atrašanās vietas noteikšanas pakalpojumiem ir grūti atrast ceļu. Izpratne par nepieciešamību šādās situācijās ir atkarīga no Android atrašanās vietas noteikšanas pakalpojumiem ir ļoti svarīga.
Šajā rakstā mēs piedāvājam vairākas efektīvas stratēģijas, lai novērstu un atrisinātu kļūdu “Atrašanās vietas pakalpojumi nedarbojas operētājsistēmā Android”. Katra tālāk aprakstītā metode ir garantēta efektīva un palīdzēs jums labot situāciju. Iedziļināsimies populārākajos risinājumos.
Populārākās metodes atrašanās vietas pakalpojumu problēmu risināšanai operētājsistēmā Android
Šeit ir norādīti visefektīvākie paņēmieni, kā novērst atrašanās vietas pakalpojumu nedarbošanos jūsu Android ierīcē. Uzmanīgi izpildiet visas tālāk aprakstītās darbības.
1. Restartējiet ierīci
Saskaroties ar negaidītām Android tālruņa kļūmēm, bieži vien pietiek ar vienkāršu ierīces restartēšanu. Viedtālruņa restartēšana var efektīvi novērst pagaidu kļūdas un kļūmes, kas ir izraisījušas problēmu.
Mēģiniet restartēt ierīci tūlīt un pārbaudiet, vai tas atrisina problēmu. Ja tas nedarbojas, nevilcinieties izpētīt tālāk norādītās papildu metodes.
2. Iespējot un atspējot lidmašīnas režīmu
Tīkla savienojuma problēmas dažkārt var traucēt atrašanās vietas noteikšanas pakalpojumus. Ātrs risinājums ir ieslēgt un izslēgt lidmašīnas režīmu, atsvaidzinot visus tīkla savienojumus, tostarp mobilos datus, Wi-Fi un Bluetooth . Ja nezināt, kā to izdarīt, veiciet tālāk norādītās darbības.
- Velciet uz leju no ekrāna augšdaļas, lai atvērtu paziņojumu paneli. Pieskarieties lidmašīnas ikonai , lai aktivizētu lidmašīnas režīmu .
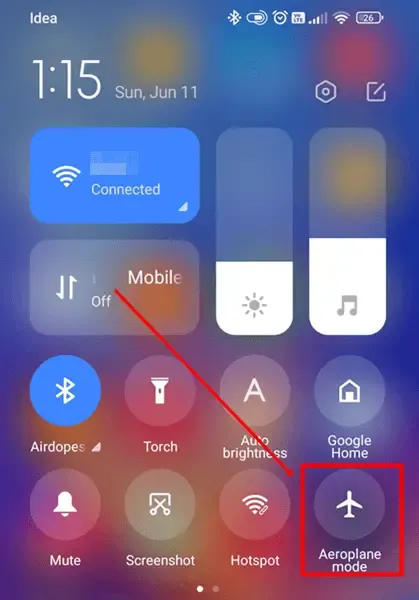
- Uzgaidiet aptuveni 30 sekundes un pēc tam vēlreiz pieskarieties lidmašīnas ikonai, lai to deaktivizētu .
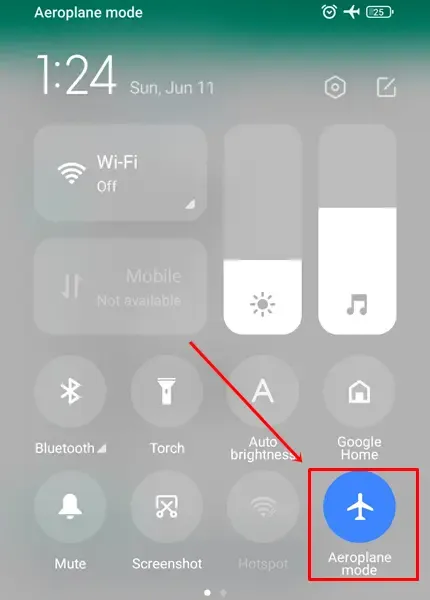
3. Pārbaudiet interneta savienojumu
Ir svarīgi atcerēties, ka kartēšanas lietojumprogrammām ir nepieciešams tiešsaistes savienojums, lai nodrošinātu reāllaika atrašanās vietas datus un veiktu atjauninājumus.
Pārliecinieties, vai jūsu ierīcei ir iespējots datu plāns, lai piekļūtu pakalpojumam Google Maps un efektīvi pārvietotos.
4. Notīriet kešatmiņu un lietojumprogrammu datus
Kartēšanas lietotnēm, piemēram, Google Maps, ir tendence saglabāt pagaidu failus kešatmiņā, lai uzlabotu ielādes laiku, taču dažkārt šie faili var radīt problēmas. Šo datu failu dzēšana ir ieteicama, lai atrisinātu problēmu.
Lai notīrītu kartes lietojumprogrammas kešatmiņu un datus, veiciet šīs darbības:
- Atveriet tālruņa izvēlni Iestatījumi un atlasiet opciju Lietotnes .
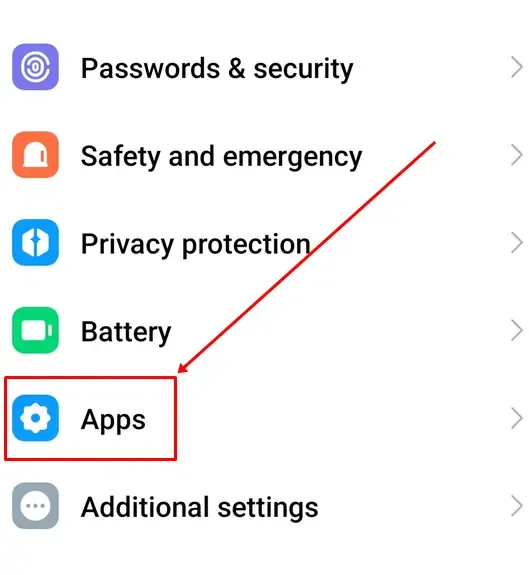
- Pieskarieties vienumam Pārvaldīt lietotnes vai izmantojiet iestatījumu meklēšanas joslu, lai ātri piekļūtu.

- Ritiniet sarakstu, lai atrastu un atlasītu lietotni Maps .
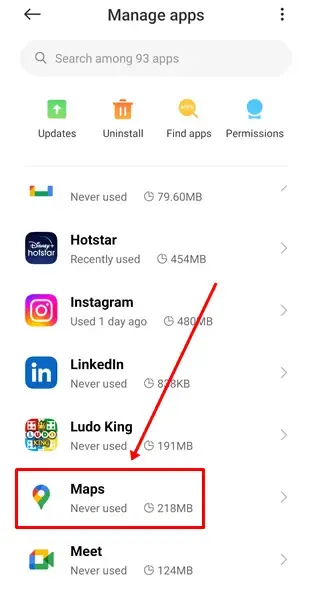
- Noklikšķiniet uz Notīrīt datus un izvēlieties Notīrīt visus datus . Šī darbība arī automātiski notīrīs lietotnes kešatmiņu.
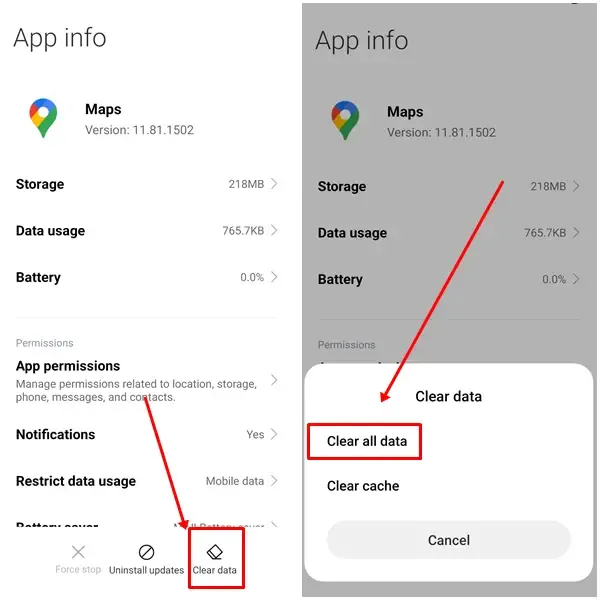
5. Aktivizējiet Atrašanās vietas precizitāti
Par laimi, šo Google Maps izplatīto problēmu ir viegli atrisināt. Vienkārši pārliecinieties, vai ir iespējota Google atrašanās vietas precizitātes funkcija, jo tā novērtē tuvumā esošos Wi-Fi un mobilos tīklus, lai uzlabotu atrašanās vietas noteikšanu.
- Atveriet tālruņa iestatījumus , ritiniet, lai atrastu opciju Atrašanās vieta , un atlasiet to.
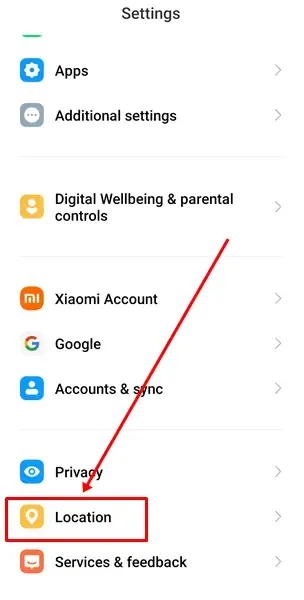
- Pieskarieties Atrašanās vietas pakalpojumi un pēc tam izvēlieties Google atrašanās vietas precizitātes iestatījumu.
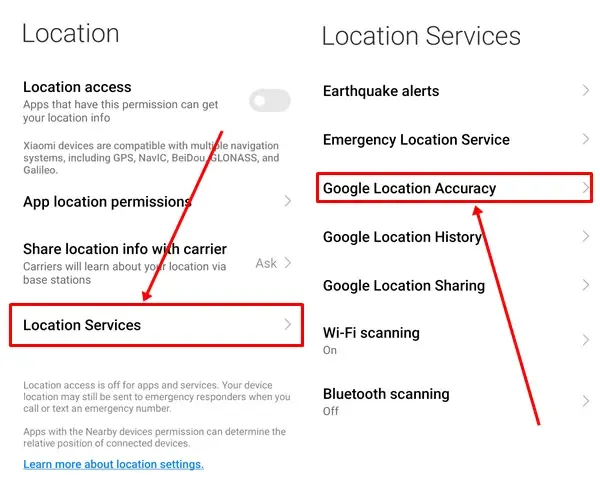
- Visbeidzot, pārslēdziet slēdzi, lai to aktivizētu.
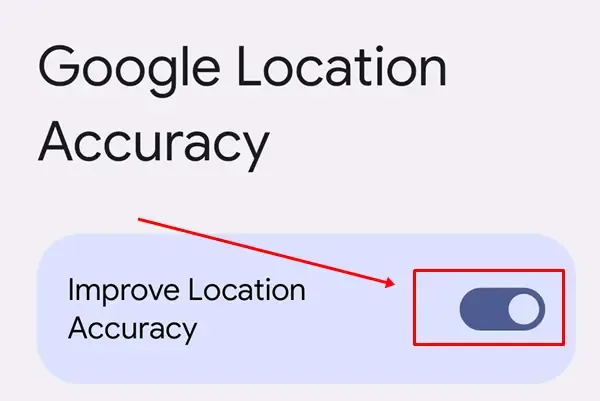
6. Atjauniniet Google Maps
Problēmas vaininieks varētu būt novecojušas Google Maps versijas izmantošana, jo vecākās versijās var būt kļūdas vai kļūmes, kas ir jānovērš.
Lai to atrisinātu, dodieties uz Google Play veikalu, meklējiet Google Maps un nospiediet pogu Atjaunināt , ja ir pieejams atjauninājums. Neaizmirstiet pēc tam restartēt ierīci, lai nodrošinātu vienmērīgu lietotnes darbību.
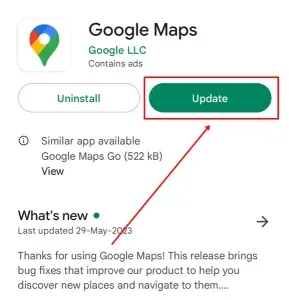
7. Pielāgojiet datuma un laika iestatījumus
Nepareizi datuma un laika iestatījumi var traucēt GPS darbību un traucēt pakalpojumam Google Maps nepieciešamajam interneta savienojumam.
- Atveriet lietotni Iestatījumi un atlasiet Papildu iestatījumi .

- Atrodiet opcijas Datums un Laiks un iespējojiet Iestatīt laiku automātiski , to ieslēdzot.
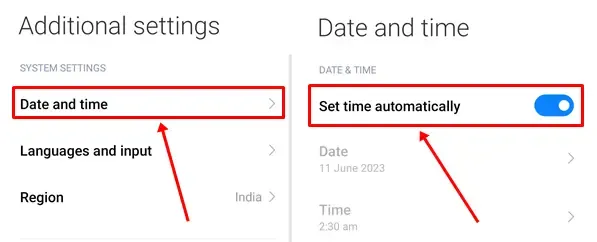
8. Atinstalējiet un atkārtoti instalējiet Google Maps
Ja problēma joprojām pastāv, apsveriet iespēju pilnībā atinstalēt Google Maps no ierīces un pēc tam to atkārtoti instalēt. Šī pieeja noņems visus bojātos failus, kas varētu radīt problēmas, un ļaus lietotnei no jauna sākt darbu.

9. Izvēlieties Google Maps Go
Kā pēdējo iespēju, ja neviens no iepriekš minētajiem risinājumiem nedarbojas, varat izmēģināt Google Maps Go. Šajā vieglākajā Google Maps versijā ir saglabātas visas galvenās pilnās lietotnes funkcijas.
Izmantojot Google Maps Go, jums būs piekļuve reāllaika GPS navigācijai , bezsaistes karšu lejupielādei , reāllaika satiksmes atjauninājumiem un daudz ko citu.
Ja izmantojat zemas klases tālruni un saskaraties ar problēmām, izmantojot standarta Google Maps lietotni, šī alternatīva var sniegt jums nepieciešamo atvieglojumu.
Lietotnes saite: Google Maps Go
Pēdējās domas
Es ticu, ka esat veiksmīgi atrisinājis problēmu, jo atrašanās vietas noteikšanas pakalpojumi nedarbojas, un uzskatāt, ka šī rokasgrāmata ir noderīga. Lai gan šīs metodes ir efektīvas, to panākumi var atšķirties atkarībā no jūsu konkrētās ierīces. Jūtieties brīvi dalīties ar visiem ieteikumiem vai jautājumiem komentāru sadaļā.
Ja šī informācija jums noderēja, apsveriet iespēju kopīgot to ar draugiem, kuri arī izmanto Google Maps. Tas var palīdzēt viņiem risināt šo problēmu, kad tā rodas.




Atbildēt