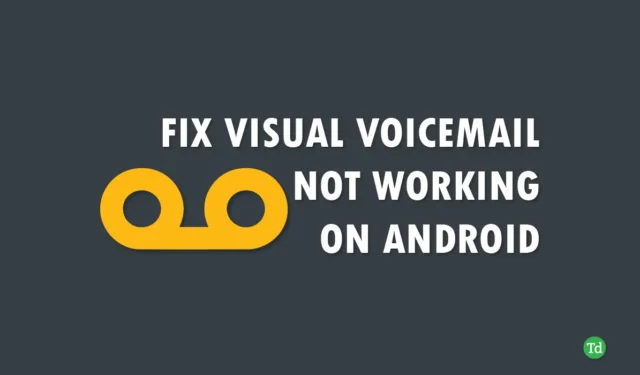
Problēmas “Vizuālais balss pasts nedarbojas” sastapšanās Android ierīcē ir diezgan izplatīta parādība un var būt diezgan apgrūtinoša, jo īpaši, ja ir ļoti svarīgi uzturēt savienojumu. Tomēr neuztraucieties! Mēs esam apkopojuši visefektīvākos risinājumus, kas pielāgoti Android lietotājiem, lai atrisinātu šo problēmu.
Vizuālajam balss pastam ir nozīmīga loma mūsu saziņā, ļaujot mums sekot līdzi svarīgām ziņām, katru reizi neceļot klausuli. Šī funkcija nodrošina, ka esam atjaunināti un varam viegli pārraidīt svarīgu informāciju.
Ja meklējat veidus, kā šo problēmu novērst, nemeklējiet tālāk. Mēs esam izveidojuši sarakstu ar visdrošākajiem paņēmieniem, lai novērstu kļūdu “Vizuālais balss pasts nedarbojas” Android ierīcēs. Nekavējoties izpētīsim šīs problēmu novēršanas metodes.
Kāpēc vizuālais balss pasts nedarbojas?
Lietotnes Verizon Visual Voicemail nepareizai darbībai jūsu Android ierīcē var būt vairāki iemesli. Tālāk ir minēti daži izplatītākie vainīgie:
- Vājš vai nestabils interneta savienojums.
- Tiek darbināta novecojusi lietotnes versija.
- Bojāti faili lietotnē Visual Voicemail.
- Vizuālā balss pasta pakalpojums var nebūt aktivizēts.
- Jūsu ierīcē nav pietiekami daudz vietas.
Darbības, lai atrisinātu vizuālā balss pasta problēmas
Tālāk ir norādīti visefektīvākie paņēmieni, lai Android ierīcēs novērstu problēmu “Vizuālais balss pasts nedarbojas” . Pārliecinieties, ka rūpīgi izpildāt katru darbību.
1. Restartējiet ierīci
Vienkārša ierīces restartēšana bieži vien darbojas kā ātrs līdzeklis neparedzētu traucējumu gadījumā, piemēram, tiem, kas ietekmē vizuālo balss pastu. Ja rodas šī problēma, restartējiet tālruni, lai redzētu, vai problēma pati par sevi atrisinās. Ja problēma joprojām pastāv, apsveriet iespēju izmēģināt papildu problēmu novēršanas stratēģijas.
2. Pārbaudiet tīkla savienojumu
Iespējams, Android ierīces vizuālā balss pasta darbības traucējumu iemesls var būt nestabils tīkla savienojums.
Jūs varat pārbaudīt savu interneta ātrumu, izmantojot Speedtest vietni. Ja savienojums ir nekonsekvents, atsvaidziniet to, ieslēdzot un izslēdzot lidmašīnas režīmu.
3. Atiestatiet tīkla iestatījumus
Ja lidmašīnas režīma pārslēgšana nepalīdz, apsveriet iespēju atiestatīt tīkla iestatījumus. Lūk, kā to izdarīt:
- Piekļūstiet tālruņa iestatījumiem .
- Atlasiet Savienojums un koplietošana , pēc tam Atiestatīt Wifi, Mobilie tīkli .
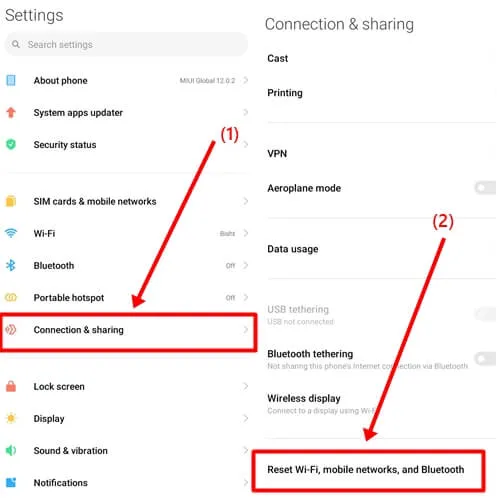
- Nospiediet pogu Atiestatīt iestatījumus apakšā.
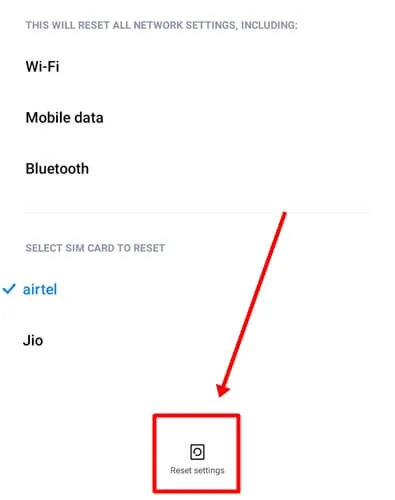
- Ievadiet savu piekļuves kodu, ja tas tiek prasīts, un gaidiet, līdz process tiks pabeigts.
4. Notīriet lietotņu kešatmiņu un datus
Kešatmiņas faili ir paredzēti ātrākai piekļuvei, taču tie dažkārt var tikt bojāti, izraisot lietotņu problēmas. Lai notīrītu kešatmiņu un datus, veiciet šādas darbības:
- Pārejiet uz Iestatījumi > Lietotnes > Pārvaldīt lietotnes .
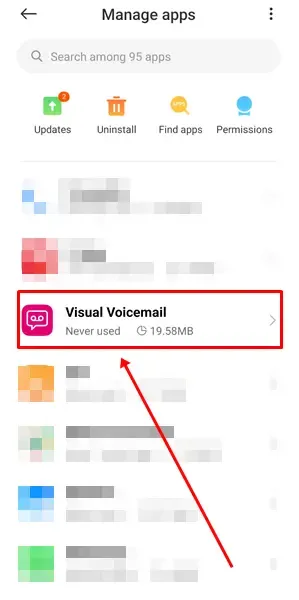
- Izvēlieties Notīrīt visus datus , pēc tam apstipriniet, nospiežot OK .
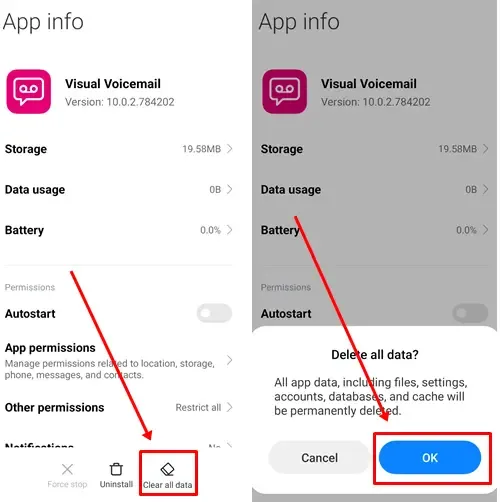
5. Atjauniniet vizuālā balss pasta lietojumprogrammu
Izmantojot novecojušu Visual Voicemail lietotnes versiju, var rasties funkcionalitātes problēmas. Lai pārbaudītu atjauninājumus, veiciet šīs darbības:
- Palaidiet Google Play veikalu un meklējiet Visual Voicemail .
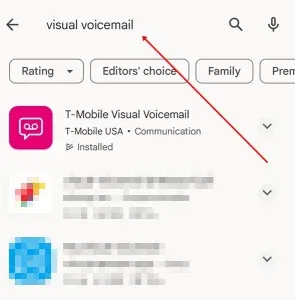
- Atlasiet lietotni, lai redzētu, vai ir pieejami atjauninājumi. Ja tā, noklikšķiniet uz Atjaunināt .
6. Notīriet krātuves vietu
Krātuves vietas trūkums var traucēt vizuālā balss pasta pareizai darbībai. Pārliecinieties, vai tālrunī ir pietiekami daudz vietas.
- Atveriet sadaļu Iestatījumi > Par tālruni .
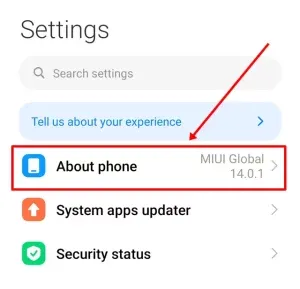
- Nospiediet Krātuve > Atbrīvot .

- Turklāt manuāli izdzēsiet nevajadzīgos failus no ierīces galerijas vai failu pārvaldnieka.
7. Pārslēdziet Vizuālā balss pasta iestatījumus
Pārbaudiet, vai jūsu ierīcē ir iespējots vizuālais balss pasts. Ja tas nav aktīvs, veiciet šīs darbības, lai to iespējotu:
- Atveriet lietotni Tālrunis , pēc tam pieskarieties ikonai Trīs vertikālie punkti, kas atrodas augšējā labajā stūrī.
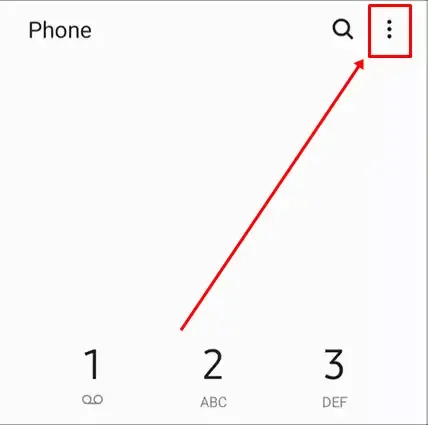
- Atlasiet Iestatījumi > Balss pasts .
- Izmantojiet pārslēgšanas pogu, lai iespējotu vizuālā balss pasta funkciju.
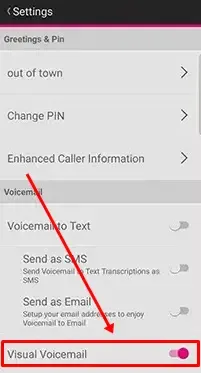
8. Pārinstalējiet Visual Voicemail Application
Ja problēma joprojām pastāv, apsveriet iespēju noņemt un atkārtoti instalēt lietotni. Tas atjaunos tā noklusējuma stāvokli un var atrisināt visas pašreizējās problēmas.
- Google Play veikalā meklējiet vizuālo balss pasta lietotni .
- Pieskarieties lietotnei , lai to atvērtu.
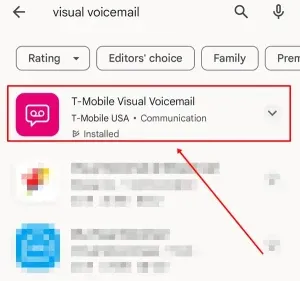
- Nospiediet pogu Atinstalēt , pēc tam pieskarieties Instalēt , lai atkārtoti instalētu.
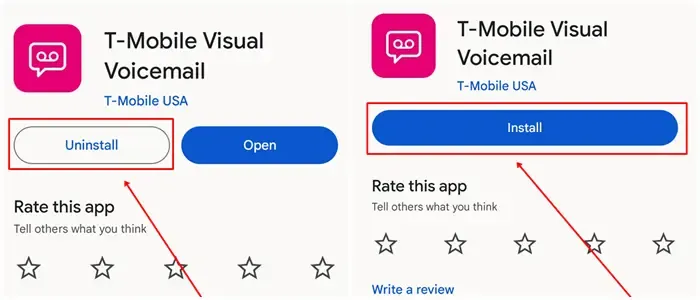
9. Atspējojiet zvanu pāradresāciju
Ja iepriekšējie risinājumi neizdodas, pārliecinieties, vai zvanu pāradresācija ir izslēgta, jo tas var veicināt problēmu. Lai pārbaudītu, veiciet šīs darbības:
- Atveriet tālruņa lietotni, ievadiet *73 un nospiediet zvanīšanas pogu.
- Pēc dažām sekundēm jums vajadzētu dzirdēt apstiprinājuma pīkstienu, kas norāda, ka zvanu pāradresācija ir deaktivizēta.
10. Jauniniet savu Android operētājsistēmu
Novecojusi Android versija varētu būt iemesls problēmai “Vizuālais balss pasts nedarbojas”.
- Atveriet sadaļu Iestatījumi > Par tālruni .
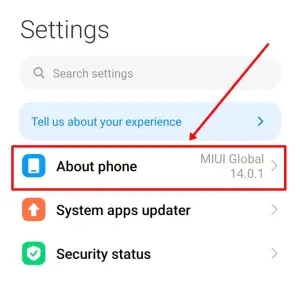
- Atrodiet opciju Programmatūras versija .
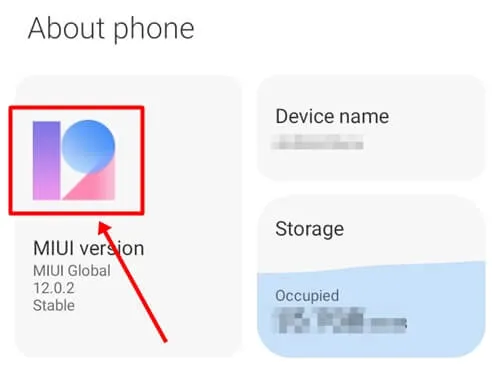
- Nospiediet pogu Pārbaudīt atjauninājumus .
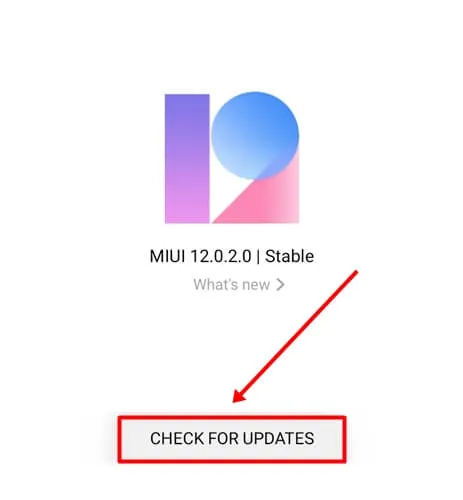
- Ja ir pieejams atjauninājums, noklikšķiniet uz pogas Atjaunināt .
Secinājums
Mēs ceram, ka šie vizuālā balss pasta problēmas risinājumi Android ierīcēs ir izrādījušies noderīgi. Šīs metodes ir vienas no efektīvākajām pieejamajām. Ja, veicot šīs darbības, rodas grūtības vai nepieciešama papildu palīdzība, lūdzu, nevilcinieties sazināties ar to komentāros. Mēs esam šeit, lai palīdzētu atrisināt jūsu problēmas pēc iespējas ātrāk.




Atbildēt