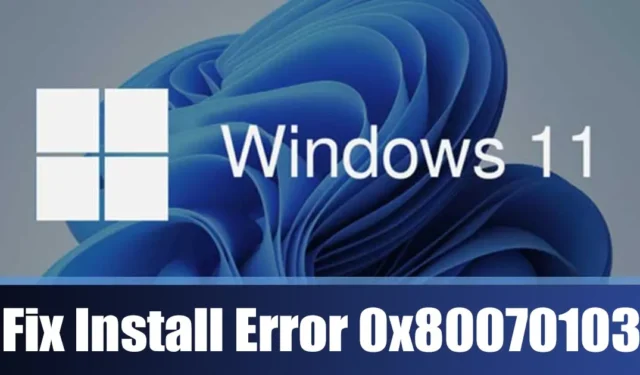
Regulāra operētājsistēmas atjaunināšana ir ļoti svarīga drošībai, tomēr daudzi Windows 11 lietotāji nesen ir saskārušies ar atjaunināšanas kļūdu 0x80070103.
Ja Windows atjaunināšanas laikā esat saskāries ar kļūdu 0x80070103, turpiniet lasīt šo rakstu. Mēs izpētīsim Windows 11 0x80070103 kļūdas iemeslus un sniegsim risinājumus, kā to efektīvi novērst. Nirsim iekšā!
Kas izraisa Windows atjaunināšanas kļūdu 0x80070103?
Windows atjaunināšanas kļūdu 0x80070103 var izraisīt vairāki faktori. Pilns kļūdas ziņojums ir šāds:
Windows atjaunināšana: atjauninājumu instalēšanas laikā ir radušās dažas problēmas; tomēr mēs mēģināsim to salabot vēlāk. Ja tas turpinās un vēlaties meklēt tiešsaistē vai sazināties ar atbalstu, tas var palīdzēt — (0x80070103). Mēģiniet vēlreiz.
Lai gan kļūdas ziņojumā nav norādīts pamatcēlonis, ir vairāki iespējamie atjaunināšanas kļūdas 0x80070103 iemesli, tostarp:
- Draiveris jau ir aktīvs instalēšanas/atjaunināšanas procesa laikā.
- Bojāti sistēmas faili.
- Atspējoti atjaunināšanas pakalpojumi.
- Bojāti Windows atjaunināšanas faili.
Šie faktori var izraisīt Windows 11 0x80070103 atjaunināšanas kļūdu.
Kā novērst Windows instalēšanas kļūdu 0x80070103?
Tā kā precīzs kļūdas iemesls nav skaidrs, mums vajadzētu izmantot standarta problēmu novēršanas metodes, lai mazinātu problēmu. Tālāk ir norādītas dažas metodes, kā novērst instalēšanas kļūdu 0x80070103 sistēmā Windows 11 .
1. Mēģiniet atkārtoti palaist Windows 11 atjauninājumu

Sastopoties ar Windows atjaunināšanas kļūdu 0x80070103 , vispirms ir jānoklikšķina uz pogas Mēģināt vēlreiz .
Reizēm šī kļūda var parādīties kļūmes dēļ, kas ietekmē Windows atjaunināšanas komponentu funkcionalitāti. Tāpēc, pirms iedziļināties sarežģītākos risinājumos, mēģiniet atkārtoti aktivizēt Windows atjaunināšanu.
Ja noklikšķināšana uz Mēģināt vēlreiz izrādās neefektīva, apsveriet iespēju apturēt atjaunināšanu un pēc tam atsākt instalēšanu.
2. Restartējiet savu Windows 11 datoru

Nākamā ieteicamā darbība, kas jāveic, lai novērstu Windows atjaunināšanas 0x80070103 kļūdu, ir vienkārši restartēt datoru.
Atsāknēšana palīdz atbrīvot RAM un aizvērt visas lietojumprogrammas vai procesus, kas var kavēt Windows atjaunināšanas pakalpojumu darbību.
Turklāt ir ieteicams periodiski restartēt datoru, lai ļautu aparatūrai atdzist un samazinātu kļūdas vai kļūmes.
3. Izmantojiet Windows atjaunināšanas problēmu risinātāju
Ja ar iepriekšējām metodēm neizdodas novērst atjaunināšanas kļūdu 0x80070103, nākamais loģiskais solis ir izmantot Windows atjaunināšanas problēmu risinātāju. Šeit ir sniegts detalizēts ceļvedis, kā to izdarīt.
1. Noklikšķiniet uz Windows 11 izvēlnes Sākt un atlasiet Iestatījumi .

2. Iestatījumu logā dodieties uz Sistēma > Problēmu novēršana > Citi traucējummeklētāji.

3. Labajā panelī atrodiet un noklikšķiniet uz pogas Palaist blakus Windows Update .

4. Lai pabeigtu procesu, izpildiet ekrānā redzamos norādījumus, kamēr darbojas problēmu novēršanas rīks.
Kad esat pabeidzis, vēlreiz pārbaudiet, vai nav Windows atjauninājumu; 0x80070103 kļūdai šoreiz nevajadzētu parādīties.
4. Notīriet mapi SoftwareDistribution
Windows saglabā savus atjaunināšanas failus mapē SoftwareDistribution. Bojāti faili šajā vietā var būt Windows atjaunināšanas 0x80070103 kļūdas iemesls. Tāpēc varētu palīdzēt mapes SoftwareDistribution skalošana un failu atkārtota lejupielāde. Lūk, kas jums jādara:
1. Windows 11 meklēšanas joslā meklējiet komandu uzvedni. Ar peles labo pogu noklikšķiniet uz tā un atlasiet Palaist kā administratoram .

2. Komandu uzvednē secīgi izpildiet divas šādas komandas:
net stop wuauserv
net stop bits

3. Samaziniet komandu uzvedni un pārlūkprogrammā File Explorer dodieties uz šo ceļu:
C:\Windows\SoftwareDistribution

4. Izdzēsiet visus failus un mapes mapē SoftwareDistribution .
5. Atgriezieties komandu uzvednē un restartējiet Windows atjaunināšanas pakalpojumus, ierakstot:
net start wuauserv
net start bits

Pēc šo darbību veikšanas aizveriet komandu uzvedni un vēlreiz apmeklējiet Windows atjaunināšanu.
5. Restartējiet Windows atjaunināšanas pakalpojumu
Windows atjaunināšanas pakalpojumi darbojas fonā, uzraugot pieejamos atjauninājumus. Ja rodas problēmas ar šo pakalpojumu, atjauninājumus var neizdoties instalēt.
Šādas problēmas var novērst, restartējot Windows atjaunināšanas pakalpojumu. Lūk, kā to izdarīt operētājsistēmā Windows 11:
1. Meklējiet pakalpojumus Windows 11 meklēšanas joslā un atveriet lietojumprogrammu Pakalpojumi .

2. Sarakstā atrodiet pakalpojumu Windows Update .

3. Ar peles labo pogu noklikšķiniet uz pakalpojuma Windows Update un atlasiet Restartēt .
Tas arī viss! Pēc pakalpojuma Windows atjaunināšanas restartēšanas dodieties uz Iestatījumi > Windows atjaunināšana un instalējiet visus neapstiprinātos atjauninājumus.
6. Noņemiet Windows pagaidu failus
Daudzi Windows 11 lietotāji ir ziņojuši par panākumiem atjaunināšanas kļūdas 0x80070103 atrisināšanā, dzēšot Windows pagaidu failus. Iespējams, vēlēsities izmēģināt arī šo. Lūk, kā to izdarīt:
1. Nospiediet tastatūras taustiņu Windows Key + R, lai atvērtu dialoglodziņu RUN .

2. Dialoglodziņā RUN ierakstiet %temp% un nospiediet Enter .

3. Tiks atvērta mape Temp. Nospiediet CTRL + A , lai atlasītu visus failus, pēc tam ar peles labo pogu noklikšķiniet uz jebkura atlasītā faila un izvēlieties Dzēst .

Kad Windows pagaidu faili ir izdzēsti, restartējiet Windows 11 sistēmu. Pēc pārstartēšanas vēlreiz pārbaudiet, vai nav Windows atjauninājumu.
7. Izpildiet SFC/DISM komandas
Bojāti sistēmas faili var būt arī galvenais Windows instalēšanas kļūdas 0x80070103 iemesls. Ja jūsu sistēmas faili ir bojāti, jums būs jāizmanto utilīta System File Checker, lai tos aizstātu ar jaunām versijām. Veiciet tālāk norādītās darbības.
1. Windows 11 meklēšanā meklējiet komandu uzvedni, ar peles labo pogu noklikšķiniet uz tās un atlasiet Palaist kā administratoram .

2. Komandu uzvednē ievadiet komandu sfc /scannow un nospiediet taustiņu Enter.

3. Ja iepriekš minētā komanda ziņo par kļūdu, palaidiet šīs divas komandas vienu pēc otras:
Dism /Online /Cleanup-Image /ScanHealth
Dism /Online /Cleanup-Image /RestoreHealth

Pēc šo komandu izpildes restartējiet Windows 11 datoru. Pēc atsāknēšanas mēģiniet vēlreiz veikt Windows atjaunināšanu.
8. Manuāli lejupielādējiet un instalējiet Windows atjauninājumus
Ja, mēģinot instalēt konkrētu atjauninājumu, rodas Windows instalēšanas kļūda, varat manuāli lejupielādēt un instalēt šo atjauninājumu savā datorā.
Lai to paveiktu, apmeklējiet Microsoft atjauninājumu kataloga vietni, meklējiet konkrēto atjauninājumu, kuru neizdevās lejupielādēt vai instalēt, un lejupielādējiet to tieši savā sistēmā. Pēc tam izpildiet ekrānā redzamos norādījumus, lai to instalētu.
9. Izmantojiet Windows Media izveides rīku
Ja nekas cits neizdodas, Windows Media Creation Tool var būt jūsu pēdējais līdzeklis; tas var arī palīdzēt pārinstalēt Windows.
Vispirms lejupielādējiet multivides izveides rīka jaunāko versiju un veiciet šīs darbības:
1. Apmeklējiet oficiālo vietni, lai lejupielādētu multivides izveides rīku.

2. Pēc lejupielādes palaidiet multivides izveides rīku un noklikšķiniet uz Akceptēt.

3. Atlasiet vajadzīgo valodu un izdevumu un citu opciju starpā norādiet, kuru datu nesēju izmantot.

4. Visbeidzot, turpiniet ar tīru Windows 11 instalēšanu, kas instalēs visus neapstiprinātos atjauninājumus.
Šīs ir dažas efektīvas metodes, lai novērstu Windows instalēšanas kļūdu — 0x80070103. Ja esat izmantojis visas šīs metodes, problēma, visticamāk, tiks atrisināta. Pastāstiet mums, kura metode palīdzēja jums novērst Windows atjaunināšanas kļūdu.




Atbildēt