
Windows 11 izceļas kā vismodernākā Windows operētājsistēmas versija, pārspējot visus iepriekšējos izdevumus. Ar savu atjaunināto saskarni un saderību ar Android lietojumprogrammām tā ir platforma, kas paredzēta mūsdienu tehnoloģiju lietotājiem. Inovatīvie snap izkārtojumi un uzlabotās daudzuzdevumu funkcijas padara to par pievilcīgu izvēli. Būtībā Windows 11 lieliski atbilst mūsdienu paaudzes tehnoloģiskajām prasībām.
Tomēr lietotāji saskaras ar problēmu ar failiem, kas atkal parādās pat pēc dzēšanas operētājsistēmā Windows 11. To var izraisīt nepareizi funkcionējoša atkritne vai drošības iestatījumi. Neuztraucieties; Katrai problēmai ir risinājums, un mēs iedziļināsimies, kā atrisināt šo problēmu.
Kāpēc izdzēstie faili atkal parādās operētājsistēmā Windows 11
Pastāv dažādi scenāriji, kuros dzēstie faili var atkal parādīties, tostarp problēmas ar atkritni, drošības iestatījumiem vai OneDrive. Izpētīsim šos iespējamos cēloņus.
1. Problēmas ar atkritni
Atkritnē, kas ir daļa no File Explorer, uz laiku tiek saglabāti izdzēstie faili, pirms tie tiek neatgriezeniski noņemti. Ja rodas atkritnes darbības traucējumi, tā var atjaunot visus izdzēstos failus. Šī ir izplatīta problēma, ar kuru ir saskārušies daudzi Windows 10 lietotāji. Mēs sniegsim norādījumus par atkritnes problēmu risināšanu.
2. Traucējumi no OneDrive vai citiem mākoņpakalpojumiem
OneDrive kalpo kā noklusējuma mākoņa krātuves risinājums operētājsistēmai Windows 11, taču lietotājiem ir iespēja izmantot arī citus mākoņpakalpojumus.
Kad OneDrive tiek aktivizēts sistēmas startēšanas laikā, tas automātiski dublē failus ikreiz, kad ir piekļuve internetam, kas var izraisīt iepriekš izdzēstu failu atkārtotu parādīšanos failu sinhronizācijas dēļ.
3. Problēmas, kas saistītas ar vīrusiem un ļaunprātīgu programmatūru
Ļaunprātīga programmatūra var izraisīt dažādas komplikācijas, tostarp negaidītu izdzēsto failu atgriešanos. Ir ļoti svarīgi saglabāt modrību pret vīrusiem, jo tie ir galvenais šīs problēmas cēlonis.
4. Sistēmas atļauju darbības traucējumi
Lai gan tas ir retāk sastopams, nepareizas sistēmas atļaujas var izraisīt arī dzēstu failu atkārtotu parādīšanos pēc tam, kad tiek veiktas izmaiņas sistēmas autorizācijas iestatījumos.
Kā labot atkārtoti parādīšos izdzēstos failus sistēmā Windows 11
Neatkarīgi no tā nopietnības šī problēma var būt nomākta. Par laimi, neviena problēma nav nepārvarama. Šeit ir dažas vienkāršas metodes, kā risināt šo nevēlamo situāciju.
1. Atrisiniet ar atkritni saistītās problēmas
Kā minēts iepriekš, problēmas ar atkritni var radīt nopietnas komplikācijas, taču tālāk ir norādīts, kā tās novērst:
- Nospiediet Windows + R , lai palaistu dialoglodziņu Palaist, ierakstiet Command Prompt un atveriet to .
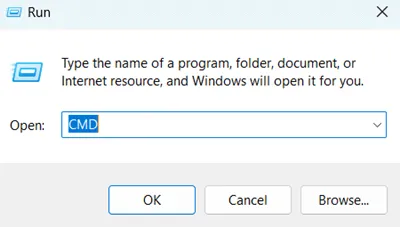
- Ievadiet šo komandu un nospiediet taustiņu Enter:
rd /s /q C:\$Recycle.bin 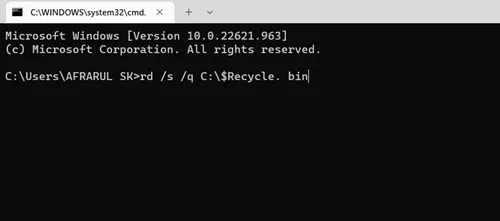 Pēc tam aizveriet komandu uzvedni un restartējiet sistēmu, lai piemērotu izmaiņas.
Pēc tam aizveriet komandu uzvedni un restartējiet sistēmu, lai piemērotu izmaiņas.
2. Pielāgojiet sistēmas atļaujas
Pareizo sistēmas atļauju nodrošināšana var atvieglot failu neatgriezenisku dzēšanu, un tie vēlāk vairs neparādīsies. Veiciet tālāk norādītās darbības.
- Atveriet failu pārvaldnieku .
- Atrodiet failu, kuru vēlaties dzēst.
- Ar peles labo pogu noklikšķiniet uz tā un atlasiet Properties.

- Dodieties uz cilni Drošība un atlasiet Papildu opcijas.
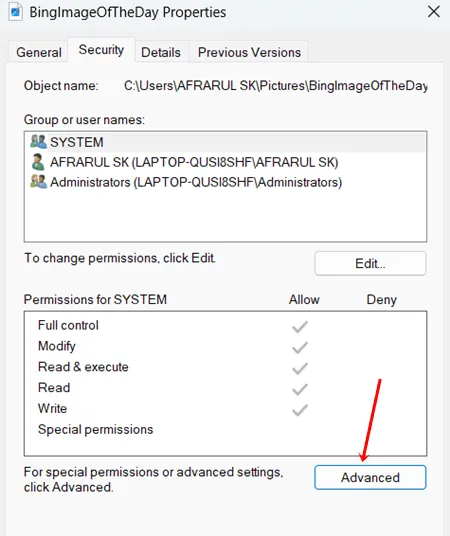
- Noklikšķiniet uz pogas Mainīt .
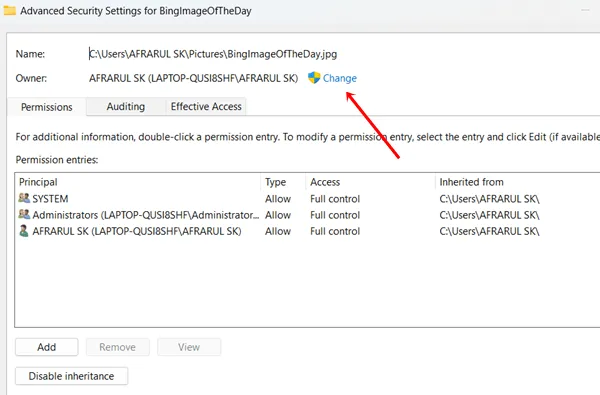
- Tiks parādīts dialoglodziņš . Ievadiet Visi norādītajā vietā un pēc tam noklikšķiniet uz Labi .
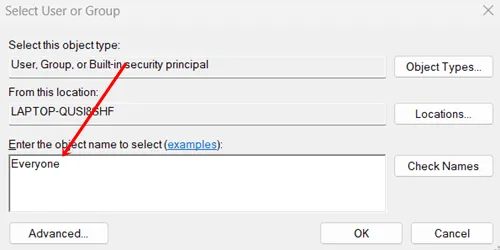
- Atgriezieties cilnē Drošība un noklikšķiniet uz pogas Rediģēt .
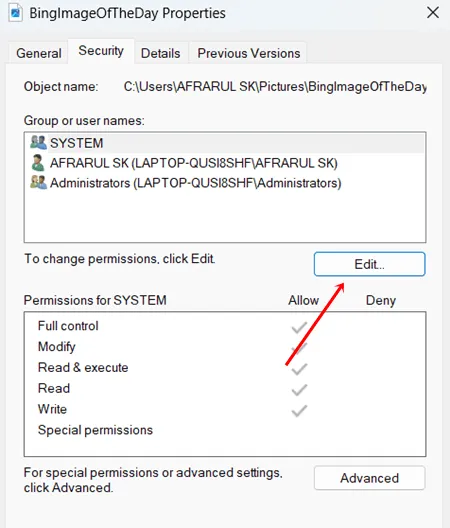
- Sadaļā SISTĒMAS atļaujas atzīmējiet visas izvēles rūtiņas sadaļā Atļaut un pēc tam noklikšķiniet uz Labi .

Tagad jums vajadzētu būt iespējai izdzēst failus, neatgriežoties.
3. Pārbaudiet Windows drošību
Windows drošība ir būtiska, lai aizsargātu sistēmu pret draudiem. Nekavējoties pārskatiet visus drošības paziņojumus.
Ja rodas kādi brīdinājumi vai neatrisinātas problēmas, nekavējoties novērsiet tās, lai novērstu nopietnākas ievainojamības.
4. Izmantojiet pretvīrusu programmatūru
Ļaunprātīga programmatūra un vīrusi bieži izraisa dzēstu failu atkārtošanos. Lai gan Windows drošība piedāvā pienācīgu aizsardzības līmeni, tā var neaptvert visus iespējamos draudus.
Apsveriet iespēju instalēt papildu pretvīrusu programmatūru (bezmaksas vai maksas), lai rūpīgi skenētu sistēmu. Microsoft drošības skeneris ir lielisks rīks aizdomīgu darbību noteikšanai. Lai to izmantotu:
- Lejupielādējiet programmu un palaidiet to.
- Sākt skenēšanu: atlasiet vēlamo skenēšanas veidu.
Pēc iespējamo problēmu noteikšanas ir svarīgi no Windows operētājsistēmas noņemt visu kaitīgo programmatūru.
5. Atspējojiet vai atinstalējiet mākoņkrātuves pakalpojumus
Kā noklusējuma mākoņa krātuves risinājums OneDrive var sinhronizēt jūsu failus bez jūsu ziņas, kā rezultātā atkal parādās izdzēstie vienumi. Atkarībā no jūsu vajadzībām, iespējams, vēlēsities atspējot vai noņemt OneDrive. Lai atinstalētu OneDrive, veiciet šīs darbības:
- Pārejiet uz Windows > Iestatījumi > Programmas.
- Noklikšķiniet uz Instalētās lietotnes.

- Atrodiet OneDrive vai jebkuru citu izmantoto mākoņpakalpojumu un noklikšķiniet uz trīs vertikālajiem punktiem blakus tam, pēc tam atlasiet Atinstalēt .
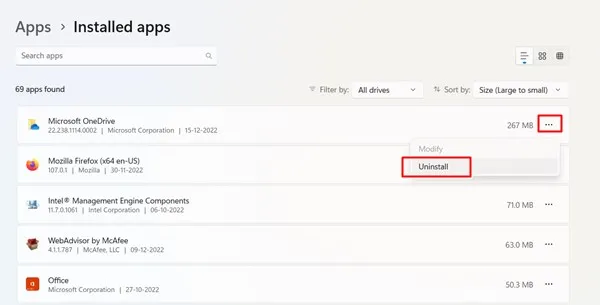
- Apstipriniet , vēlreiz noklikšķinot uz Atinstalēt .
Pēdējās domas
Iepriekš aprakstītās metodes var palīdzēt atrisināt atkārtoto dzēsto failu problēmu operētājsistēmā Windows 11 . Es ticu, ka šī informācija palīdzēs jums pārvarēt izaicinājumu. Ja jums nepieciešama papildu palīdzība vai jums ir jautājumi, lūdzu, atstājiet komentāru zemāk.




Atbildēt