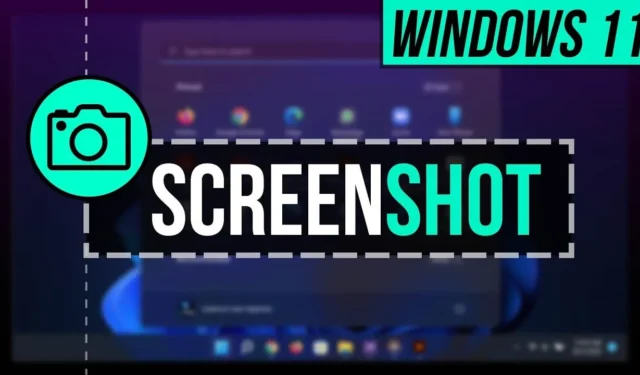
Ekrānuzņēmumu uzņemšana datorā bieži ir nepieciešama, un, lai gan sistēma Windows jau ilgu laiku ir iekļāvusi šo funkciju, sistēma Windows 11 lietotājiem piedāvā dažādas jaunas iespējas.
Ja jūs tikko sākat darbu ar Windows 11, iespējams, neesat pārliecināts par ekrāna uzņemšanas procesu. Neuztraucieties! Šis raksts kalpos kā visaptverošs ceļvedis, kurā aprakstītas vairākas ekrānuzņēmumu uzņemšanas metodes operētājsistēmā Windows 11.
Populārākās ekrānuzņēmumu uzņemšanas metodes operētājsistēmā Windows 11
Operētājsistēmā Windows 11 tiek piedāvāti vairāki veidi, kā uzņemt ekrānuzņēmumus, tostarp īsinājumtaustiņus, Snipping rīku un Xbox spēļu joslu. Tālāk ir norādītas dažādas ekrānuzņēmuma metodes Windows 11 ierīcē.
1. Tastatūras īsinājumtaustiņu metodes
Prt Sc atslēga
Atslēgas Prt Sc izmantošana ir visvienkāršākā ekrānuzņēmuma uzņemšanas metode. Nospiežot šo taustiņu, pašreizējais ekrāns tiks kopēts, un tas ir jāielīmē programmā, piemēram, Paint, lai saglabātu to kā attēla failu.
Windows + Prt Sc taustiņu kombinācija
Alternatīvi, nospiežot Windows + Prt Sc, tiks uzņemts viss ekrāns un attēls automātiski tiks saglabāts datora mapē Attēli/Ekrānuzņēmumi .
Alt + Prt Sc taustiņu kombinācija
Alt + Prt Sc ļauj uzņemt tikai aktīvā loga ekrānuzņēmumu, nevis visu ekrānu. Tāpat kā iepriekšējā metode, arī šī attēls tiek uzņemts starpliktuvē, kuru pēc tam varat ielīmēt programmā Paint saglabāšanai.
2. Izgriešanas rīka izmantošana
Operētājsistēmā Windows 11 ir iebūvēts izgriešanas rīks ekrānuzņēmumu uzņemšanai. Ja vēlaties izmantot šo lietojumprogrammu, veiciet tālāk norādītās darbības.
- Piekļūstiet izvēlnei Sākt , meklējiet Snipping Tool un palaidiet to.
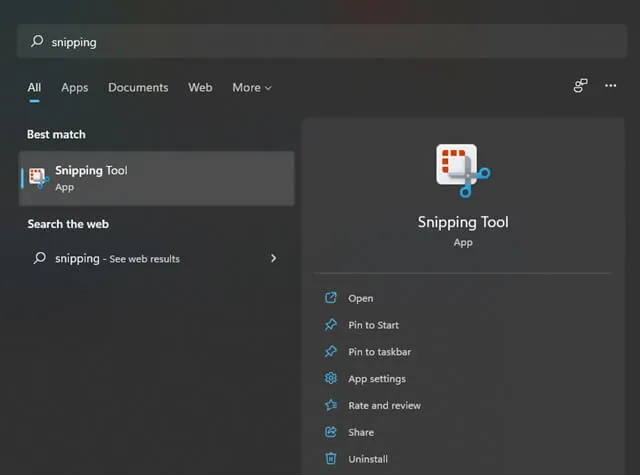
- Atlasiet pogu Jauns, kas atrodas augšējā kreisajā stūrī, lai sāktu jaunu ekrānuzņēmumu.
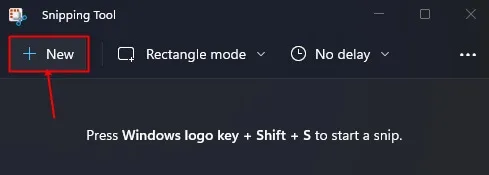
- Jums tiks nodrošinātas dažādas ekrānuzņēmumu opcijas, tostarp taisnstūrveida izgriezums, brīvas formas izgriezums, Windows izgriezums un pilnekrāna izgriezums.
- Izvēlieties savām vajadzībām vispiemērotāko opciju un turpiniet uzņemt ekrānuzņēmumu.
- Pēc uzņemšanas tiks parādīts paziņojums. Noklikšķiniet uz tā, lai skatītu ekrānuzņēmumu.
- Lai saglabātu ekrānuzņēmumu, nospiediet taustiņu kombināciju Ctrl+S vai arī varat to tieši ielīmēt citur, nesaglabājot.
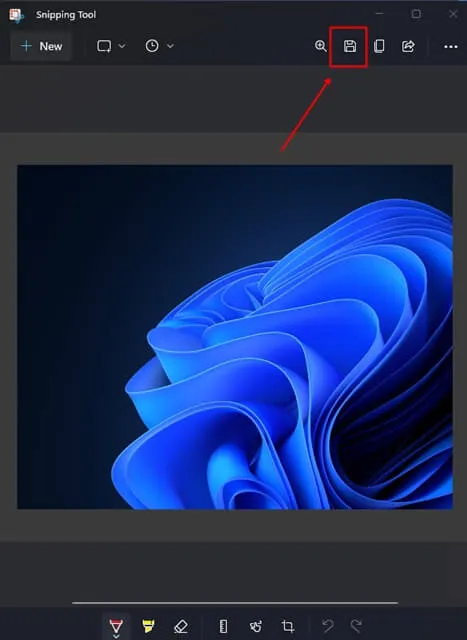
Turklāt izgriešanas rīkam varat piekļūt, izmantojot īsinājumtaustiņu Windows + Shift + S .
3. Uzņemšana, izmantojot Xbox Game Bar
Xbox spēļu josla ir vēl viens rīks, kas ļauj uzņemt ekrānuzņēmumus un ierakstīt ekrānu. Lūk, kā to izmantot:
- Nospiediet Windows taustiņu, meklējiet Xbox Game Bar un palaidiet to vai vienkārši nospiediet Windows + G , lai atvērtu lietojumprogrammu.
- Lai uzņemtu ekrānuzņēmumu, lietotnē noklikšķiniet uz kameras ikonas .
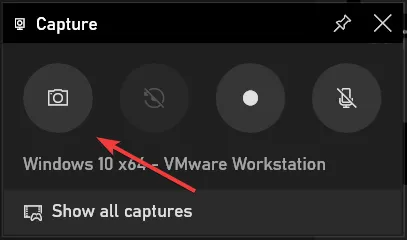
Pēdējās domas
Šīs metodes nodrošina dažādas ekrānuzņēmumu uzņemšanas iespējas datorā ar operētājsistēmu Windows 11. Snipping Tool vai Windows + Shift + S saīsne ir viena no elastīgākajām un ērtākajām metodēm jūsu ekrānuzņēmumu vajadzībām.




Atbildēt