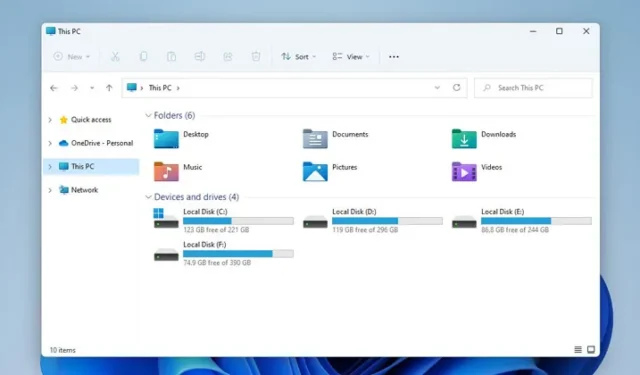
Apspriežot svarīgākās Windows utilītas, File Explorer ir saraksta augšgalā, jo īpaši ar tās atjaunināto saskarni operētājsistēmā Windows 11. Lai gan uzlabotais dizains ir vizuāli pievilcīgs, daudzi lietotāji ir saskārušies ar dažādām problēmām.
Daži lietotāji ir ziņojuši par aizkavi, mēģinot atvērt File Explorer operētājsistēmā Windows 11, savukārt citi ir atzīmējuši, ka lietojumprogrammai ir nepieciešams pārmērīgs laiks, lai ielādētu failus no sava HDD vai SSD.
Ja esat pamanījis, ka failu pārlūks operētājsistēmā Windows 11 šķiet gausa, ielādējot failus, apsveriet tālāk norādītās problēmu novēršanas metodes, lai atrisinātu problēmu.
1. Restartējiet programmu Windows Explorer
Lai novērstu kavēšanās problēmas ar File Explorer operētājsistēmā Windows 11, lietojumprogrammas restartēšana, izmantojot uzdevumu pārvaldnieku, bieži izrādās efektīva. Veiciet šīs darbības, lai restartētu Windows Explorer:
- Sāciet, Windows 11 meklēšanas joslā meklējot uzdevumu pārvaldnieku .
- Uzdevumu sarakstā atrodiet Windows Explorer .
- Ar peles labo pogu noklikšķiniet uz Windows Explorer un izvēlieties Restartēt .
Kad esat restartējis programmu Windows Explorer, vēlreiz atveriet programmu File Explorer, lai redzētu, vai problēma ir novērsta, iespējams, mazinot lēnumu.
2. Iespējojiet automātisko peidžeru failu pārvaldību
Sistēmai Windows ir nepieciešama atbilstoša fiziskā un virtuālā atmiņa efektīvai failu indeksēšanai un pārvaldībai. Lai gan automātiskā peidžeru faila lieluma pārvaldība parasti ir iespējota pēc noklusējuma, ieteicams pārbaudīt, vai šis iestatījums ir aktīvs:
- Vienlaicīgi nospiediet Windows taustiņu + R, lai atvērtu dialoglodziņu Palaist.
- Ierakstiet sysdm.cpl un nospiediet taustiņu Enter.
- Pārslēdzieties uz cilni Papildu .
- Sadaļā Veiktspēja noklikšķiniet uz Iestatījumi .
- Atlasiet Programmas veiktspējas iestatījumu pielāgošanai, pēc tam nospiediet pogu Mainīt sadaļā Virtuālā atmiņa.
- Pārliecinieties, vai ir atzīmēta opcija Automātiski pārvaldīt peidžeru faila lielumu visiem diskdziņiem, un noklikšķiniet uz Labi, lai saglabātu izmaiņas.
3. Pārbaudiet cietā diska/SSD stāvokli
Problēmas ar cieto disku vai SSD atteici var būtiski ietekmēt File Explorer veiktspēju. Ir ļoti svarīgi nodrošināt, lai jūsu atmiņas diskdziņi būtu veselīgi. Lūk, kā pārbaudīt savu disku stāvokli operētājsistēmā Windows 11:
- Atrodiet komandu uzvedni un palaidiet to kā administratoru.
- Izpildiet komandu:
wmic diskdrive get status. - Komanda atgriezīs jūsu disku statusu; “OK” norāda uz labu veselību, savukārt “Pred FAIL” norāda uz iespējamu neveiksmi.
4. Aizveriet Fona lietojumprogrammas
Ja File Explorer darbojas lēni, tas var būt saistīts ar daudzām fona lietojumprogrammām, kas patērē resursus. Lai uzlabotu veiktspēju, aizveriet visas nevajadzīgās lietojumprogrammas:
- Piekļūstiet uzdevumu pārvaldniekam, meklējot to Windows 11 meklēšanā.
- Dodieties uz cilni Procesi un pārskatiet aktīvās lietojumprogrammas.
- Ar peles labo pogu noklikšķiniet uz jebkuras nevajadzīgas programmas un atlasiet Beigt uzdevumu .
- Atkārtojiet šo procesu visām citām lietotnēm, kuras jums nav vajadzīgas.
5. Atspējojiet ātro piekļuvi
Lai gan ātrā piekļuve var būt ērta, tā var arī kavēt File Explorer veiktspēju. Ja uzskatāt, ka ātrā piekļuve ir gausa, mēģiniet to atspējot:
- Atveriet File Explorer un noklikšķiniet uz trim punktiem .
- Nolaižamajā izvēlnē atlasiet Opcijas .
- Nolaižamajā izvēlnē mainiet iestatījumu Open File Explorer uz Šis dators .
- Noklikšķiniet uz Lietot , pēc tam uz Labi .
6. Notīriet failu pārlūka vēsturi
Ja joprojām saskaraties ar kavēšanos, izmantojot File Explorer, tās vēstures notīrīšana var palīdzēt:
- Atveriet File Explorer un noklikšķiniet uz trim punktiem .
- Izvēlieties Iespējas .
- Noņemiet atzīmi no opcijām Rādīt nesen izmantotos failus ātrā piekļuvē un Rādīt bieži izmantotās mapes ātrās piekļuves režīmā .
- Noklikšķiniet uz pogas Notīrīt blakus Notīrīt File Explorer vēsturi .
7. Optimizējiet mapes iestatījumus
Ja jums ir lēns ielādes laiks noteiktām mapēm, kas piepildītas ar daudziem failiem, šo mapju optimizēšana var būt noderīga:
- Ar peles labo pogu noklikšķiniet uz mapes, kuru vēlaties optimizēt, un atlasiet Rekvizīti .
- Dodieties uz cilni Pielāgot .
- Nolaižamajā izvēlnē Optimizēt šo mapi izvēlieties Vispārīgi vienumi .
- Atzīmējiet izvēles rūtiņu Lietot arī šo veidni visām apakšmapēm .
- Noklikšķiniet uz Lietot un pēc tam uz Labi .
8. Meklēšanas un indeksēšanas problēmu novēršana
Ja rodas problēmas ar Windows meklēšanu programmā File Explorer, indeksēšanas problēmu risināšana var palīdzēt:
- Meklējiet Indeksēšanas opcijas Windows meklēšanas joslā un atveriet to.
- Noklikšķiniet uz pogas Papildu .
- Atlasiet Meklēšanas un indeksēšanas problēmu novēršana .
- Izvēlieties atbilstošo problēmu un nospiediet Tālāk, lai izpildītu sniegtos norādījumus.
9. Izpildiet sistēmas atjaunošanu
Kā pēdējo līdzekli varat izmantot sistēmas atjaunošanu, lai atgrieztu Windows 11 iepriekšējā stāvoklī, kad File Explorer darbojās pareizi:
- Atrodiet un atveriet atkopšanas lietotni.
- Atlasiet Atvērt sistēmas atjaunošanu .
- Izvēlieties atjaunošanas punktu, uz kuru atgriezties, un noklikšķiniet uz Tālāk .
- Apstipriniet savu izvēli, noklikšķinot uz Pabeigt .
10. Nodrošiniet, lai operētājsistēma Windows 11 būtu atjaunināta
Failu pārlūkprogrammas veiktspējas problēmas var rasties Windows 11 kļūdu dēļ, kuras bieži var novērst, izmantojot atjauninājumus:
Pārejiet uz Iestatījumi > Windows atjaunināšana un noklikšķiniet uz Pārbaudīt atjauninājumus, lai instalētu visus pieejamos atjauninājumus.
Šīs metodes ir daži no visefektīvākajiem risinājumiem, lai novērstu lēnumu un kavēšanos programmā Windows 11 File Explorer. Ja esat atklājis citus veidus, kā uzlabot veiktspēju vai novērst problēmas, lūdzu, dalieties komentāros.




Atbildēt