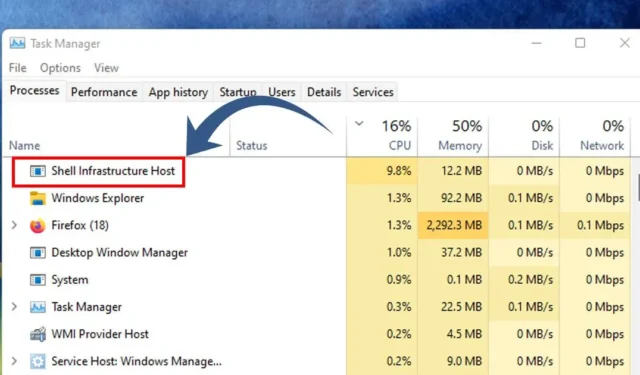
“Shell Infrastructure Host”, ko parasti dēvē par sihost.exe , ir būtisks komponents, kas atbild par dažādu vizuālo līdzekļu pārvaldību operētājsistēmā Windows.
Šis process pārrauga elementus, piemēram, darbvirsmas fona tapeti, paziņojumu uznirstošos logus, uzdevumjoslas vizuālos elementus un citus Windows grafiskā lietotāja interfeisa (GUI) komponentus.
Lietotājiem, kuri izmanto stabilas Windows versijas, Shell Infrastructure Host parasti darbojas fonā ar minimālu atmiņas un CPU lietojumu. Tomēr dažas problēmas dažkārt var izraisīt šī procesa strauju resursu patēriņu, izraisot sistēmas iesaldēšanu.
Kā atrisināt augstu CPU lietojumu no Shell Infrastructure Host
Ja rodas problēmas, ko izraisa Shell Infrastructure Host liela CPU izmantošana, sistēmā var veikt vairākus pielāgojumus, lai novērstu problēmu. Tālāk ir sniegti efektīvi risinājumi šīs problēmas risināšanai.
1. Restartējiet datoru

Pirmais problēmu novēršanas solis ir Windows datora restartēšana. Vienkārša atsāknēšana bieži vien var atrisināt sarežģītas problēmas, tostarp lielu sistēmas procesu resursu patēriņu.
Dažkārt noteiktas lietojumprogrammas var traucēt normālu Shell Infrastructure Host darbību, palielinot CPU un RAM izmantošanu. Tāpēc ir saprātīgi restartēt datoru, pirms mēģināt veikt citus labojumus.
Lai restartētu Windows sistēmu, noklikšķiniet uz pogas Sākt, dodieties uz izvēlni Barošana un izvēlieties Restartēt.
2. Palaidiet sistēmas uzturēšanas problēmu risinātāju
Sistēmas uzturēšanas problēmu novēršanas rīks var palīdzēt novērst CPU un atmiņas lietojuma problēmas, kas saistītas ar Shell Infrastructure Host. Tālāk ir norādīts, kā rīkoties.
1. Sāciet, Windows meklēšanā ierakstot “Control Panel” un atlasiet lietojumprogrammu Control Panel .

2. Vadības panelī noklikšķiniet uz Traucējummeklēšana .

3. Problēmu novēršanas logā noklikšķiniet uz Skatīt visu kreisajā rūtī.

4. Parādītajā sarakstā atrodiet un atlasiet System Maintenance .

5. Nākamajā uzvednē atzīmējiet izvēles rūtiņu Lietot remontu automātiski un turpiniet, noklikšķinot uz Tālāk .

3. Pārbaudiet konfliktējošas programmas
Varat arī palaist datoru drošajā režīmā, lai noteiktu, vai ‘Shell Infrastructure Host’ joprojām veicina augstu CPU vai atmiņas lietojumu. Ja problēma pazūd tīras sāknēšanas laikā vai drošajā režīmā, tā var būt saistīta ar trešās puses programmu.
Windows instalētās programmatūras atrašana ir vienkārša; vienkārši apmeklējiet vadības paneli un atinstalējiet visas nepazīstamās programmas. Turklāt pārbaudiet, vai Uzdevumu pārvaldniekā nav neautorizētu lietojumprogrammu, kas darbojas fonā.
Ja konstatējat aizdomīgu programmatūru, ieteicams to atinstalēt, lai novērstu problēmu.
4. Labojiet vai atiestatiet fotoattēlu lietojumprogrammu
Lietotne Fotoattēli operētājsistēmā Windows 10/11 var ievērojami veicināt augstu CPU lietojumu, kas saistīts ar Shell Infrastructure Host, bieži vien bojātu instalācijas failu dēļ.
Lai to novērstu, varat salabot vai atiestatīt programmu Microsoft Photos. Veiciet tālāk norādītās darbības.
1. Noklikšķiniet uz Windows Search un izvēlieties Settings .

2. Sadaļā Iestatījumi pārejiet uz sadaļu Programmas .

3. Labajā pusē atlasiet Instalētās programmas .

4. Atrodiet Microsoft Photos , noklikšķiniet uz trīs punktiem blakus tam un izvēlieties Papildu opcijas .

5. Nākamajā lapā ritiniet uz leju, lai atrastu opciju Labot . Noklikšķiniet uz tā, lai labotu lietotni.

6. Ja remonts neatrisina problēmu, noklikšķiniet uz opcijas Atiestatīt zem tās.

5. Izpildiet pretļaunatūras skenēšanu
Windows Defender, kas iekļauts operētājsistēmā Windows 10/11, ir efektīvs drošības rīks, kas var veikt rūpīgu jūsu sistēmas pretļaunatūras skenēšanu. Lūk, kā varat tai piekļūt:
1. Atveriet Windows Search un ierakstiet “Windows Security”, pēc tam rezultātos atlasiet Windows drošības programmu.

2. Programmā Windows Security noklikšķiniet uz sadaļas Aizsardzība pret vīrusiem un draudiem .

3. Labajā pusē atlasiet Skenēšanas opcijas .

4. No Skenēšanas opcijām izvēlieties Full Scan un noklikšķiniet uz Scan Now .

Pilnīga skenēšana pārbaudīs visus failus un programmas, kas darbojas jūsu cietajā diskā, un tas var ilgt līdz pat stundai.
6. Izpildiet SFC/DISM komandas
Lai mazinātu lielas CPU izmantošanas problēmas, ko izraisa “Shell Infrastructure Host”, apsveriet iespēju palaist SFC un DISM komandas, kas attiecas uz bojātiem sistēmas failiem. Lūk, kā to izdarīt:
1. Sāciet Windows meklēšanu, ierakstiet “CMD”, ar peles labo pogu noklikšķiniet uz komandu uzvednes un atlasiet Palaist kā administratoram .

2. Kad komandu uzvedne ir atvērta, ievadiet sfc /scannow un nospiediet taustiņu Enter.

3. Ja SFC komanda konstatē kļūdas, veiciet tālāk norādītās darbības, izpildot:
DISM /Online /Cleanup-Image /RestoreHealth

DISM darbība var ilgt vairākas minūtes, tāpēc, lūdzu, uzgaidiet, līdz tā pilnībā darbojas un novērsīs visus bojājumus.
7. Veiciet tīru sāknēšanu
Lai gan tīrā sāknēšana var tieši neatrisināt augsto CPU lietojumu, kas saistīts ar Shell Infrastructure Host, tas palīdz noskaidrot, vai problēmu veicina trešo pušu lietojumprogrammas.
Clean Boot startē Windows ar minimālu draiveru un startēšanas programmu skaitu, atspējojot lielāko daļu trešo pušu programmu. Ja augsta CPU lietojuma problēma nerodas pēc tīras sāknēšanas, tas norāda, ka, iespējams, vainojama kāda trešās puses programmatūra.
Lai veiktu tīru sāknēšanu sistēmā Windows, veiciet šīs darbības:
1. Nospiediet tastatūras taustiņu Windows Key + R. Dialoglodziņā RUN ierakstiet msconfig.msc un nospiediet taustiņu Enter.

2. Sistēmas konfigurācijā dodieties uz cilni Pakalpojumi , atzīmējiet izvēles rūtiņu Slēpt visus Microsoft pakalpojumus un pēc tam noklikšķiniet uz Atspējot visu .

3. Atveriet uzdevumu pārvaldnieku un pārslēdzieties uz cilni Startup . Ar peles labo pogu noklikšķiniet uz lietojumprogrammām, kuru palaišanas laikā vēlaties neļaut darboties, un izvēlieties Atspējot .

Pēc šo pielāgojumu veikšanas restartējiet datoru. Tas ieslēgsies Clean Boot režīmā; pārbaudiet, vai Shell Infrastructure Host joprojām izraisa augstu CPU noslogojumu.
8. Atjauniniet savu Windows OS

Ja neviena no iepriekšējām metodēm nesniedz rezultātus, Windows operētājsistēmas atjaunināšana joprojām ir iespēja, kuru ir vērts izmēģināt. Atjaunināšana var palīdzēt novērst kļūdas vai konfliktus, kas var ietekmēt Shell Infrastructure Host procesu.
Turklāt sistēmas atjaunināšana ir būtiska, lai gūtu labumu no jaunajām funkcijām un uzlabotu drošības un privātuma pasākumus. Lai atjauninātu Windows, dodieties uz Iestatījumi > Windows atjaunināšana > Pārbaudīt atjauninājumus .
Windows 10/11 automātiski meklēs atjauninājumus, un, ja tādi būs pieejami, tie tiks automātiski instalēti.
Šie risinājumi nodrošina efektīvas metodes, lai Windows sistēmās pārvarētu lielo CPU noslodzi, ko nodrošina Shell Infrastructure Host. Ja jums ir papildu jautājumi vai nepieciešams papildu atbalsts, nekautrējieties atstāt komentāru. Ja šī rokasgrāmata jums noderēja, lūdzu, dalieties tajā ar draugiem.




Atbildēt