
Kā mēs zinām, Adobe Flash Player pēdējā diena bija 2020. gada 31. decembrī, un tas oficiāli novecoja no 2021. gada janvāra. Tas nozīmē, ka Adobe ir pārtraucis nodrošināt atjauninājumus, drošības ielāpus vai citus saistītos produktus.
Līdz ar to 31. decembrī visas vadošās tīmekļa pārlūkprogrammas automātiski neļaus Adobe Flash izpildīt. Šīs izmaiņas ir saistītas ar drošāku un sarežģītāku tehnoloģiju alternatīvu parādīšanos, tostarp HTML5, WebGL un WebAssembly.
Ir vērts atzīmēt, ka Microsoft un Adobe jau 2017. gadā pieņēma kopīgu lēmumu pārtraukt Flash Player darbību pēc 2020. gada. Tomēr joprojām pastāv metodes, kā turpināt izmantot Adobe Player. Ja neesat pārliecināts, kā rīkoties, turpiniet lasīt šo rokasgrāmatu, lai atklātu dažādus efektīvus veidus, kā atbloķēt Adobe Flash Player operētājsistēmā Windows 11. Iedziļinieties!
Labākās metodes Adobe Flash Player atbloķēšanai operētājsistēmā Windows 11 (visām pārlūkprogrammām)
Šajā sadaļā ir aprakstītas procedūras Adobe Flash Player atbloķēšanai populārās pārlūkprogrammās, piemēram, Google Chrome, Safari, Firefox un Edge jūsu Windows 11 datoram. Piesprādzējieties, gaidot braucienu ar noderīgiem padomiem!
#1. Kā atbloķēt Adobe Flash Player pārlūkprogrammā Firefox
Ja izmantojat Firefox, vienkārši veiciet šīs darbības:
- Vispirms atveriet pārlūkprogrammu Firefox , virziet kursoru virs izvēlnes ikonas un atlasiet Papildinājumi.
- Vai arī adreses joslā ierakstiet about:addons un dodieties uz izvēlni Papildinājumi .
- Tagad atlasiet cilni Spraudņi un atrodiet Shockwave Flash.
- Visbeidzot, iespējojiet spraudni, nolaižamajā sarakstā atlasot Vienmēr aktivizēt .
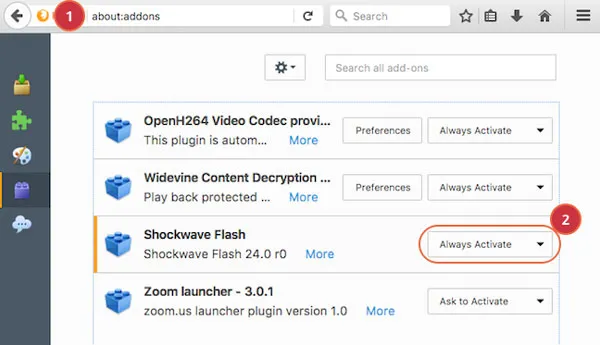
#2. Kā atbloķēt Adobe Flash Player pārlūkprogrammā Chrome
Kā pasaulē visplašāk izmantotā pārlūkprogramma Google Chrome ir daudz lietotāju, kuri, iespējams, nezina, kā iespējot Flash Player. Ja esat viens no viņiem, izpildiet šos norādījumus:
- Kad piekļūstat vietnei, kurai pārlūkā Chrome ir nepieciešams Adobe Flash, tiks parādīts uznirstošais logs, kurā tiek pieprasīta atļauja palaist Flash.
- Sāciet ar pārlūkprogrammas Chrome palaišanu un dodieties uz vajadzīgo vietni. Ja Flash ir būtiska, tiks parādīts paziņojums ar aicinājumu to atļaut.
- Lai turpinātu, noklikšķiniet uz pogas Atļaut .
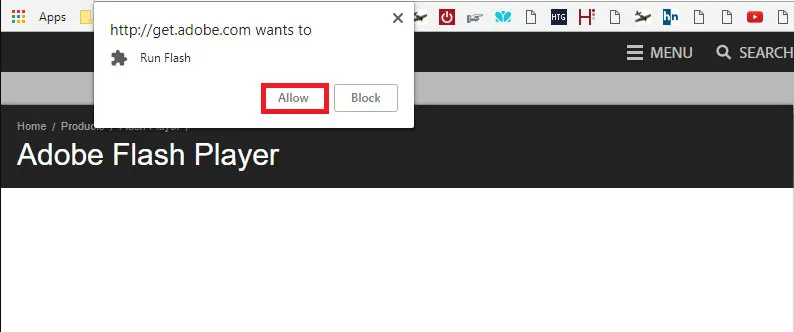
- Ja aizverat uznirstošo logu un vēlaties izmantot Flash vēlāk, noklikšķiniet uz pogas I , kas palīdzēs jums atkārtoti iespējot Flash.
#3. Kā atbloķēt Adobe Flash Player programmā Edge
Tā kā Microsoft nesen veica Edge pārlūkprogrammas kapitālo remontu operētājsistēmā Windows 11, dažiem lietotājiem var rasties grūtības aktivizēt Flash Player. Pāriesim soļus:
- Sāciet ar Edge palaišanu un apmeklējiet vietni, kurai nepieciešama Flash. Kad tas tiek prasīts, tiks parādīta ikona ar aicinājumu iespējot Flash; noklikšķiniet uz tā.
- Tiks parādītas divas iespējas: Atļaut vienreiz un Vienmēr atļaut. Izvēlieties, pamatojoties uz savām vēlmēm.
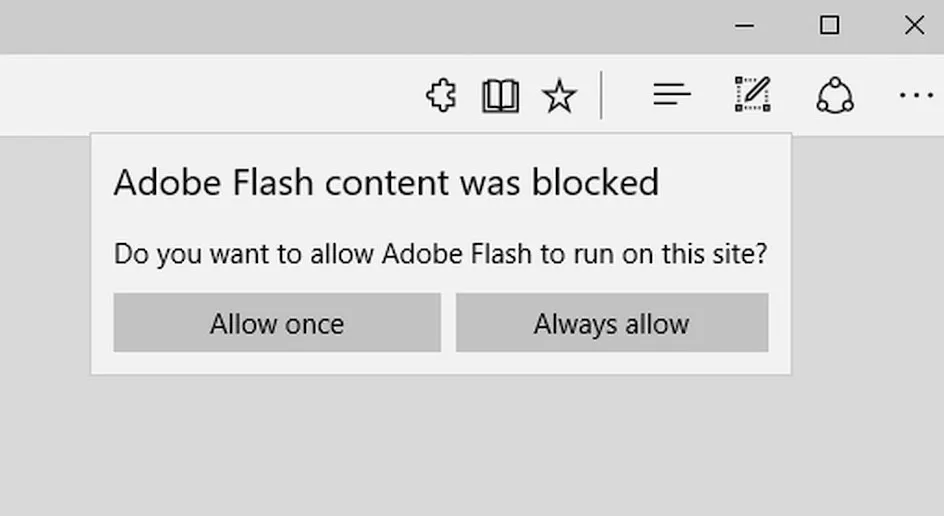
#4. Kā atbloķēt Adobe Flash Player programmā Safari
Lai atbloķētu Flash Player pārlūkprogrammā Safari, rūpīgi izpildiet šīs darbības:
-
- Atveriet Safari savā Mac datorā un dodieties uz vajadzīgo vietni, kurai nepieciešama Flash.
- Izvēlņu joslā atlasiet Safari un noklikšķiniet uz Preferences.
- Pārslēdzieties uz cilni Vietnes , atrodiet sadaļu Spraudņi un atzīmējiet izvēles rūtiņu blakus Adobe Flash Player.
- Kad tas ir atlasīts, pārliecinieties, vai ir aktivizēts Adobe Flash Player .

#5. Ruffle paplašinājuma izmantošana (darbojas visās pārlūkprogrammās)
Ja tradicionālās metodes nav izdevušās, ir svarīgi atcerēties, ka Adobe oficiāli pārtrauca Flash Player darbību 2021. gada janvārī, kas nozīmē, ka turpmāki atjauninājumi netiks nodrošināti.
Tomēr tas nenozīmē, ka nevarat piekļūt Flash saturam. Varat instalēt paplašinājumu Ruffle, kas darbojas vairākās pārlūkprogrammās. Tālāk ir norādītas Google Chrome darbības, kas attiecas arī uz jebkuru citu pārlūkprogrammu.
- Sāciet, apmeklējot Chrome interneta veikalu, meklējot Ruffle un nospiežot taustiņu Enter .
- Rezultātos atlasiet Ruffle un noklikšķiniet uz Pievienot pārlūkam Chrome.
- Ja tiek prasīts, vēlreiz noklikšķiniet uz pogas Pievienot pārlūkam Chrome, pagaidiet instalēšanu un pēc tam varat sākt lietot Flash.
Šeit ir apkopots mūsu visaptverošais ceļvedis Adobe Flash Player atbloķēšanai operētājsistēmā Windows 11. Mēs ticam, ka šī informācija jums noderēja. Ja jums ir kādi jautājumi, nevilcinieties dalīties tajos komentāros zemāk.




Atbildēt