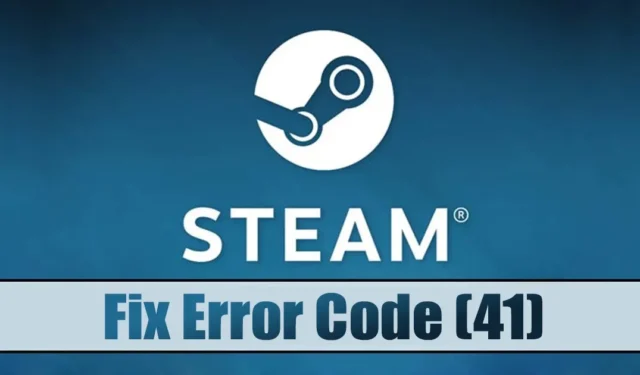
Arvien vairāk lietotāju ir saskārušies ar Steam kļūdas kodu (41), mēģinot palaist noteiktas spēles savās Windows sistēmās. Pievienotajā kļūdas ziņojumā ir norādīts: “ Steam serveri ir pārāk aizņemti, lai apstrādātu jūsu pieprasījumu ”, un tam seko attiecīgās spēles nosaukums.
Šī kļūda var būt diezgan apgrūtinoša, īpaši tiem, kas vēlas ienirt spēlē. Kad redzat šo ziņojumu, tas parasti nozīmē, ka Steam serveri ir noslogoti, tāpēc ir jāgaida dažas minūtes vai, iespējams, ilgāk.
Problēmu var izraisīt arī dažādi faktori, piemēram, nepareizi konfigurēti iestatījumi, novecojis Steam klients vai bojāti spēļu faili. Par laimi, Steam kļūdas kodu (41) bieži var atrisināt, veicot šīs vienkāršās darbības.
1. Restartējiet datoru
Pirms sākat problēmu novēršanu, ir svarīgi sākt ar datora restartēšanu. Šī vienkāršā darbība var palīdzēt novērst visas sistēmas kļūmes, kas var traucēt Steam klienta pareizai darbībai jūsu ierīcē.
Lai to izdarītu, noklikšķiniet uz Windows pogas Sākt un dodieties uz Barošanas izvēlni > Restartēt.
2. Pārbaudiet savu interneta savienojumu
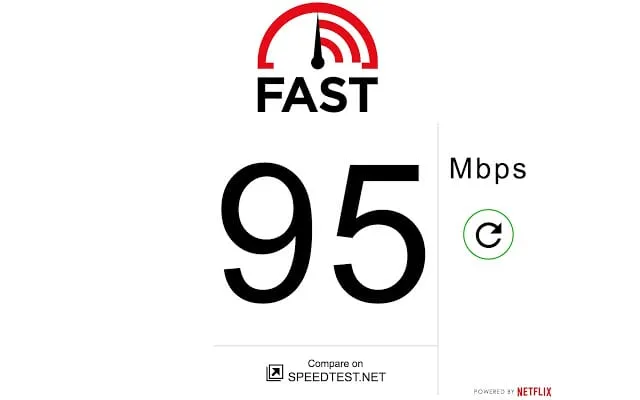
Ja saņemat Steam kļūdas kodu 41 , vispirms ir jāpārbauda interneta savienojums.
Pat tad, ja uzskatāt, ka jūsu internets darbojas, ir ļoti svarīgi pārliecināties, ka nav nekādu atbirumu. Steam klients lielā mērā ir atkarīgs no stabila interneta savienojuma, un visi traucējumi var izraisīt šo kļūdas ziņojumu.
Iespējams, vēlēsities apmeklēt ātruma pārbaudes vietni, lai novērtētu savu interneta ātrumu. Precizitātei ieteicams izmantot fast.com.
3. Pārbaudiet Steam serveru statusu
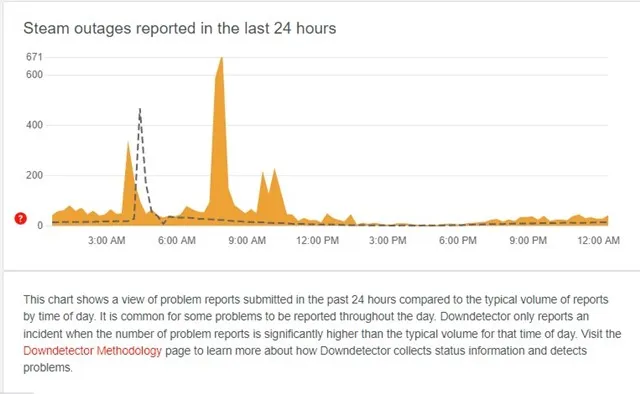
Pārskatot kļūdas ziņojumu “Steam serveri ir pārāk aizņemti, lai apstrādātu jūsu pieprasījumu”, kļūst skaidrs, ka Steam serveros, iespējams, ir liela trafika.
Šī situācija var rasties, ja ievērojams skaits lietotāju mēģina izveidot savienojumu vienlaikus. Lai gan tas ir neparasti, tas var notikt. Turklāt var būt plānota apkope vai pārtraukums, kas ietekmēs serverus.
Jebkurā gadījumā jūs saņemsit to pašu kļūdas ziņojumu. Lai noteiktu servera statusu, apmeklējiet Steam servera statusa lapu Down Detector.
Ja vietne norāda lietotāju ziņojumus par problēmām, jums būs jāgaida, līdz serveri tiek atjaunoti normālā funkcionalitātē, un tad varēsiet izbaudīt spēli.
4. Atjauniniet savu grafikas draiveri
Turklāt jaunākais grafikas draiveris ir ļoti svarīgs optimālai grafikas veiktspējai un vienmērīgai spēlei. Lūk, kā atjaunināt grafikas draiveri operētājsistēmā Windows:
1. Windows meklēšanas joslā ierakstiet Device Manager un noklikšķiniet uz iegūtās programmas.

2. Ierīču pārvaldniekā atrodiet un izvērsiet kategoriju Displeja adapteri .

3. Ar peles labo pogu noklikšķiniet uz grafikas draivera un izvēlieties Properties .
4. Logā Rekvizīti noklikšķiniet uz Atjaunināt draiveri .

5. Nākamajā uzvednē atlasiet Meklēt draiverus automātiski .

Izpildiet ekrānā redzamos norādījumus, lai pabeigtu grafikas draivera atjaunināšanu.
5. Atļaujiet Steam caur ugunsmūri
Windows Defender kalpo kā Windows operētājsistēmas iebūvētais drošības risinājums. Lai gan tas darbojas efektīvi, dažreiz tas var netīšām bloķēt noteiktas lietojumprogrammas. Iespējams, ka Windows Defender ugunsmūris neļauj Steam klientam izveidot savienojumu ar saviem serveriem, kā rezultātā tiek parādīts kļūdas ziņojums.
Šajā gadījumā Steam ir jāiespējo caur ugunsmūri.
1. Windows meklēšanas joslā atrodiet Windows ugunsmūri un atveriet lietojumprogrammu.

2. Kad tiek atvērts ugunsmūra interfeiss, sānjoslā noklikšķiniet uz Atļaut lietotni vai līdzekli, izmantojot Windows Defender ugunsmūri .

3. Pēc tam noklikšķiniet uz pogas Mainīt iestatījumus .

4. Sarakstā meklējiet Steam un atzīmējiet izvēles rūtiņas Privāts un Publisks . Atkārtojiet to arī ar Steam Web Helper .

Pēc šo pielāgojumu veikšanas noklikšķiniet uz Labi un restartējiet datoru. Šim procesam vajadzētu atrisināt Steam kļūdu.
6. Atspējojiet trešās puses pretvīrusu programmas
Pēc tam, kad radās elektriskais vilnis, kas ļauj izmantot Steam caur ugunsmūri, apsveriet iespēju atspējot jebkuru trešās puses pretvīrusu programmatūru, kas darbojas jūsu sistēmā.
Lai gan šī metode netiek garantēta, lai atrisinātu problēmu, tā ir izrādījusies efektīva daudziem Steam lietotājiem, kuriem ir tādas pašas problēmas.
7. Pārbaudiet spēļu failu integritāti
Ja kļūda joprojām pastāv, mēģinot palaist noteiktu spēli pakalpojumā Steam, iespējams, spēles faili ir apdraudēti. Šādos gadījumos, pārbaudot spēļu failu integritāti, var salabot visus bojātos failus. Lūk, kā to izdarīt:
1. Atveriet Steam klientu un dodieties uz cilni Bibliotēka .

2. Atrodiet spēli, kuru mēģināt spēlēt, ar peles labo pogu noklikšķiniet uz tās un atlasiet Rekvizīti .

3. Izvēlnē Rekvizīti pārslēdzieties uz cilni Vietējie faili .

4. Labajā pusē noklikšķiniet uz opcijas Pārbaudīt spēļu failu integritāti .

Steam automātiski noteiks un labos visus bojātos failus atlasītajai spēlei.
8. Atspējojiet visus VPN vai starpniekserverus

Ja, mēģinot spēlēt spēli, izmantojat VPN vai starpniekserveri, ieteicams no tiem atvienoties. VPN un starpniekserveri var likt Steam klientam izveidot savienojumu no citas vietas.
Tas var izraisīt kļūdu, kad Steam mēģina piekļūt serverim, kas atrodas tālu no jūsu atrašanās vietas. Tāpēc pirms spēles palaišanas atvienojiet visus VPN vai starpniekservera pakalpojumus.
9. Pārinstalējiet spēli, kas rada problēmas
Ja nekas cits neizdodas un spēle, kuru mēģināt spēlēt, joprojām rada Steam kļūdas kodu 41, jūsu pēdējā iespēja var būt problemātiskās spēles pārinstalēšana.
Ņemiet vērā, ka atkārtotai instalēšanai vajadzētu būt pēdējam līdzeklim, jo tā pilnībā noņems spēli no jūsu Steam bibliotēkas. Pēc tam jums tas būs jālejupielādē vēlreiz, kas var būt laikietilpīgs un patērēt ievērojamu interneta joslas platumu.
Spēļu pārinstalēšana, izmantojot Steam, ir vienkārša; vienkārši izpildiet šīs darbības:
- Sāciet , datorā atverot lietojumprogrammu Steam .
- Pārslēdzieties uz cilni Bibliotēka , lai skatītu instalētās spēles.
- Ar peles labo pogu noklikšķiniet uz problemātiskās spēles un atlasiet Atinstalēt .
- Apstipriniet atinstalēšanu, vēlreiz atlasot pogu Atinstalēt .
Pēc atinstalēšanas restartējiet Windows datoru un atkārtoti instalējiet spēli. Pēc tam jums vajadzētu būt iespējai to palaist bez kļūdām.
Ziņojums, kas norāda, ka Steam serveri ir pārāk aizņemti, parasti norāda uz problēmām ar pašiem serveriem. Tāpēc pirms iepriekš minēto risinājumu izmantošanas ir svarīgi pārbaudīt, vai Steam serveros ir pārtraukumi. Ja jums nepieciešama papildu palīdzība Steam kļūdu novēršanā, sazinieties ar komentāru sadaļā. Turklāt, ja šis raksts jums bija noderīgs, lūdzu, kopīgojiet to ar saviem draugiem.




Atbildēt