
Iegādājoties jaunu Apple TV, tam parasti ir pievienota tālvadības pults, kas palīdzēs to iestatīt un kontrolēt tā funkcijas. Tomēr, ja tālvadības pults tiek bojāta pirms iestatīšanas pabeigšanas, ir vairākas alternatīvas metodes, kā konfigurēt Apple TV, neizmantojot tālvadības pulti. Šajā rakstā ir izklāstīti dažādi veidi, kā pabeigt iestatīšanas procesu, izmantojot dažādas tālvadības pults opcijas.
Prasības Apple TV iestatīšanai
- Aktīvs interneta savienojums (vadu vai bezvadu)
- Televizors vai dators, kas aprīkots ar HDMI portu
- HDMI kabelis
Ja nolemjat iestatīšanai izmantot savu iPhone, pārliecinieties, vai tajā darbojas jaunākā iOS versija un vai tas ir pieteicies pakalpojumā iCloud, izmantojot jūsu Apple TV kontu. Turklāt iestatījumos aktivizējiet iCloud Keychain un pārliecinieties, vai jūsu iPhone tālrunī ir iespējots Bluetooth, kamēr tas ir savienots ar Wi-Fi tīklu.
IR Remote App izmantošana, lai konfigurētu Apple TV
Ja jums ir Android ierīce, varat izmantot IR tālvadības lietojumprogrammas , lai iestatītu savu Apple TV. Šīs lietotnes ļauj kontrolēt Apple TV, izstarojot infrasarkanos signālus, taču tām ir nepieciešams, lai jūsu Android tālrunī būtu IR blasteris. Ja jūsu tālrunis nav aprīkots ar infrasarkano staru spridzekli, lūdzu, izlaidiet šo metodi un pārejiet pie nākamās opcijas .
Pēc IR tālvadības lietotnes lejupielādes un instalēšanas ierīcē veiciet šīs darbības, lai konfigurētu Apple TV:
1. Pievienojiet Apple TV televizoram, izmantojot HDMI kabeli, un pēc tam pievienojiet strāvas vadu strāvas kontaktligzdai.
2. Izmantojiet savu IR tālvadības programmu, lai televizorā atlasītu HDMI ieeju , kas atbilst jūsu Apple TV.
3. Kad Apple TV tiek parādīts sveiciena ekrāns, atlasiet angļu vai vēlamo valodu.
4. Pēc tam piedāvātajā sarakstā izvēlieties savu valsti .
5. Datu un konfidencialitātes ekrānā pieskarieties Turpināt .
6. Jums tiks piedāvātas divas iespējas: Iestatīt ar iPhone vai Iestatīt manuāli . Izvēlieties iespēju Iestatīt manuāli .
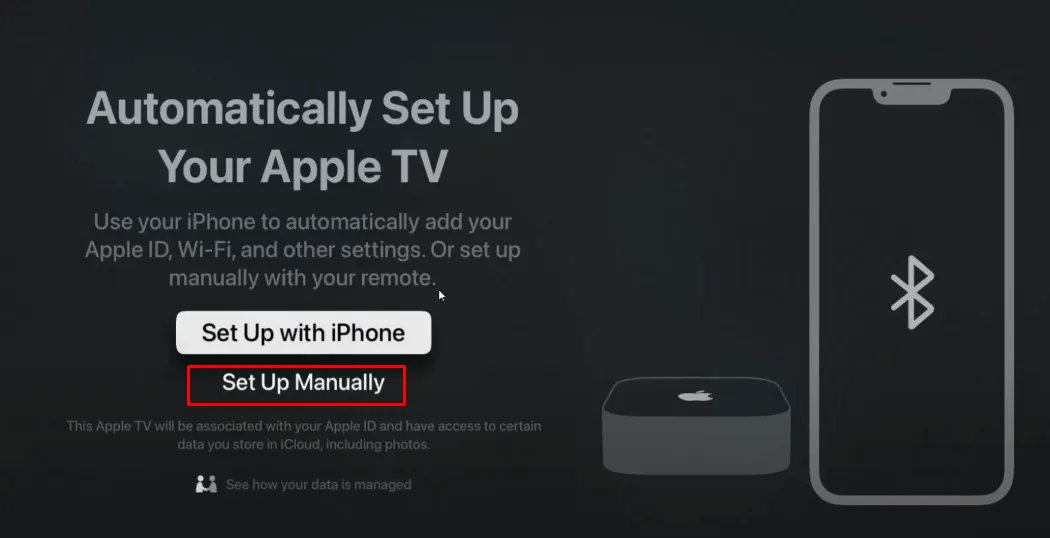
7. Ja vēlaties vadīt savu Apple TV ar balss komandām, nākamajā ekrānā atlasiet Use Siri .
8. Lapā Improve Siri & Diction izvēlieties Share Audio Recordings vai atlasiet Not Now , ja nevēlaties koplietot audio ierakstus.
9. Izvēlieties savu mājas Wi-Fi tīklu un ievadiet paroli , lai Apple TV savienotu ar internetu.
10. Pēc Apple ID un paroles ievadīšanas nākamajā ekrānā pieskarieties Turpināt .

11. Ja jums ir TV pakalpojumu sniedzēja abonements, pieskarieties pie Pierakstīties un atlasiet savu pakalpojumu sniedzēju.
12. Piesakieties savā TV pakalpojumu sniedzēja kontā, izmantojot savu lietotāja ID un paroli .
Turpiniet, izpildot ekrānā redzamos norādījumus un piekrītot pakalpojumu sniegšanas noteikumiem, lai pabeigtu Apple TV iestatīšanu.
Apple TV iestatīšana bez tālvadības pults, izmantojot iPhone
Ja jums nav tālvadības pults, varat izmantot iebūvēto Apple Remote savā iPhone tālvadības pulti. Ir svarīgi, lai gan jūsu iPhone, gan Apple TV būtu vienā tīklā. Ja jūsu Apple TV nav pievienots Wi-Fi, varat to savienot, izmantojot Ethernet kabeli . Ja jums tas ir jāiegādājas, tie ir viegli pieejami tādās platformās kā Amazon.

Kad Apple TV ir pievienots, izmantojot Ethernet, atveriet lietotni Apple Remote, atlasiet savu Apple TV , un televizora ekrānā parādīsies piekļuves kods. Ievadiet šo četrciparu piekļuves kodu savā iPhone tālrunī. Pēc šī savienošanas pārī attālā lietotne nodrošinās jums saskarni, lai konfigurētu Apple TV.
Apple TV konfigurēšana, izmantojot Bluetooth tastatūru
Ja jums nav Ethernet kabeļa, cita iespēja ir izmantot Bluetooth tastatūru, lai pārvaldītu un iestatītu Apple TV.

Noteikti izmantojiet Bluetooth tastatūru, nevis bezvadu tastatūru, kas balstās uz USB sargspraudni. Lai izveidotu savienojumu, vispirms ir jāatjauno Apple TV un jāatjaunina uz jaunāko versiju.
Lai sāktu atiestatīšanas procesu, datorā atveriet lietojumprogrammu iTunes un pievienojiet Apple TV, izmantojot HDMI kabeli. iTunes interfeiss parādīs savienojuma statusu. Sadaļā Apple TV atkopšanas režīms izvēlieties opciju Atjaunot Apple TV . Uznirstošajā logā atlasiet Atjaunot un atjaunināt , pēc tam pagaidiet dažas minūtes, līdz process tiks pabeigts. Kad esat pabeidzis, uznirstošajā logā noklikšķiniet uz Labi .
Pēc tam atvienojiet Apple TV no datora un pievienojiet to televizoram. Kad tiek parādīts galvenais iestatīšanas ekrāns, tastatūrā iespējojiet Bluetooth . Apple TV meklēs jūsu tastatūru un parādīs Bluetooth savienojuma pārī kodu. Izmantojiet tastatūru, lai ievadītu televizorā parādīto kodu savienošanai pārī . Kad tastatūra ir savienota pārī, Apple TV displejā parādīsies tastatūras saites ikona, kas ļaus jums turpināt iestatīšanu, izmantojot Bluetooth tastatūru.
CiderTV lietotnes izmantošana Mac datorā Apple TV iestatīšanai
Ja izmantojat Mac datoru un jums nav Bluetooth tastatūras vai Wi-Fi savienojuma, lietotne Cider TV var palīdzēt. Šī trešās puses lietotne ļauj kontrolēt Apple TV, izmantojot Bluetooth. Varat lejupielādēt lietotni savā Mac datorā no App Store . Tomēr, lai nodrošinātu veiksmīgu savienošanu pārī, vispirms ir jāatiestata Apple TV.
Skatiet iepriekšējos norādījumus, lai atiestatītu Apple TV, izmantojot iTunes . Pēc atiestatīšanas aktivizējiet Bluetooth savā Mac datorā un atveriet lietotni CiderTV . Lietotnē atlasiet savu Apple TV un ievadiet savienošanas pārī kodu, lai pabeigtu procesu. Tagad varat konfigurēt savu Apple TV, izmantojot lietotni CiderTV.




Atbildēt