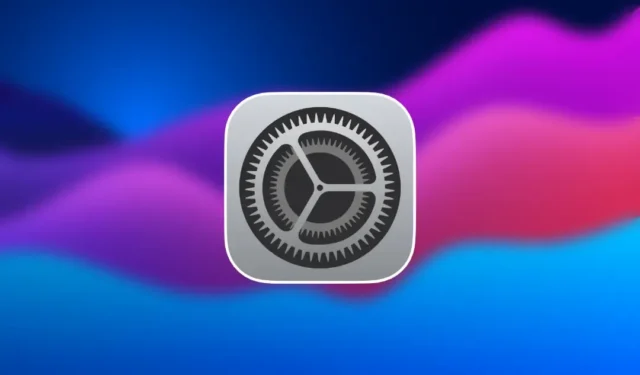
Vai nesen pārgājāt no Windows uz savu pirmo Mac datoru? Lai gan MacOS ir pazīstama ar savu stabilitāti un lietotājam draudzīgo saskarni, jūsu iesakņojušies Windows paradumi var izraisīt nelielu mācīšanās līkni. Pielāgošanās darbam MacOS un plašākā Apple ekosistēmā var būt izaicinājums, taču nav jāuztraucas! Veicot dažas iestatījumu korekcijas, varat modificēt macOS lietotāja saskarni un pieredzi, lai justos vairāk kā Windows. Piemēram, varat konfigurēt ekrānuzņēmumu saīsnes, piemēram, tās, kuras esat izmantojis gadiem ilgi, vai pielāgot peles darbību, lai pāreja būtu vienmērīgāka.

Izpētīsim galvenos iestatījumus, kurus varat modificēt, lai padarītu savu MacOS pieredzi atpazīstamāku.
1. Savā Mac datorā iespējojiet peles labo pogu
Noklikšķināšana ar peles labo pogu Windows lietotājiem ir instinktīva, taču MacOS to neiespējo pēc noklusējuma, kas var radīt vilšanos. Lai aktivizētu šo noderīgo funkciju, dodieties uz Sistēmas iestatījumi > Skārienpaliktnis (vai Pele , ja tādu izmantojat) > Sekundārais klikšķis . Šeit varat iespējot peles labo pogu un pat izvēlēties, vai ar peles labo pogu noklikšķināt ar diviem pirkstiem vai skārienpaliktņa apakšējo labo stūri.

2. Mainiet peles ritināšanas virzienu
Ja esat mēģinājis ritināt Mac datorā, izmantojot peli, iespējams, ritināšanas virziens ir pretējs salīdzinājumā ar sistēmu Windows. Šī funkcija, ko MacOS sauc par “dabisko ritināšanu”, Windows lietotājiem var šķist nepazīstama. Varat to viegli atjaunot, dodoties uz Sistēmas iestatījumi > Pele > Ritināšana un tālummaiņa un noņemot atzīmi no izvēles rūtiņas “Dabiskā ritināšana”. Tagad pele ritinās tajā pašā virzienā kā operētājsistēmā Windows.
Šī korekcija ietekmēs arī skārienpaliktņa ritināšanu. Ja vēlaties mainīt peles ritināšanas virzienu, neietekmējot skārienpaliktni, apsveriet iespēju izmantot tādas lietojumprogrammas kā MOS.
3. Veiciet dubultklikšķi, lai maksimāli palielinātu Windows
Windows lietotāji parasti veic dubultklikšķi uz loga virsrakstjoslas, lai to maksimāli palielinātu, savukārt operētājsistēmā MacOS dubultklikšķis logu pēc noklusējuma samazina. Lai mainītu šo darbību, dodieties uz Sistēmas iestatījumi > Darbvirsma un dokstacija un nolaižamajā izvēlnē “Veikt dubultklikšķi uz loga virsrakstjoslas” atlasiet Aizpildīt . Tagad, veicot dubultklikšķi, logs tiks palielināts tāpat kā sistēmā Windows.

4. Mainiet logu fiksēšanas īsinājumtaustiņus
Windows logu fiksēšanas funkcija ļauj ātri novietot logus blakus, izmantojot īsinājumtaustiņus. Lai gan MacOS Sequoia ieviesa līdzīgu funkciju, īsinājumtaustiņi ir atšķirīgi un var būt nedaudz sarežģīti.
Apple nenodrošina vienkāršu veidu, kā mainīt šos īsinājumtaustiņus, taču ir risinājums. Atveriet Sistēmas iestatījumi > Tastatūra > Tastatūras īsinājumtaustiņi > Lietotņu īsceļi un manuāli pievienojiet logu saīsnes, izmantojot Command + bulttaustiņus, līdzīgi kā Windows Ctrl + bulttaustiņiem. Mēs esam publicējuši detalizētu rakstu par īsinājumtaustiņu maiņu operētājsistēmā Mac, lai iegūtu papildu norādījumus.

5. Rādīt faila ceļu programmā Finder
Operētājsistēmā Windows faila ceļš vienmēr tiek rādīts Explorer loga augšdaļā, bet MacOS Finder pēc noklusējuma tas ir paslēpts. Varat iespējot ceļa joslu, lai parādītu pilnu faila ceļu, atverot Finder un pēc tam dodoties uz Skats > Rādīt ceļa joslu . Tas parādīs visu faila ceļu Finder loga apakšā, padarot navigāciju intuitīvāku. Varat arī noklikšķināt uz ceļiem, lai viegli pārvietotos uz iepriekšējām vietām.

6. Vienmēr rādīt ritjoslas tāpat kā Windows
MacOS parasti slēpj ritjoslas, līdz sākat ritināšanu, taču Windows vienmēr tās parāda, ļaujot jums ātri piekļūt ritināšanai, kad vien tas ir nepieciešams. Šī darbība nav standarta operētājsistēmā Mac, kur vispirms ir jāritina uz leju, lai tiktu parādīta ritjosla.
Ja vēlaties izmantot vienmēr redzamo Windows ritjoslas stilu, dodieties uz Sistēmas iestatījumi > Izskats un sadaļā Rādīt ritjoslas atlasiet Vienmēr . Tagad ritjosla vienmēr būs redzama, tāpat kā sistēmā Windows.

7. Pielāgojiet ekrānuzņēmuma saīsnes
Operētājsistēmā Windows īsinājumtaustiņš ekrānuzņēmuma uzņemšanai, izmantojot rīku Snipping Tool, ir Ctrl+Shift+S. Operētājsistēmā MacOS noklusējuma īsinājumtaustiņi ir Command+Shift+4, lai iegūtu daļējus ekrānuzņēmumus, vai Command+Shift+3, lai uzņemtu pilnu ekrānu. Lai racionalizētu šo procesu, varat modificēt īsinājumtaustiņus, dodoties uz Sistēmas iestatījumi > Tastatūra > Īsceļi > Ekrānuzņēmumi . Mainiet to uz Command + Shift + S .

Ko mēs nevaram darīt?
Pielāgojot šos vienkāršos iestatījumus, varat vienmērīgi pāriet uz macOS bez nepieciešamības visu apgūt no jauna. Tomēr dažus žestus vai īsinājumtaustiņus, piemēram, pārslēgšanos starp lietotnēm, velkot ar trim pirkstiem, nevar mainīt. Tomēr tādas funkcijas kā Alt + Tab vai vidējā klikšķa funkcionalitātes iespējošana var sasniegt, izmantojot trešo pušu lietojumprogrammas. Lai iegūtu plašāku ieskatu, mums ir visaptverošs raksts par Mac lietotnēm, kas nodrošina Windows līdzīgas funkcijas, kas jums varētu būt noderīgas.
Vai operētājsistēmā Mac trūkst Windows funkciju? Šīs 8 lietotnes var palīdzēt




Atbildēt