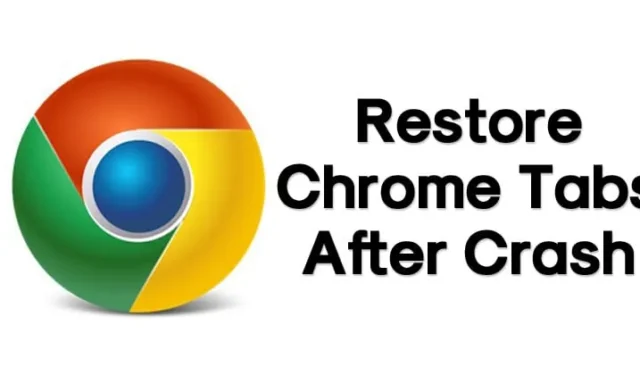
Gandrīz ikvienam patīk pavadīt laiku, sērfojot tīmeklī. Tomēr, lai piekļūtu internetam, mums ir jāizmanto pareiza tīmekļa pārlūkprogramma, piemēram, Google Chrome vai Mozilla Firefox. Attiecībā uz Google Chrome tīmekļa pārlūkprogramma ir pieejama gandrīz visās platformās un piedāvā daudzas funkcijas, lai uzlabotu jūsu tīmekļa pārlūkošanas pieredzi.
Pastāv lielāka iespējamība, ka jūs varētu lasīt rakstu pārlūkprogrammā Google Chrome. Tomēr pārlūkā Chrome ir dažas kļūdas, kas var sabojāt jūsu tīmekļa pārlūkošanas pieredzi. Dažas kļūdas automātiski aizver tīmekļa pārlūkprogrammu, savukārt citas izraisa avārijas visu pārlūkprogrammu.
Atzīsim, ka mēs visi esam piedzīvojuši automātisku Chrome izslēgšanu un avāriju problēmas kādā mūsu interneta dzīves posmā. Sakarā ar šīm automātiskajām izslēgšanām & avārijās, mēs visi zaudējam atvērtās cilnes. Sliktākais ir tas, ka Google Chrome nesniedz nekādus iepriekšējus paziņojumus vai apstiprinājuma brīdinājumus pirms atvērtā & aktīvā Windows.
Kā atjaunot Chrome cilnes pēc avārijas
Ja esat jau saskāries ar šādu situāciju vai šī problēma ir padarījusi jūsu interneta dzīvi blāvi, šeit mums ir praktisks risinājums. Šajā rakstā ir aprakstīti daži vienkārši veidi, kā atkārtoti atvērt visas aizvērtās cilnes pārlūkprogrammā Google Chrome.
Atjaunojiet Chrome cilnes pēc avārijas
Tālāk mēs pastāstīsim par dažām labākajām metodēm, lai palīdzētu atjaunot iepriekšējo sesiju pārlūkprogrammā Google Chrome. Labākais šajās metodēs ir tas, ka tās nav atkarīgas no trešās puses lietotnēm. Tātad, uzzināsim, kā atjaunot Chrome cilnes pēc avārijas.
1. Atkārtoti atveriet aizvērtās cilnes
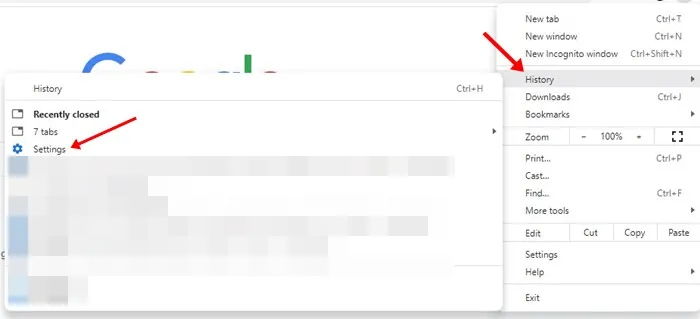
Tā kā ir vienkārša izeja, jums nav jāiet cauri visai vēsturei, lai pārlūkprogrammā Google Chrome atgrieztu atvērtās cilnes. Lai atjaunotu Chrome cilnes, nospiediet CTRL+H,, kas atvērs Chrome vēsturi.
Ja nejauši aizvērāt Chrome cilnes vai tas notika kļūdas dēļ, Chrome vēsturē tiks parādīta iespēja Nesen aizvērtas.
Kad esat atlasījis “Nesen aizvērtās cilnes”, visas jūsu aizvērtās cilnes tiks nekavējoties atvērtas. Tas pats attiecas uz MAC, taču, lai piekļūtu Chrome vēsturei, ir jāizmanto taustiņu kombinācija “CMD + Y”.
2. Atkopšana, izmantojot īsinājumtaustiņus
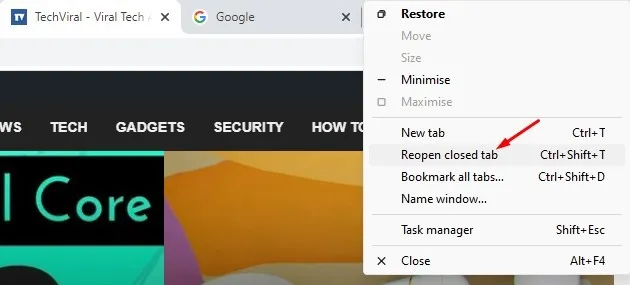
Tas ir daudz vieglāk, salīdzinot ar iepriekšējo metodi. Izmantojot šo metodi, jums ir jāizmanto īsinājumtaustiņi, lai atkārtoti atvērtu aizvērtās cilnes pārlūkprogrammā Google Chrome. Tomēr šī metode darbosies tikai tad, ja esat nejauši aizvēris cilnes. Ja esat restartējis datoru, aizvērtās cilnes vairs netiks atgūtas.
Sistēmā Windows ir jāatver Google Chrome pārlūks un jānospiež CTRL+SHIFT+T. Šī taustiņu kombinācija uzreiz atvērs pēdējo Chrome sesiju. Operētājsistēmā Mac ir jāizmanto CMD+SHIFT+T, lai atkārtoti atvērtu aizvērtās cilnes pārlūkprogrammā Chrome.
Cita vienkārša metode ir ar peles labo pogu noklikšķināt uz Chrome cilnēm un atlasīt Atkārtoti atvērt aizvērto cilni. a>, lai atgrieztu aizvērtās cilnes.
4. Izmantojot TabCloud
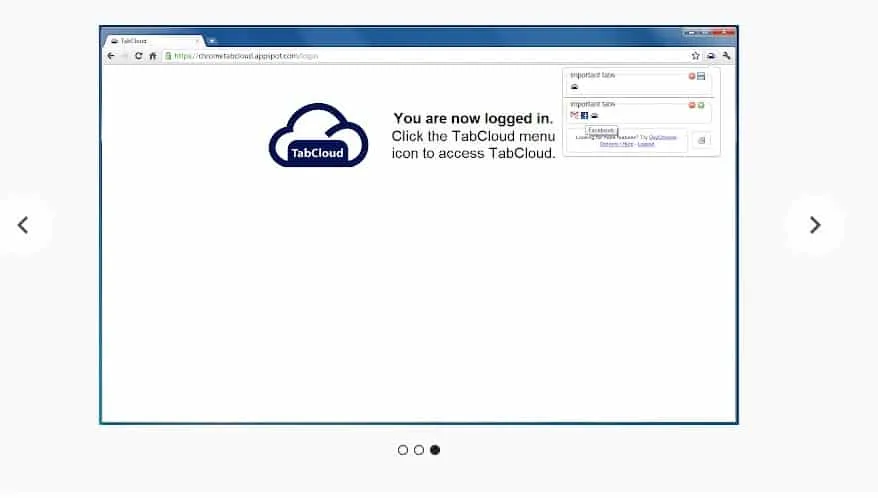
TabCloud ir viens no noderīgajiem Google Chrome paplašinājumiem, kas pieejami Chrome interneta veikalā. Lieliskā TabCloud priekšrocība ir tā, ka tā var saglabāt un atjaunot logu sesijas laika gaitā un sinhronizēt vairākas ierīces.
Tas nozīmē, ka Chrome sesijas var atjaunot citā datorā. Tātad, ja jūsu Chrome tikko avarēja, tajā automātiski tiks saglabāta iepriekšējās pārlūkošanas sesijas versija.
5. Workona Spaces & Cilņu pārvaldnieks

Workona ir ciļņu pārvaldnieka Chrome paplašinājums, ko jau izmanto vairāk nekā 200 000 lietotāju. Tas ir augstākās klases ciļņu pārvaldnieka paplašinājums, kas ievērojami palielina jūsu produktivitāti tīmekļa pārlūkprogrammā.
Varat izmantot šo vienkāršo Chrome paplašinājumu, lai pārvaldītu cilnes, grāmatzīmju cilnes, ievietotu cilnes grupās, sinhronizētu cilnes starp datoriem utt.
Tam ir funkcija ar nosaukumu Secure Backups, kas automātiski saglabā visas jūsu cilnes. Šī funkcija ir īpaši noderīga tīmekļa pārlūkprogrammas avārijas vai nejaušas aizvēršanas gadījumā. Pēc pārlūkprogrammas avārijas paplašinājums nodrošina iespēju atjaunot cilnes.
6. Vēsture
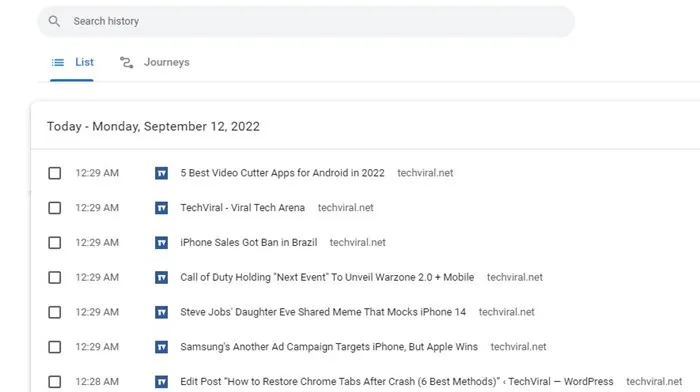
Ja nekas nedarbojas jūsu labā, tad šī ir pēdējā lieta, ko varat darīt. Tā kā tīmekļa pārlūkprogrammas reģistrē visas jūsu pārlūkošanas darbības, varat ātri atvērt cilnes, izmantojot Chrome vēsturi.
Tomēr tas neatjaunos pašreizējo sesiju; tas pārlādēs lapu no sākuma. Tātad Chrome vēsture ir vēl viens veids, kā atjaunot Chrome cilnes pēc avārijas.
7. Pastāvīgs labojums
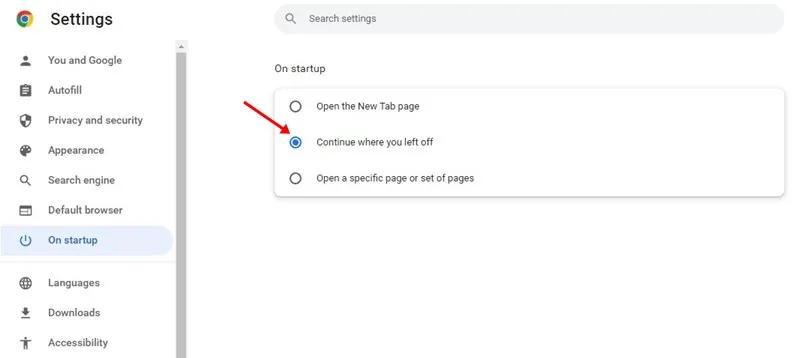
Google Chrome nodrošina lietotājiem iespēju, kas atjauno pēdējo sesiju. Šī funkcija ir pieejama jaunākajā Chrome versijā. Ja aktivizēsit šo funkciju, pārlūks Chrome automātiski atjaunos pēdējo pārlūkošanas sesiju pēc avārijas.
Noklikšķiniet uz trīs punktiem > Iestatījumi > Startēšanas laikā. Sadaļā Startup atlasiet ‘Turpināt no vietas, kur pārtraucāt’. Iespējojot šo opciju, pēc Chrome avārijas vai restartēšanas tiks atjaunota iepriekšējā pārlūkošanas sesija.
Tāpēc šādi varat atjaunot aizvērtās cilnes pēc pārlūkprogrammas Chrome aizvēršanas. Tātad, kāds ir jūsu viedoklis par šo? Dalieties savos viedokļos tālāk esošajā komentāru lodziņā.




Atbildēt