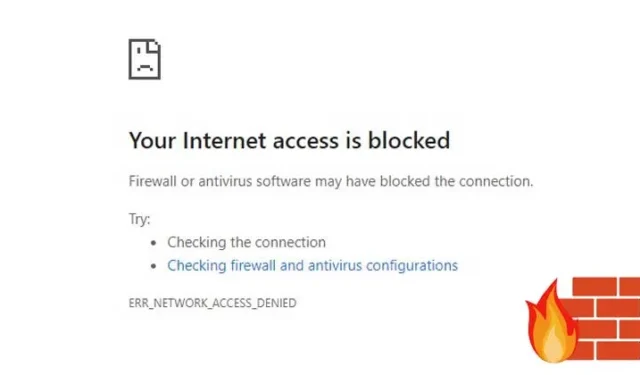
Windows Defender ugunsmūris ir iespējots pēc noklusējuma operētājsistēmās Windows 10 un 11, taču lietotājiem ir iespēja to pielāgot atbilstoši savām vajadzībām. Iepriekš pakalpojumā Techviral mēs nodrošinājām ceļvedi par ugunsmūra konfigurēšanu, lai ierobežotu piekļuvi internetam noteiktām lietojumprogrammām.
Šajā rakstā ir aprakstīts efektīvs triks vietņu bloķēšanai, izmantojot Windows ugunsmūri, tādējādi novēršot nepieciešamību pēc pārlūkprogrammas paplašinājumiem vai sistēmas resursdatora faila modifikācijām.
Bloķējiet vietnes, izmantojot Windows ugunsmūri operētājsistēmā Windows 11
Varat viegli bloķēt traucējošas vietnes, iestatot vienkāršu ugunsmūra noteikumu. Tālāk ir sniegts detalizēts ceļvedis par vietņu bloķēšanu, izmantojot Windows ugunsmūri. Nirsim iekšā.
1. Atrodiet vietnes IP adresi
Pirmais solis ir atrast to vietņu IP adreses, kuras vēlaties bloķēt. Piemēram, lai bloķētu Facebook, jums ir jānosaka tā IP adrese.
Vietnes IP adreses atrašana ir vienkārša. Varat izmantot tādus rīkus kā IPVOID . Lūk, kā to izdarīt:
1. Tīmekļa pārlūkprogrammā apmeklējiet vietni IPVOID .
2. Norādītajā teksta laukā ievadiet vietnes nosaukumu un noklikšķiniet uz pogas Atrast vietnes IP .


2. Ugunsmūra kārtulas izveide vietņu bloķēšanai
Pēc IP adreses iegūšanas jums būs jāizveido ugunsmūra kārtula, lai bloķētu vēlamās vietnes. Lūk, kā to izdarīt:
1. Atveriet Windows 11 meklēšanas joslu un ierakstiet Windows ugunsmūris . Rezultātos atlasiet Windows ugunsmūris.

2. Windows Defender ugunsmūra logā noklikšķiniet uz opcijas Papildu iestatījumi .

3. Kreisajā rūtī atlasiet Izejošās kārtulas .

4. Labajā rūtī noklikšķiniet uz pogas Jauns noteikums .

5. Noteikumu veids uznirstošajā logā izvēlieties Custom un noklikšķiniet uz Tālāk .

6. Izvēlieties Visas programmas un turpiniet, noklikšķinot uz Tālāk .

7. Nemainiet iestatījumus sadaļā Protokols un porti ; vienkārši noklikšķiniet uz Tālāk .

8. Laukā Remote IP Addresses atzīmējiet opciju Šīs IP adreses .

9. Noklikšķiniet uz pogas Pievienot un ievadiet atrastās IP adreses. Noteikti ievadiet katru IP adresi atsevišķi. Pēc visu pievienošanas noklikšķiniet uz Tālāk .

10. Lapā Darbība atlasiet Bloķēt savienojumu un turpiniet, noklikšķinot uz Tālāk .

11. Profila lapā atzīmējiet visas trīs opcijas un noklikšķiniet uz Tālāk .

12. Visbeidzot norādiet jaunā noteikuma nosaukumu un aprakstu un nospiediet pogu Pabeigt .

Mēģinot piekļūt bloķētajai vietnei, tagad tiks parādīta lapa, kas norāda, ka tā ir ierobežota.

Kā atspējot noteikumu?
Noteikuma atspējošana Windows Defender ugunsmūrī ir vienkārša. Vienkārši izpildiet šīs vienkāršās darbības:
1. Piekļūstiet Windows Defender ugunsmūrim un noklikšķiniet uz opcijas Papildu iestatījumi .

2. Kreisajā rūtī atlasiet Izejošās kārtulas .

3. Labajā rūtī ar peles labo pogu noklikšķiniet uz kārtulas un izvēlieties opciju Disable Rule (Atspējot kārtulu) .

Šī darbība atspējos kārtulu, ļaujot piekļūt iepriekš bloķētajām vietnēm.
Citas metodes vietņu bloķēšanai operētājsistēmā Windows 11
Ja izmantojat tīmekļa pārlūkprogrammu Google Chrome, varat izmantot dažādus paplašinājumus, lai bloķētu noteiktas vietnes. Paplašinājumi, piemēram, Block Site un StayFocusd, efektīvi novērš piekļuvi traucējošām vietnēm.
Varat arī modificēt Hosts failu operētājsistēmā Windows 11, lai bloķētu vietnes, kuras nevēlaties apmeklēt.
Lai gan process var šķist ilgstošs, tas ir salīdzinoši viegli izpildāms. Mēs ceram, ka šis raksts būs noderīgs! Jūtieties brīvi dalīties tajā ar saviem draugiem. Ja jums ir kādi jautājumi vai nepieciešama papildu palīdzība, paziņojiet mums tālāk komentāru sadaļā.


Atbildēt