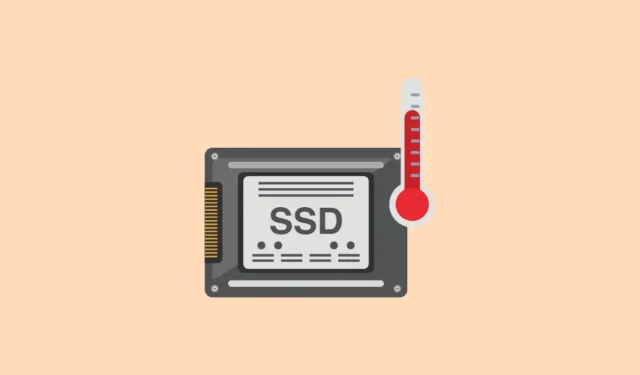
Runājot par cietvielu diskdziņiem (SSD), bažas par datu zudumu ir ievērojami mazākas salīdzinājumā ar tradicionālajiem cietajiem diskiem (HDD), jo nav kustīgu daļu, kas padara tos mazāk pakļautus fiziskiem bojājumiem. Tomēr, lai nodrošinātu optimālu SSD veiktspēju un ilgmūžību, jums ir jāuzrauga noteikti faktori, un temperatūra ir viens no vissvarīgākajiem. SSD var tikt bojāti, ja tie tiek pakļauti augstām temperatūrām, tāpēc ir svarīgi regulāri pārbaudīt SSD temperatūru un uzturēt to drošā darbības robežās.
1. metode: disku un sējumu pārvaldības izmantošana
- Palaidiet lietotni Iestatījumi, nospiežot
Win + Itaustiņus, pēc tam noklikšķiniet uz “Sistēma” kreisajā sānjoslā.

- Lapā Sistēma dodieties uz sadaļu “Krātuve”.

- Pēc tam noklikšķiniet uz Papildu krātuves iestatījumi.

- Atlasiet “Diski un sējumi”, lai piekļūtu detalizētai informācijai par sistēmas diskdziņiem.

- Nākamajā lapā tiks parādīti visi jūsu diskdziņi. Atrodiet savu SSD un noklikšķiniet uz pogas Rekvizīti, lai skatītu sīkāku informāciju.

- Sadaļā “Diska veselība” jūs atradīsiet SSD temperatūru. Ņemiet vērā, ka šī metode ļauj vienlaikus pārbaudīt tikai viena diskdziņa temperatūru.

2. metode: HWMonitor izmantošana
HWMonitor ir bezmaksas programmatūra, kas nodrošina svarīgu sistēmas statistiku, tostarp temperatūras rādījumus.
- Apmeklējiet šo saiti , ritiniet uz leju un noklikšķiniet uz pogas Iestatīt vai ZIP, lai lejupielādētu izpildāmo vai zip instalēšanas programmu, pamatojoties uz jūsu vēlmēm.

- Pēc instalēšanas programmas lejupielādes palaidiet to, lai instalētu programmu. Pēc tam izvēlnē Sākt meklējiet “HWMonitor”, lai to palaistu.

- Programma ekrānā parādīs plašu informāciju. Temperatūra visiem jūsu diskdziņiem tiks parādīta atsevišķi, ļaujot viegli piekļūt jūsu SSD temperatūrai. Atšķirībā no iepriekšējās metodes, HWMonitor ļauj vienlaikus skatīt vairāku disku temperatūru.

3. metode: CrystalDiskInfo izmantošana
Vēl viens efektīvs rīks SSD temperatūras uzraudzībai ir CrystalDiskInfo.
- Lejupielādējiet CrystalDiskInfo no šīs saites un instalējiet to savā datorā.
- Pēc instalēšanas atveriet lietojumprogrammu, un kreisajā pusē sadaļā “Veselības statuss” būs redzama SSD temperatūra.

- Ja jums ir vairāki diskdziņi, pārvietojieties starp tiem, izmantojot augšpusē esošās cilnes.

Lietas, kas jāzina
- Optimālais SSD temperatūras diapazons ir no 20 grādiem pēc Celsija līdz 60 grādiem pēc Celsija. Ja jūsu disks bieži pārsniedz 60 grādus, tas var norādīt uz pamata problēmām.
- Ja jūsu SSD ilgstoši darbojas 70 grādos pēc Celsija vai augstākā temperatūrā, tas var radīt problēmas, piemēram, sistēmas avārijas, iesaldēšanu vai iespējamu datu zudumu.
- Augstu SSD temperatūru var izraisīt resursietilpīgu lietojumprogrammu vai spēļu ilgstoša darbība, kā arī nepietiekama ventilācija un gaisa plūsma jūsu sistēmā. Pirms secināt, ka jūsu SSD ir bojāts, ir saprātīgi pārbaudīt šos faktorus.
- Ja rodas problēmas ar SSD, varat saņemt brīdinājuma statusu. Tādā gadījumā nekavējoties dublējiet savus datus un apsveriet iespēju meklēt rezerves disku.


Atbildēt