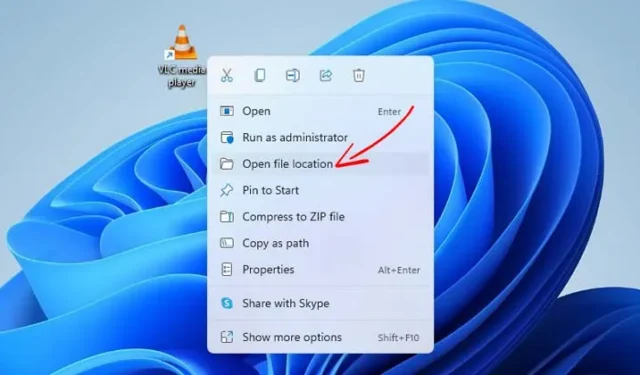
Ja instalējat programmas un programmatūru dažādās vietās vai diskos, nav nekas neparasts, ka tiek zaudēts instalēšanas ceļš. Šādās situācijās varat izmantot vairākas metodes, lai atrastu programmas vai programmas savā Windows 11 datorā.
Par laimi, jebkuras lietojumprogrammas vai spēles instalēšanas direktorija atrašana operētājsistēmā Windows 11 ir diezgan vienkārša. Šajā rakstā tiks aprakstītas dažas no visefektīvākajām metodēm programmas instalēšanas vietas noteikšanai.
1. Atrodiet atrašanās vietu, izmantojot programmas ikonu
Instalācijas mapi var atrast, izmantojot lietojumprogrammas ikonu uz darbvirsmas. Tālāk ir norādīts, kā rīkoties.
1. Vispirms ar peles labo pogu noklikšķiniet uz programmas, kuras instalācijas mapi vēlaties atklāt. Pēc tam noklikšķiniet uz Rekvizīti .
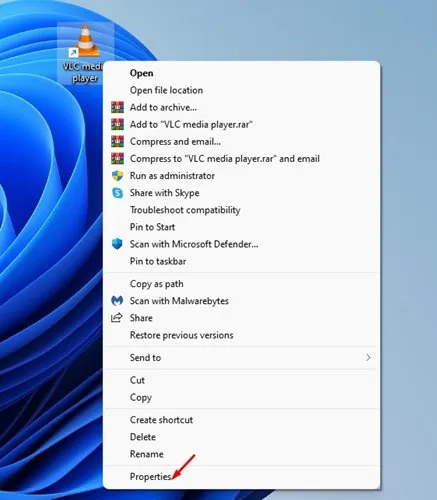
2. Mērķa laukā redzēsit instalācijas ceļu .
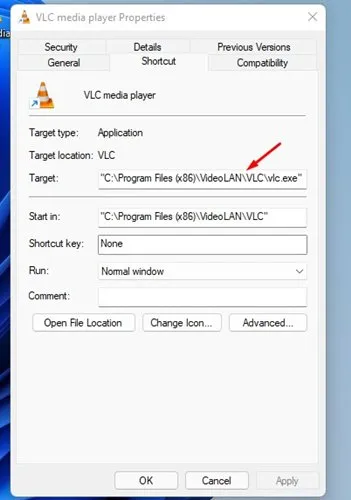
3. Vai arī noklikšķiniet uz pogas Atvērt faila atrašanās vietu, lai tieši piekļūtu instalācijas mapei.
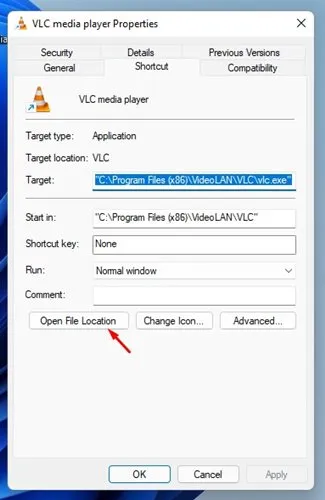
2. Atrodiet programmas atrašanās vietu, izmantojot izvēlni Sākt
1. Sāciet, atverot Windows 11 sākuma izvēlni un ierakstiet tās programmas nosaukumu, kuru vēlaties atrast. Demonstrēšanai mēs izmantojām VLC multivides atskaņotāju.

2. Atlasiet programmu, ar peles labo pogu noklikšķiniet uz tās un pēc tam noklikšķiniet uz opcijas Atvērt faila atrašanās vietu .

3. Izmantojot uzdevumu pārvaldnieku, atrodiet lietotnes un programmas atrašanās vietu
Uzdevumu pārvaldnieks operētājsistēmā Windows 11 var arī palīdzēt atrast lietotnes un programmas instalēšanas ceļus. Lūk, kā to izdarīt.
1. Vispirms atveriet Windows 11 izvēlni Sākt un ierakstiet Task Manager. Atveriet uzdevumu pārvaldnieku no piedāvātajām opcijām.

2. Uzdevumu pārvaldniekā pārslēdzieties uz cilni Detaļas , kā parādīts tālāk.

3. Šeit jūs atradīsiet sarakstu ar visiem jūsu sistēmā strādājošajiem procesiem un lietojumprogrammām.
4. Atrodiet savu lietojumprogrammu, ar peles labo pogu noklikšķiniet uz tās un atlasiet Open File Location .

4. Uzdevumu pārvaldnieka komandrindā atrodiet programmas atrašanās vietu
Uzdevumu pārvaldniekā iespējojot kolonnu Komandrinda, varat arī noteikt programmas atrašanās vietu operētājsistēmā Windows 11. Veiciet šīs darbības, lai parādītu komandrindas kolonnu.
1. Palaidiet uzdevumu pārvaldnieku savā Windows 11 datorā.

2. Kad tiek atvērts Task Manager, pārslēdzieties uz cilni Procesi .

3. Ar peles labo pogu noklikšķiniet uz jebkuras kolonnas galvenes un atzīmējiet opciju Komandrinda .

4. Kolonnā Komandrinda redzēsit precīzu lietojumprogrammas ceļu .

5. Atrodiet programmas instalēšanas vietu programmā File Explorer
Failu pārlūka izmantošana, lai piekļūtu programmas instalācijas mapei, var būt plašāka metode, taču tā vienmēr ir efektīva.
Ja vēlaties atrast ilgāku ceļu, lai atrastu programmas instalēšanas vietu, veiciet tālāk norādītās darbības.
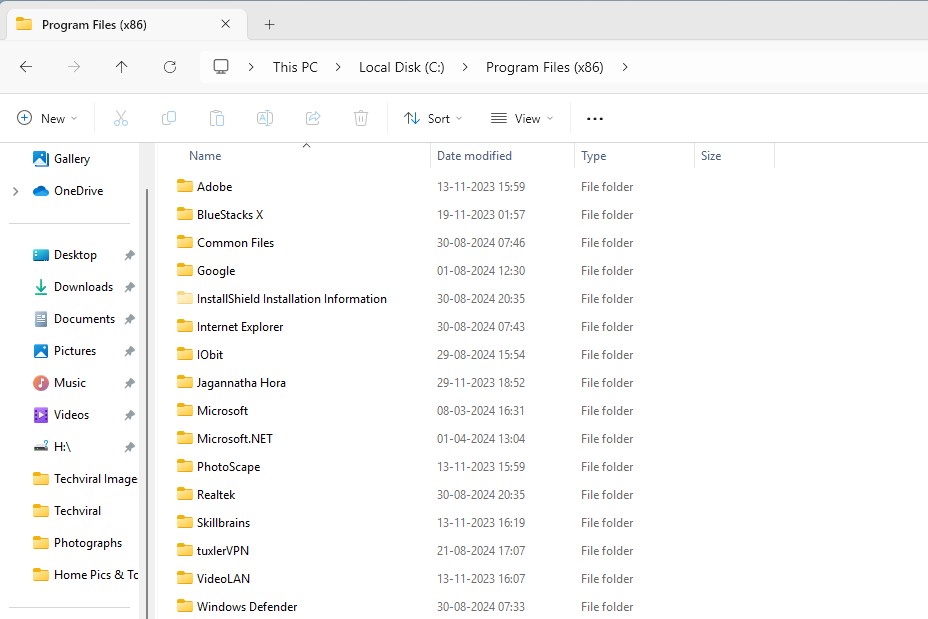
- Palaidiet failu pārlūku datorā, nospiežot Windows + E.
- Atveriet disku, kurā parasti ir instalēta sistēma Windows, parasti C disks.
- Dodieties uz Programmu faili > Programmu faili (x86) . Šeit parasti tiek instalētas lietojumprogrammas.
Ja nevarat atrast programmu, iespējams, iestatīšanas procesa laikā esat izvēlējies citu instalēšanas ceļu.
Šīs metodes efektīvi palīdzēs atrast jebkuras lietojumprogrammas vai spēles instalēšanas direktoriju datorā ar operētājsistēmu Windows 11. Ja šis raksts jums bija noderīgs, lūdzu, apsveriet iespēju to kopīgot ar draugiem. Ja jums ir kādi jautājumi, nekautrējieties jautāt tālāk komentāru sadaļā.


Atbildēt