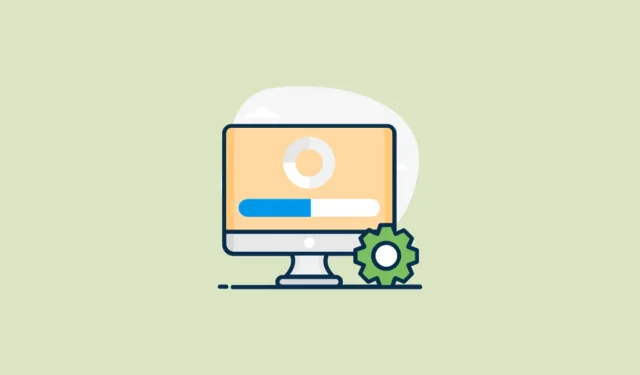
Vai, mēģinot instalēt Windows atjauninājumu, esat saskāries ar kļūdu “Darbība netiek atbalstīta”? Neuztraucieties! Šis raksts palīdzēs jums soli pa solim novērst šo problēmu.
Kas rada problēmu?
Šī kļūda parasti rodas, ja:
- Jūs esat instalējis jaunāko kontrolpunkta kumulatīvo atjauninājumu.
- Jūs esat pievienojis funkciju pēc pieprasījuma (FoD) vai valodu pakotni (LP) bez interneta savienojuma.
- Jūs mēģināt instalēt jaunāku atjauninājumu, veicot dubultklikšķi uz. msu fails.
Šī problēma rodas, jo jūsu dators nevar atjaunināt FoD vai LP, ja nav izveidots savienojums ar Windows Update vai WSUS.
Kā to atrisināt
Risinājums ir vienkāršs: mums ir jālejupielādē un atkārtoti jāinstalē visi nepieciešamie atjauninājumi. Lūk, kā to izdarīt:
1. darbība. Lejupielādējiet atjauninājumu manuāli
- Apmeklējiet Microsoft atjauninājumu kataloga vietni.
- Meklēšanas lodziņā ievadiet jaunākā atjauninājuma KB numuru (piemēram, 5043080 2024. gada septembrim), pēc tam noklikšķiniet uz pogas “Meklēt”.
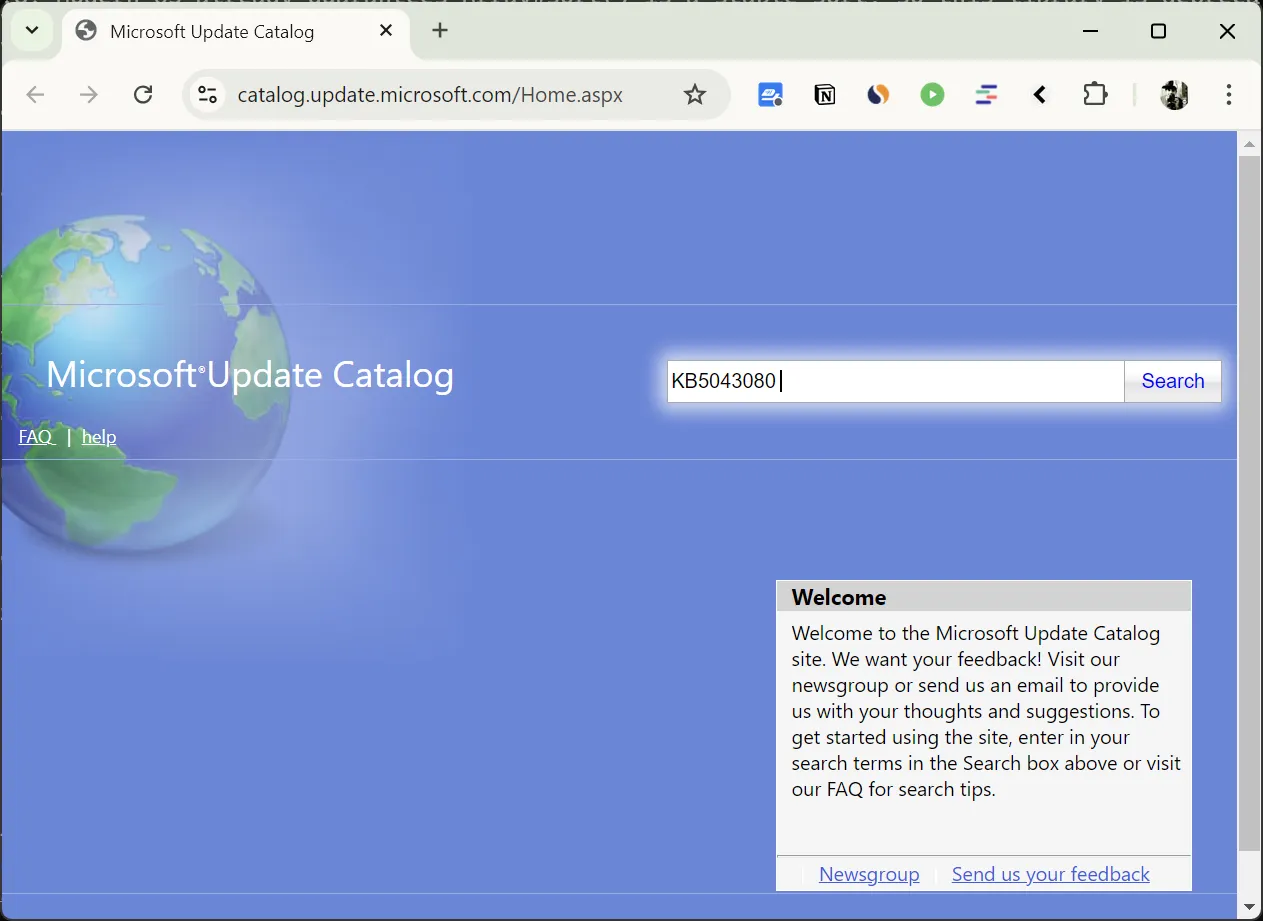
- Meklēšanas rezultātos atrodiet savas sistēmas arhitektūras atjauninājumu:
- 64 bitu sistēmām meklējiet “x64-based”.
- Sistēmām, kuru pamatā ir ARM, meklējiet “ARM64-based”.
- Noklikšķiniet uz “Lejupielādēt” atbilstoši ierīces tipam (x64 vai arm64).
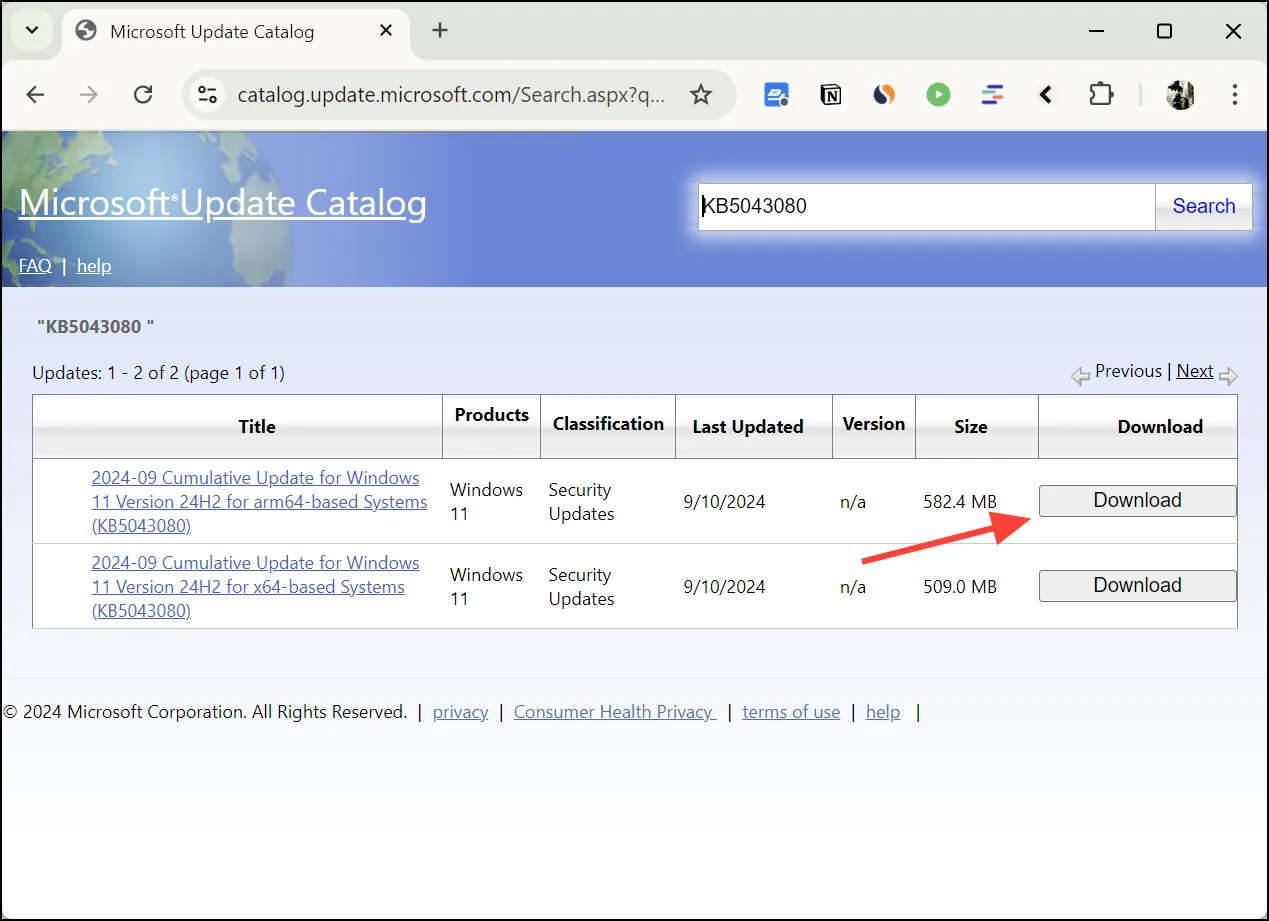
- Uznirstošajā logā redzēsit vairākus. msu failus vai tikai vienu. Tie var ietvert:
- Jaunākais atjaunināšanas fails.
- Visi kontrolpunktu kumulatīvie atjauninājumi, kas izlaisti pirms šī atjauninājuma.
- Noklikšķiniet uz
.msufaila saites, lai to lejupielādētu. Ja redzat vairākus MSU failus, lejupielādējiet tos visus, noklikšķinot uz katra faila.
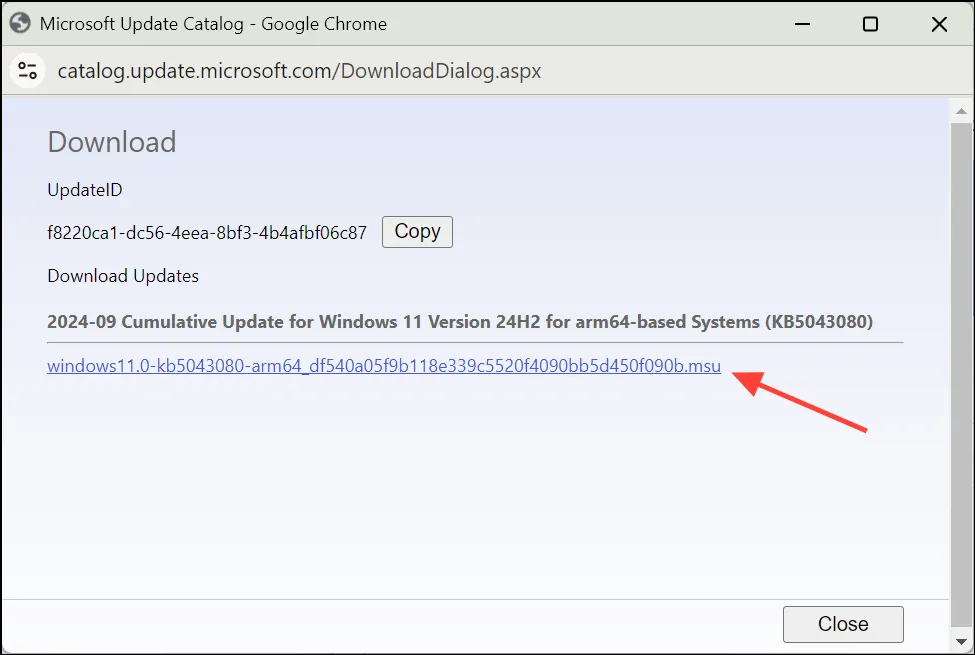
- Datorā izveidojiet jaunu mapi (piemēram
C:\Updates, ) un ievietojiet visus.msulejupielādētos failus šajā mapē. Pārliecinieties, vai šajā mapē nav citu MSU failu.
2. darbība. Instalējiet atjauninājumus
Atjauninājumu instalēšanai ir divas iespējas:
A iespēja: instalējiet manuāli
- Atveriet savu
C:\Updatesmapi. - Ja lejupielādējāt vairākus. msu faili:
- Kārtojiet failus pēc nosaukuma, lai nodrošinātu to instalēšanu pareizajā secībā (no agrākā līdz jaunākajam).
- Ja esat lejupielādējis tikai vienu. msu failu, izlaidiet šo darbību.
- Ja jums ir vairāki faili, sāciet ar vecāko (vismazāko)
.msufailu. Vienam failam vienkārši veiciet dubultklikšķi uz tā. - Pagaidiet, līdz Windows atjaunināšanas atsevišķais instalēšanas programma pabeidz instalēšanu.
- Ja tiek prasīts restartēt, izvēlieties “Restartēt vēlāk”, ja vien šis nav vienīgais atjaunināšanas fails.
- Vairākiem failiem atkārtojiet 3.–5. darbību katram
.msufailam, pārejot no vecākā uz jaunāko. Ja jums ir tikai viens fails, šo darbību var izlaist. - Pēc visu atjaunināšanas failu (vai viena atjaunināšanas faila) instalēšanas restartējiet datoru.
B iespēja: izmantojiet komandu DISM, lai instalētu visus .msufailus
Ja esat apmierināts ar komandu uzvednēm, šī metode ir ātrāka vairāku MSU failu instalēšanai:
- Nospiediet
Win+Xun atlasiet Windows terminālis (administrators) vai PowerShell (administrators). - Termināļa logā ierakstiet šādu komandu:
dism /online /add-package /packagepath:C:\Updates\*.msu - Nospiediet
Enter, lai izpildītu komandu. - DISM automātiski instalēs visus atjauninājumus pareizajā secībā.
- Kad process ir pabeigts, restartējiet datoru.
Pēc restartēšanas pārbaudiet, vai visi atjauninājumi ir instalēti pareizi:
- Atveriet lietotni Iestatījumi (nospiediet
Win+I). - Dodieties uz Sistēma > Windows atjaunināšana.
- Noklikšķiniet uz “Pārbaudīt atjauninājumus”, lai pārliecinātos, ka visi atjauninājumi ir pareizi instalēti.
- Ja jauni atjauninājumi netiek atrasti, jūsu sistēma ir atjaunināta.
Veicot šīs darbības, jums vajadzētu spēt novērst kļūdu “Darbība netiek atbalstīta” un veiksmīgi instalēt visus nepieciešamos Windows atjauninājumus. Atcerieties, ka sistēmas atjaunināšana ir ļoti svarīga drošībai, veiktspējai un saderībai ar jaunāko programmatūru.


Atbildēt