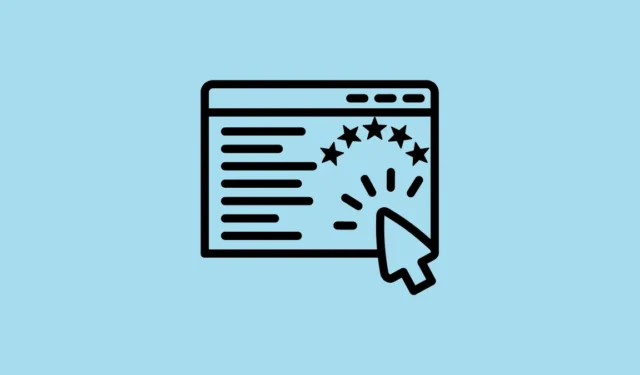
Windows pieredzes indekss (WEI) ir vērtīgs rīks, kas novērtē dažādus datora komponentus, tostarp grafiku, RAM un CPU veiktspēju. Tas nodrošina vērtējumu no 1,0 līdz 9,9 ar augstāku punktu skaitu, kas norāda uz labāku veiktspēju operētājsistēmai Windows.
Lai gan lietotāji varēja viegli skatīt WEI grafiski iepriekšējās versijās, piemēram, Windows Vista un 7, šī opcija nav pieejama operētājsistēmā Windows 8.1 vai jaunākā versijā. Tomēr funkcionalitāte joprojām pastāv, izmantojot vairākas alternatīvas metodes.
1. metode: izmantojiet komandu uzvedni
- Atveriet izvēlni Sākt, ierakstiet
cmdun atlasiet Palaist kā administratoram.

- Komandu uzvednes logā ierakstiet
Winsat formalun nospiediet taustiņu Enter.

- Izmantojot saīsni, atveriet dialoglodziņu Palaist
Win + R, ierakstiet%WINDIR%\Performance\WinSAT\DataStoreun nospiediet taustiņu Enter.

- Tiks parādīta mape DataStore, kurā, iespējams, būs vairāki faili. Atveriet jaunāko failu, izmantojot tīmekļa pārlūkprogrammu, piemēram, Microsoft Edge, lai skatītu detalizētu informāciju par datora operatīvo atmiņu, GPU, cieto disku un daudz ko citu.

- Nospiediet,
Ctrl + Flai meklētu “WinSPR”, lai atrastu atmiņas, CPU, grafikas un citu komponentu rādītājus.

2. metode: ar Windows PowerShell
- Atveriet izvēlni Sākt, ierakstiet
powershellun atlasiet Palaist kā administratoram.

- Kad tiek atvērts PowerShell logs, ierakstiet
get-wmiobject -class win32_winsatun nospiediet taustiņu Enter.

- Šī komanda parādīs dažādus punktus. MemoryScore norāda jūsu RAM veiktspēju, GraphicsScore atspoguļo jūsu datora grafiskās iespējas, DiskScore attiecas uz primāro cieto disku, un D3DScore novērtē spēļu grafikas veiktspēju.

3. metode: ar veiktspējas monitoru
- Atveriet izvēlni Sākt, ierakstiet
performance monitorun nospiediet taustiņu Enter vai noklikšķiniet uz lietojumprogrammas.

- Kad ir atvērts veiktspējas monitors, noklikšķiniet uz “Datu savācēju kopas” pa kreisi, pēc tam uz “Sistēma” un pēc tam uz “Sistēmas diagnostika”.

- Ar peles labo pogu noklikšķiniet uz “Sistēmas diagnostika” un atlasiet “Sākt”, lai sāktu diagnostikas procesu.

- Pēc tam kreisajā pusē noklikšķiniet uz “Pārskati”, pēc tam uz “Sistēma” un visbeidzot uz “Sistēmas diagnostika” > “PC nosaukums”.

- Atrodiet sadaļu “Aparatūras konfigurācija”, izvērsiet to un noklikšķiniet uz “Darbvirsmas vērtējums”.

- Visbeidzot noklikšķiniet uz ‘Vaicājums’, lai to vēl vairāk paplašinātu, un pēc tam noklikšķiniet uz ‘Atgrieztie objekti’.

4. metode: ar Windows File Explorer
- Palaidiet failu pārlūkprogrammu un adreses joslā ievadiet šādu adresi:
%windir%\Performance\WinSAT\DataStore, pēc tam nospiediet taustiņu Enter.

- Atveriet failu Formal.Assessment (Recent) WINSAT.xml, izmantojot Microsoft Edge vai līdzīgu lietojumprogrammu.

- Kad fails ir atvērts, izmantojiet,
Ctrl + Flai atrastu <WinSPR> galveni, kurā ir WEI informācija.

Lietas, kas jāzina
- Papildu komandas komandu uzvednē var nodrošināt konkrētus WEI punktus, piemēram,
WINSAT formalvisaptverošam novērtējumam vaiWinsat cpuformalCPU mērījumiem. - WEI vērtējums 6.0 vai augstāks norāda uz piemērotību augstas veiktspējas uzdevumiem, savukārt 7.0 vai augstāks vērtējums ir ieteicams spēlēm.


Atbildēt