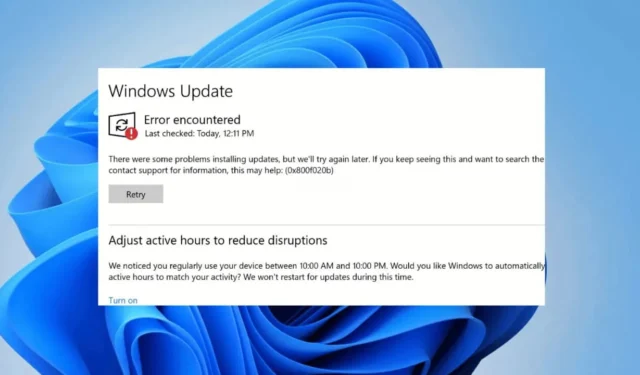
Windows 10 lietotāji, kas mēģina jaunināt vai instalēt sistēmu Windows 11, saņem neparastu kļūdas ziņojumu, kas skan “Kļūda 0x800703e6”. Tātad, kāda ir šī kļūda un kā to var novērst? Šajā rakstā tiks paskaidrots.
Kas ir kļūda 0x800703e6, jauninot uz Windows 11?
Nav konkrēta iemesla 0x800703e6 rašanās gadījumam. Kļūda var parādīties nederīgas atmiņas piekļuves, bojātu sistēmas failu, nestabila interneta vai saderības problēmu dēļ.
Kļūdas ziņojums parasti tiek parādīts, mēģinot instalēt atjauninājumus KB4023057, KB5003214 un KB5003173 operētājsistēmas Windows 10 versijās 1903, 1909, 2004 un 20H2.
Kļūda var parādīties, ja vainojams disks, trūkst reģistra ierakstu, pretvīrusu/ugunsmūris neļauj Windows atjaunināšanas rīkam lejupielādēt atjauninājumu un tā tālāk.
Kā labot Windows kļūdu: 0x800703e6?
Tā kā mēs nezinām patieso kļūdas ziņojuma cēloni, mums būs manuāli jāizdomā un jānovērš problēma, veicot dažus vispārīgus problēmu novēršanas pasākumus. Lūk, ko varat darīt, lai atrisinātu problēmu.
1. Restartējiet datoru un mēģiniet
Ja tikko saskārāties ar kļūdas ziņojumu, vispirms vislabāk ir restartēt datoru. Neatkarīgi no tā, vai izmantojat operētājsistēmu Windows 10 vai Windows 11, vienkārša restartēšana var ievērojami novērst kļūdas.
Tātad, noklikšķiniet uz Windows pogas Sākt un noklikšķiniet uz izvēlnes Barošana. Barošanas opcijās atlasiet Restartēt.
Pēc restartēšanas mēģiniet palaist Windows atjaunināšanas rīku un pārbaudiet, vai joprojām tiek parādīta kļūda.
2. Palaidiet Windows atjaunināšanas problēmu risinātāju
Sistēmā Windows 10 ir iebūvēts problēmu risinātājs, kas var atrast un novērst dažādas ar Windows atjauninājumiem saistītas problēmas. Palaižot šo problēmu novēršanas rīku, iespējams, tiks novērsta kļūda 0x800703e6.
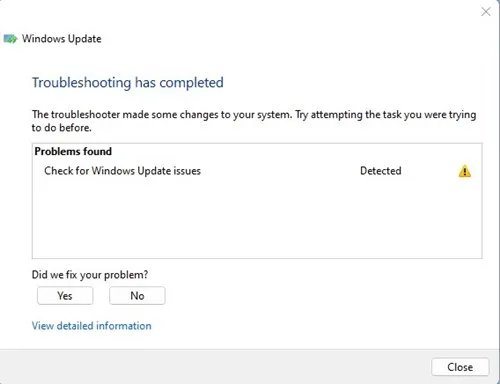
- Atveriet Windows meklēšanas joslu un ierakstiet Problēmu novēršana
- Noklikšķiniet uz Problēmu novēršana un atlasiet Labot problēmas ar Windows atjauninājumu
- Tagad pagaidiet dažas minūtes un pēc tam restartējiet datoru
3. Restartējiet Windows atjaunināšanas pakalpojumus
Kļūdu var izraisīt arī problēmas ar Windows atjaunināšanas pakalpojumiem. Tāpēc ir svarīgi restartēt Windows atjaunināšanas pakalpojumus, lai novērstu problēmu sistēmā Windows.
1. Nospiediet taustiņu Windows Key + R, lai atvērtu dialoglodziņu RUN.
2. Dialoglodziņā RUN ierakstiet services.msc un nospiediet taustiņu Enter.
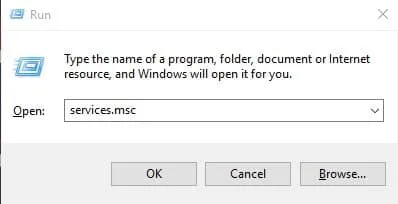
3. Atrodiet Windows atjaunināšanas pakalpojumu, ar peles labo pogu noklikšķiniet un atlasiet Apturēt .
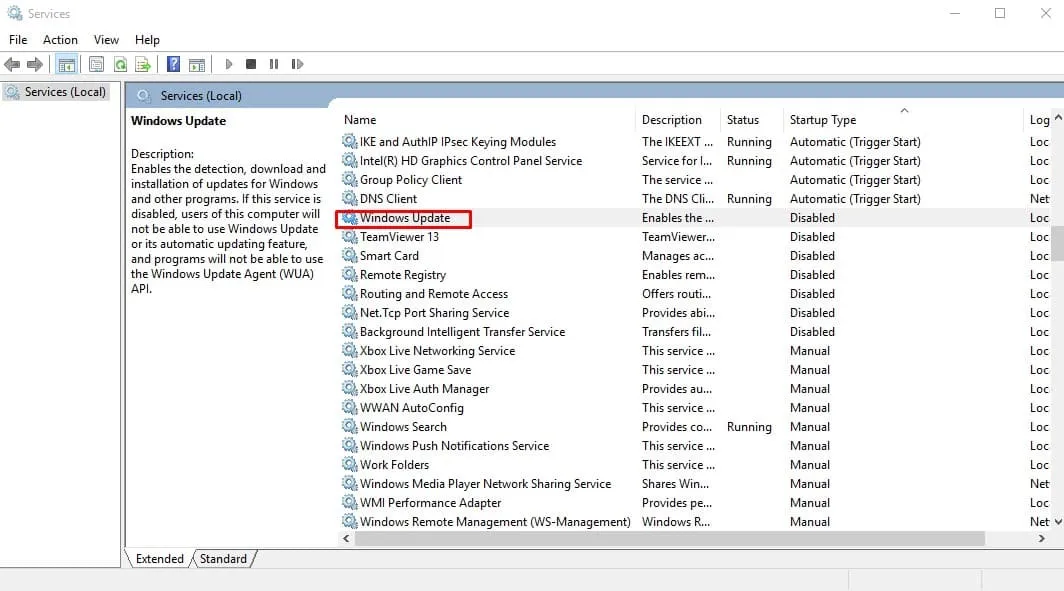
4. Atveriet komandu uzvedni ar administratora tiesībām (Ar peles labo pogu noklikšķiniet > Palaist kā administratoram).
5. Komandu uzvednē pa vienai ievadiet šīs komandas:
- neto pietura wuauserv
- tīkla pietura cryptSvc
- neto pieturas biti
- tīkla pietura msiserver
- net start wuauserv
- tīkla sākums cryptSvc
- neto sākuma biti
- tīkla start msiserver
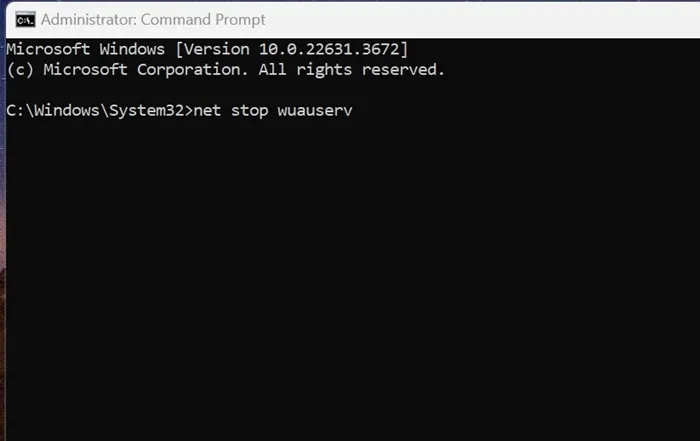
Pēc visu šo komandu izpildes palaidiet Windows atjaunināšanas rīku un pārbaudiet, vai joprojām tiek parādīta kļūda.
4. Palaidiet SFC un DISM komandas
Lai izslēgtu sistēmas failu bojājumu iespējamību, varat mēģināt palaist komandas SFC un DISM. Lūk, kas jums jādara.
Windows meklēšanā ierakstiet komandu uzvedni. Pēc tam ar peles labo pogu noklikšķiniet uz CMD un atlasiet Palaist kā administratoram.
Pēc tam komandu uzvednē izpildiet šo komandu:
- sfc /scannow
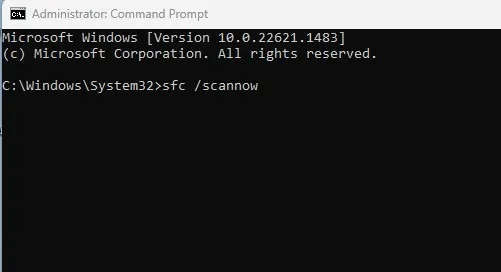
Ja komanda atgriežas ar kļūdu, mēģiniet palaist DISM komandas pa vienai:
- DISM /Tiešsaistē /Attēla tīrīšana /Pārbaudiet veselību
- DISM /Tiešsaiste /Cleanup-Image /ScanHealth
- DISM /Tiešsaistē /Attēla tīrīšana /Veselības atjaunošana
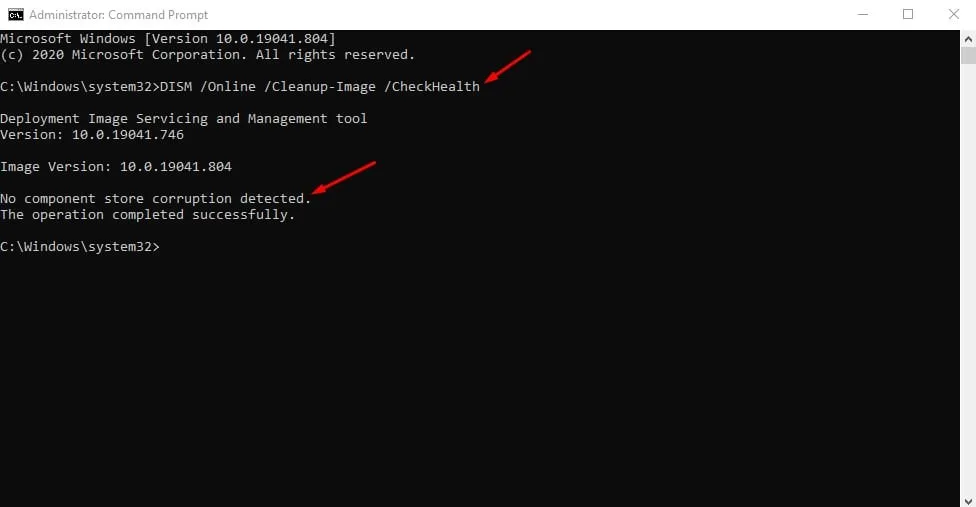
Pēc visu šo komandu izpildes aizveriet komandu uzvedni un restartējiet Windows datoru. Pēc restartēšanas mēģiniet instalēt atjauninājumus.
5. Palaidiet diska tīrīšanas rīku
Vēl viens kļūdas 0x800703e6 iemesls varētu būt nederīga piekļuve atmiņas vietai. Šo problēmu var novērst, palaižot diska tīrīšanas rīku.
- Nospiediet Windows taustiņu un ierakstiet Diska tīrīšana .
- Ar peles labo pogu noklikšķiniet uz Diska tīrīšana un atlasiet Palaist kā administratoram .
- Atlasiet sistēmas instalācijas disku (parasti tas ir C: disks) un skenējiet to.
- Atzīmējiet izvēles rūtiņu Windows atjaunināšanas tīrīšana un noklikšķiniet uz Labi, lai notīrītu disku.
Pēc izmaiņu veikšanas restartējiet Windows 10 datoru un atkārtoti palaidiet atjaunināšanas rīku.
6. Veiciet in-Place jaunināšanu
Ja, veicot jaunināšanu uz Windows 11, tiek parādīta kļūda 0x800703e6, ir jāveic in-Place jaunināšana. Ātrākais veids, kā iegūt jaunināšanu, ir izmantot multivides izveides rīku vai ISO failu.
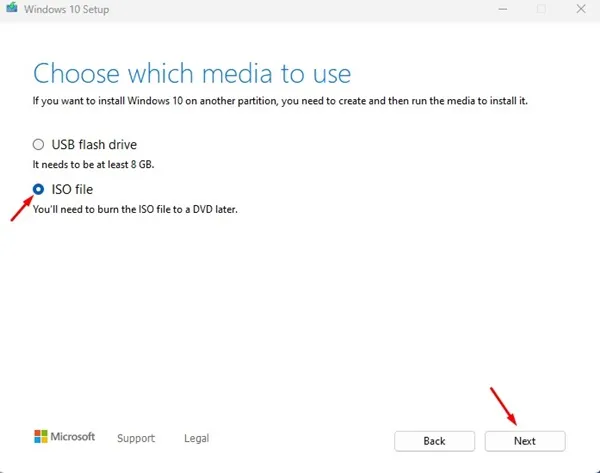
- ISO fails ir drošākā iespēja; veiciet šīs darbības, lai veiktu jaunināšanu uz vietas.
- Lejupielādējiet multivides izveides rīku no Microsoft oficiālās vietnes.
- Kad tas ir lejupielādēts, ar peles labo pogu noklikšķiniet uz tā un atlasiet Palaist kā administratoram .
- Pēc tam atlasiet “Izveidot instalācijas datu nesēju” un noklikšķiniet uz Tālāk.
- Atlasiet valodu, izdevumu un arhitektūru. Kad tas ir izdarīts, noklikšķiniet uz Tālāk.
- Nākamajā ekrānā atlasiet ISO failu un noklikšķiniet uz Tālāk.
- Tagad pagaidiet, līdz multivides izveides rīks lejupielādēs Windows 10 ISO failus.
- Kad esat saņēmis ISO failu, ar peles labo pogu noklikšķiniet uz tā un atlasiet Palaist kā administratoram.
Vienkārši izpildiet ekrānā redzamos norādījumus, lai veiktu jaunināšanu uz vietas.
Jaunināšanas procesa laikā atlasiet arī “Remontēt šo datoru” un “Saglabāt personiskos failus, Windows iestatījumus un lietojumprogrammas”.
7. Tīri instalējiet Windows 11
Ja joprojām nevarat jaunināt uz Windows 11, izmantojot Windows atjaunināšanas rīku, pēdējā atlikušā iespēja ir veikt tīru instalēšanu.
Lai izvairītos no šī kļūdas ziņojuma, varat notīrīt Windows 11 instalēšanu no sāknēšanas ekrāna. Process ir ilgstošs, un vispirms jums būs jāizveido Windows 11 sāknējamais USB.
Noteikti izlasiet šo rokasgrāmatu, lai uzzinātu darbības.
Šie ir daži vienkārši risinājumi, lai atbrīvotos no kļūdas 0x800703e6. Ja jums nepieciešama papildu palīdzība šīs kļūdas novēršanā, informējiet mūs komentāros. Turklāt, ja šī rokasgrāmata jums šķiet noderīga, neaizmirstiet dalīties tajā ar draugiem.


Atbildēt