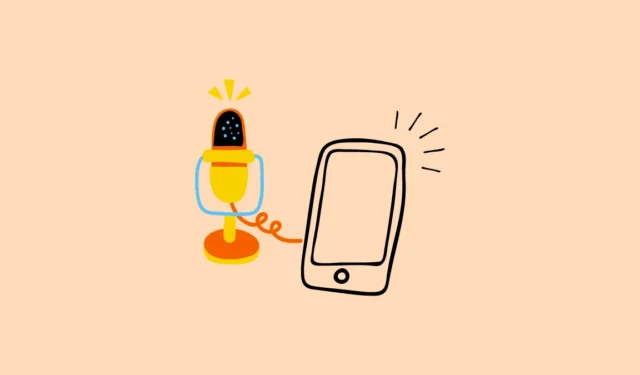
Priekšnoteikumi
Tā kā operētājsistēmā Windows nav iebūvētas funkcijas, kas ļautu izmantot viedtālruni kā mikrofonu, šim nolūkam būs jāizmanto lietotne Wo Mic.
- Apmeklējiet WO Mic vietni savā datorā un noklikšķiniet uz WO Mic Installer for Windows, lai to lejupielādētu.

- Kad instalēšanas programma ir lejupielādēta, instalējiet programmu savā datorā.
- Lai programma darbotos pareizi, jums būs jāinstalē arī VC izpildlaiks, ko var izplatīt no Microsoft oficiālās vietnes. Noklikšķiniet uz versijas, kuru vēlaties instalēt atkarībā no jūsu sistēmas.

- Tagad savā Android ierīcē atveriet Play veikalu un instalējiet lietotni WO Mic. Ja izmantojat iPhone tālruni, lejupielādējiet lietotni no App Store. Kad lietotne ir instalēta, varat izmantot tālruni kā datora mikrofonu.

1. metode: izmantojot Wi-Fi (iOS un Android)
Lai tālruni izmantotu kā mikrofonu Windows datorā, abām ierīcēm jābūt savienotām ar vienu tīklu.
- Kad tie ir savienoti, viedtālrunī atveriet lietotni Wo Mic un augšējā labajā stūrī pieskarieties trim punktiem.
- Pēc tam pieskarieties Iestatījumi.
- Lapā Iestatījumi pieskarieties ‘Transports’.
- Parādītajā opciju sarakstā pieskarieties “Wi-Fi”, lai to atlasītu.
- Tagad atgriezieties lietotnes sākumlapā un augšējā labajā stūrī nospiediet pogu Atskaņot. Tas parādīs jums IP adresi.

- Tagad datorā atveriet lietotni WO Mic, noklikšķiniet uz izvēlnes “Savienojums” augšpusē un pēc tam uz “Savienot”.

- Parādītajā dialoglodziņā noklikšķiniet uz “Wi-Fi” un lodziņā Tālruņa IP adrese ievadiet savas ierīces IP adresi. Pēc tam noklikšķiniet uz pogas “Savienot”.

- Kad abas ierīces būs savienotas, datorā un tālrunī redzēsit statusu “Savienots”. Tagad varat izmantot viedtālruni kā mikrofonu.
- Lai pārtrauktu savienojumu, vienkārši pieskarieties pogai “Pārtraukt” viedtālruņa lietotnē vai noklikšķiniet uz opcijas “Atvienot” datora lietojumprogrammas cilnē Savienojums.

2. metode: ar Bluetooth (Android)
Varat izmantot savu Android ierīci kā mikrofonu, savienojot to ar savu Windows datoru, izmantojot Bluetooth, ja Wi-Fi nav pieejams.
- Savā Android ierīcē atveriet lietotni Iestatījumi un pieskarieties Bluetooth.
- Atrodiet sava datora nosaukumu un pieskarieties tam, kad tas parādās. Kad datorā tiek parādīts kods, noklikšķiniet uz pogas Savienot pārī, un abas ierīces tiks savienotas.
- Tagad savā tālrunī atveriet lietotni Wo Mic un pieskarieties Iestatījumu lapai. Pieskarieties vienumam “Transportēt”, bet šoreiz Wi-Fi vietā izvēlieties Bluetooth.

- Datorā atveriet lietotni WO Mic un tāpat kā iepriekš noklikšķiniet uz izvēlnes Savienojums. Pēc tam noklikšķiniet uz “Savienot”.
- Kreisajā pusē noklikšķiniet uz “Bluetooth” un pēc tam labajā pusē esošajā nolaižamajā sarakstā atlasiet savu ierīci, pirms noklikšķināt uz pogas Savienot.

- Kad ierīces ir pievienotas, varat izmantot savu Android tālruni kā Windows datora mikrofonu.
3. metode: Wi-Fi Direct izmantošana (Android)
Vispirms jums būs jākonfigurē un jāiespējo Wi-Fi tīklājs savā Android ierīcē, lai to varētu izmantot kā mikrofonu, izmantojot Wi-Fi Direct.
- Savā Android ierīcē atveriet lietotni Iestatījumi un pieskarieties “Pārnēsājams tīklājs” vai līdzīgai opcijai. Tas var būt iekļauts kategorijā Tīkli vai savienojumi.
- Pieskarieties opcijai Iestatīt portatīvo tīklāju.
- Nākamajā lapā norādiet tīklāja tīkla nosaukumu un paroli. Parasti ierīces nosaukums tiek izmantots kā tīkla nosaukums, taču, ja vēlaties, varat to mainīt.
- Pēc tam dodieties atpakaļ un pieskarieties slēdzim Pārnēsājamais tīklājs, lai to ieslēgtu.
- Tagad datora uzdevumjoslā noklikšķiniet uz Wi-Fi ikonas un noklikšķiniet uz Android ierīces nosaukuma, lai izveidotu savienojumu ar tās tīklāju. Ievadiet paroli, ko iestatījāt tīklājam, lai izveidotu savienojumu ar datoru.

- Atveriet lietotni WO Mic savā Android ierīcē un šoreiz iestatījumu sadaļā Transports atlasiet Wi-Fi Direct.

- Līdzīgi darbvirsmas lietotnē WO Mic atlasiet Wi-Fi Direct no opcijām kreisajā pusē, pirms noklikšķināt uz pogas “Savienot”.

4. metode: izmantojot USB piesaisti (Android)
Varat arī izmantot USB piesaisti, lai savienotu Android ierīci ar datoru un izmantotu to kā mikrofonu. Tāpat kā ar iepriekš minētajām opcijām, jums būs jāatlasa opcija “USB” gan mobilajā WO Mic lietotnē, gan darbvirsmas lietotnē.
Lietas, kas jāzina
- Pārbaudiet, vai esat piešķīris visas nepieciešamās atļaujas gan tālrunī, gan datorā, lai audio starp tiem varētu straumēt bez problēmām.
- Ja dators to neatpazīst kā galveno audio ievades ierīci, iespējams, jums būs jāiet uz Windows skaņas iestatījumiem un jāiestata Android vai iOS ierīce par noklusējuma opciju.
- Izmantojot vienu un to pašu lietotni, kā mikrofonu vienlaikus nevar izmantot vairākas ierīces.


Atbildēt