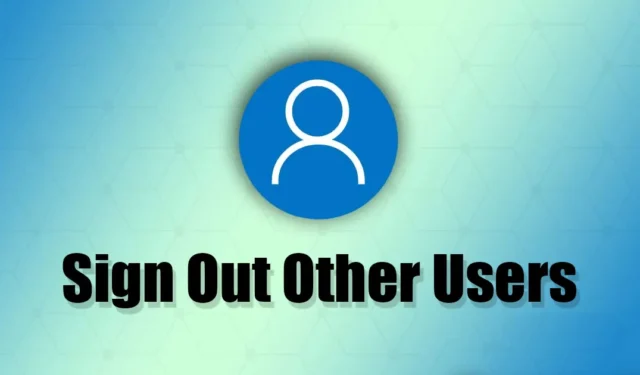
Tāpat kā jebkura cita Windows operētājsistēmas versija, arī Windows 11 ļauj lietotājiem izveidot vairākus kontus. Papildus administratora kontam lietotāji var viegli izveidot vairākus lietotāju kontus operētājsistēmā Windows 11.
Pārslēgšanās starp lietotāju kontiem operētājsistēmā Windows 11 ir ļoti vienkārša, taču ko vēlaties izrakstīties no lietotāja konta, nepārslēdzot kontus? Vai ir iespējams izrakstīties no lietotāja konta operētājsistēmā Windows 11, nepiesakoties kā viņi? Jā, jums nav jāpiesakās lietotāja kontā, kurā vēlaties izrakstīties.
Operētājsistēmā Windows 11 varat izmantot utilītu Task Manager, Command Prompt vai PowerShell, lai izrakstītos no lietotāju kontiem. Tāpēc, ja bieži aizmirstat izrakstīties no lietotāja konta, turpiniet lasīt rokasgrāmatu.
Kā izrakstīties no citiem lietotājiem operētājsistēmā Windows 11
Šajā rakstā mēs pastāstīsim par dažām vienkāršām metodēm, kā izrakstīt citus lietotājus operētājsistēmā Windows 11. Mēs esam kopīgojuši dažādas metodes, kā izrakstīt citus lietotājus operētājsistēmā Windows 11. jūs varat sekot tam, kas jums šķiet ērti. Sāksim.
1. Izrakstieties no citiem lietotājiem no uzdevumu pārvaldnieka
Izmantojot šo metodi, mēs izmantosim iebūvēto uzdevumu pārvaldnieka utilītu, lai izrakstītu citus lietotājus operētājsistēmā Windows 11. Veiciet dažas no vienkāršām darbībām, kuras esam kopīgojuši tālāk.
1. Windows 11 meklēšanā ierakstiet uzdevumu pārvaldnieku. Pēc tam atveriet lietotni Uzdevumu pārvaldnieks no labāko atbilstības rezultātu saraksta.
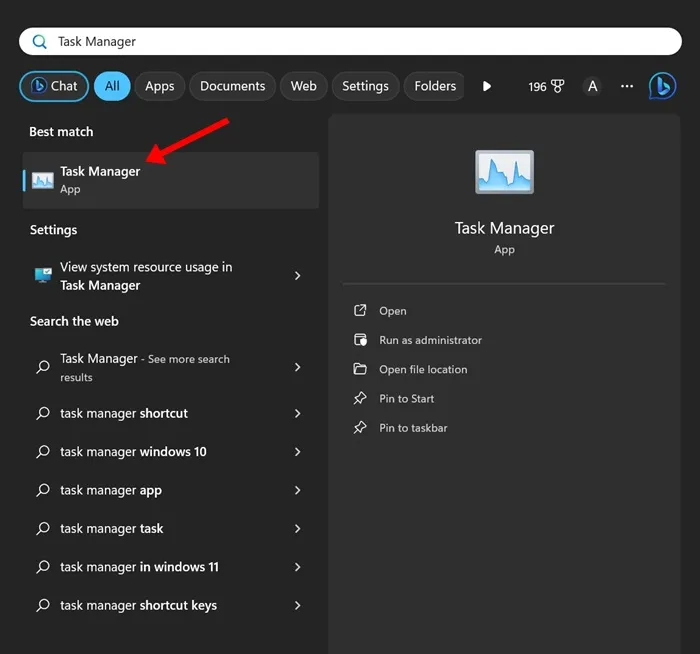
2. Kad tiek atvērts uzdevumu pārvaldnieks, augšējā kreisajā stūrī noklikšķiniet uz Navigācijas izvēlnes.
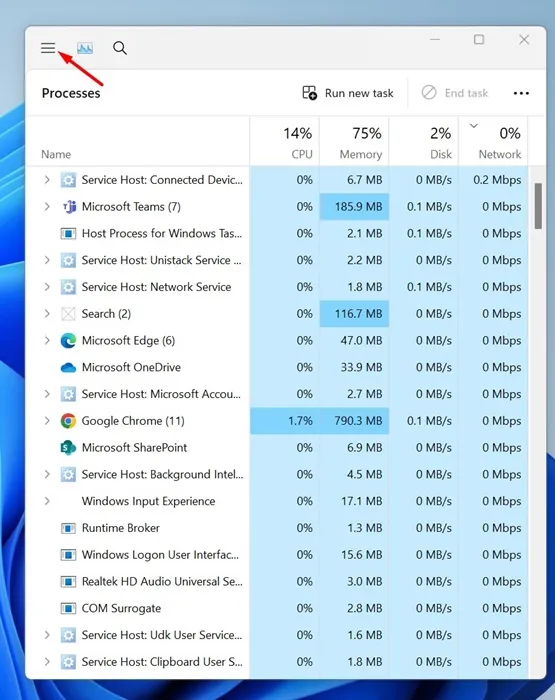
3. Parādītajā izvēlnē pārejiet uz cilni Lietotāji.
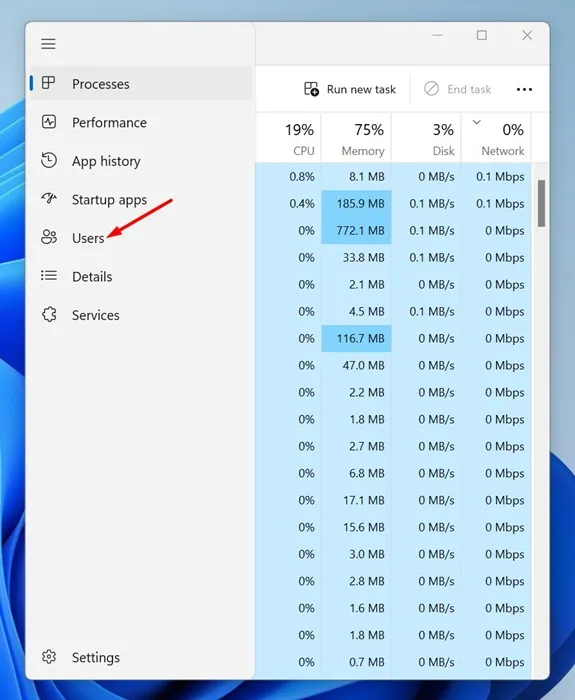
4. Tagad jūs atradīsit visus pierakstīšanās lietotāju kontus. Ar peles labo pogu noklikšķiniet uz lietotāja konta, no kura vēlaties izrakstīties, un atlasiet Izrakstīties.
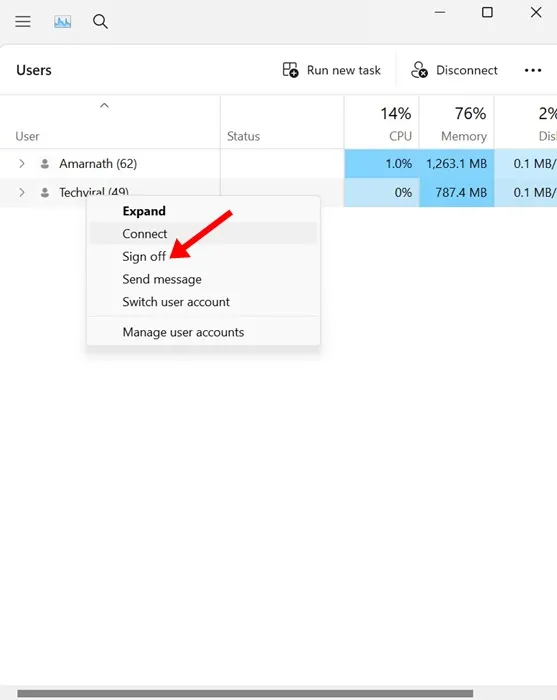
5. Apstiprinājuma uzvednē noklikšķiniet uz pogas Izrakstīties no lietotāja.
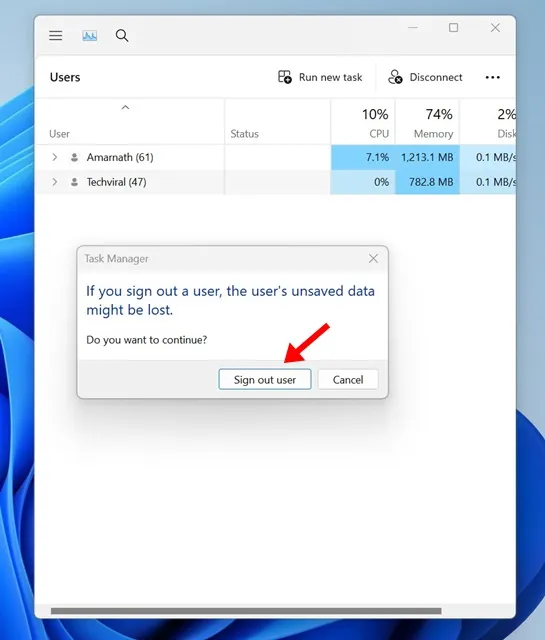
Tieši tā! Šādi varat izrakstīties no citiem lietotājiem no uzdevumu pārvaldnieka Windows 11 datorā vai klēpjdatorā.
2. Izrakstieties no citiem lietotājiem operētājsistēmā Windows 11, izmantojot komandu uzvedni
Izmantojot šo metodi, mēs izmantosim utilītu Command Prompt, lai izrakstītu citus lietotājus Windows 11 datoros. Šeit ir dažas vienkāršas darbības, kas jums jāievēro.
1. Windows 11 meklēšanā ierakstiet komandu uzvedni. Pēc tam ar peles labo pogu noklikšķiniet uz komandu uzvednes un atlasiet Palaist kā administratoram.
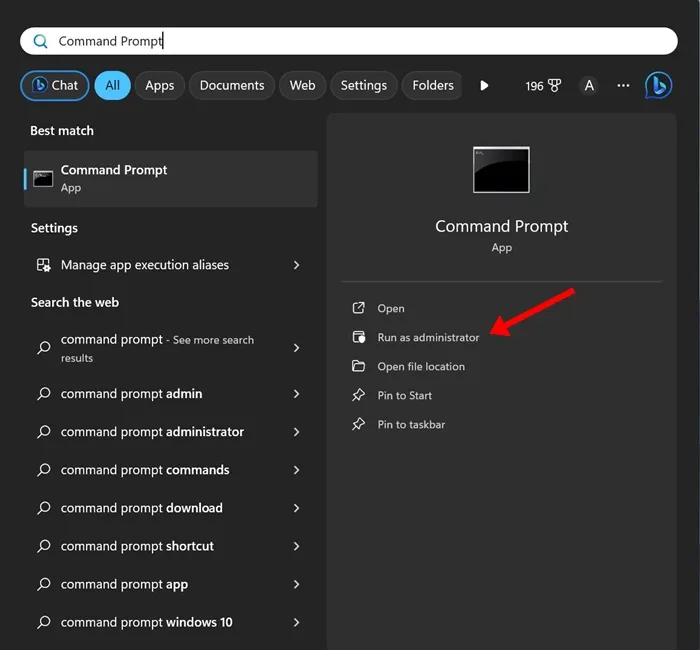
2. Kad tiek atvērta komandu uzvedne, izpildiet komandu, lai pārbaudītu visus pierakstījušos lietotājus.
query session
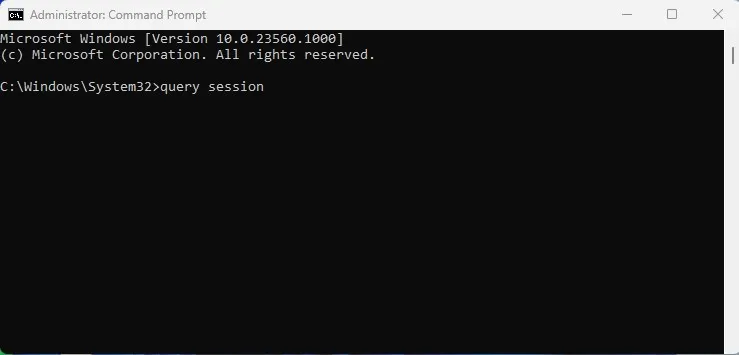
3. Tagad jūs redzēsiet visus lietotājus, kuri ir pierakstījušies operētājsistēmā Windows 11. Ņemiet vērā ID numuru, kas ir saistīts ar kontu, no kura vēlaties atteikties.
4. Tagad izpildiet šo komandu, lai izrakstītos no lietotāja konta:
logoff ID-Number
Svarīgi! Aizstājiet ID numuru ar numuru, kas saistīts ar lietotāja kontu.
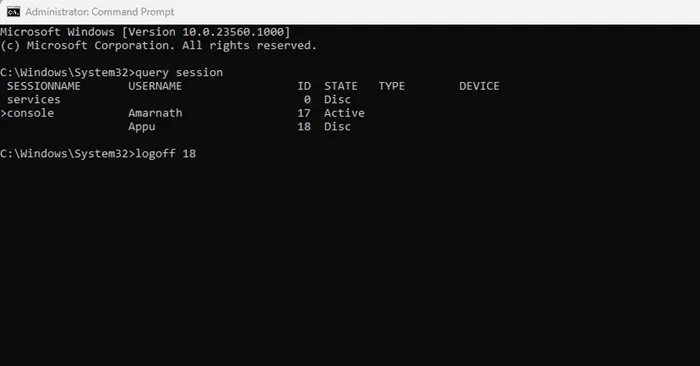
Tieši tā! Šādi varat izrakstīties no citiem lietotājiem operētājsistēmā Windows 11, izmantojot utilītu Command Prompt.
3. Izrakstieties no citiem lietotājiem operētājsistēmā Windows 11, izmantojot PowerShell
Izmantojot šo metodi, mēs izmantosim utilītu PowerShell, lai izrakstītu citus lietotājus operētājsistēmā Windows 11. Lai izrakstītu citus lietotājus, izmantojot PowerShell, veiciet dažas no vienkāršām darbībām, kuras esam kopīgojuši tālāk.
1. Windows 11 meklēšanā ierakstiet PowerShell. Pēc tam ar peles labo pogu noklikšķiniet uz PowerShell un atlasiet Palaist kā administratoram.
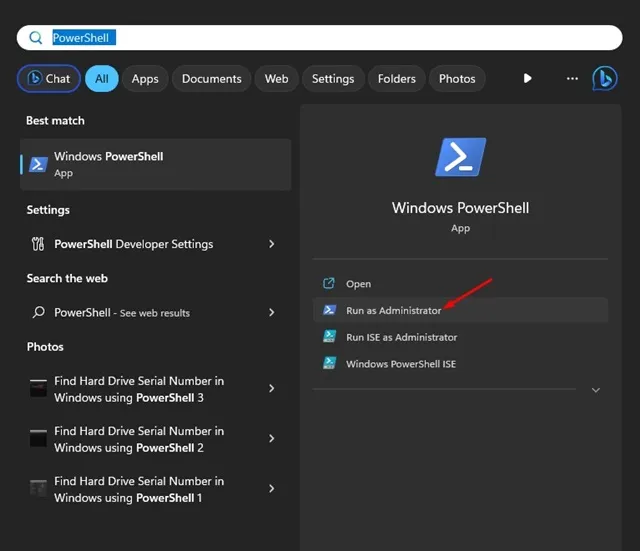
2. Kad tiek atvērta utilīta PowerShell, izpildiet šo komandu:
query session
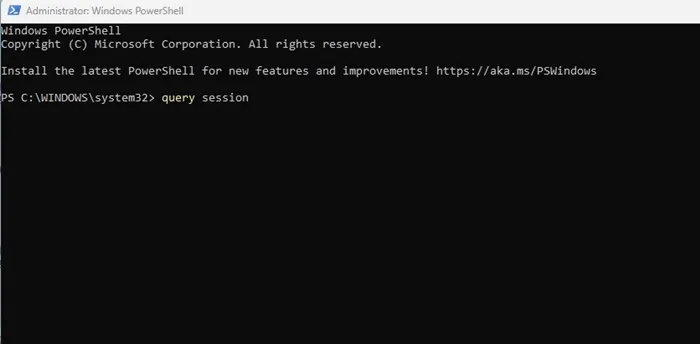
3. Tagad komandu uzvednē izpildiet norādīto komandu, lai iegūtu datora nosaukumu:
hostname
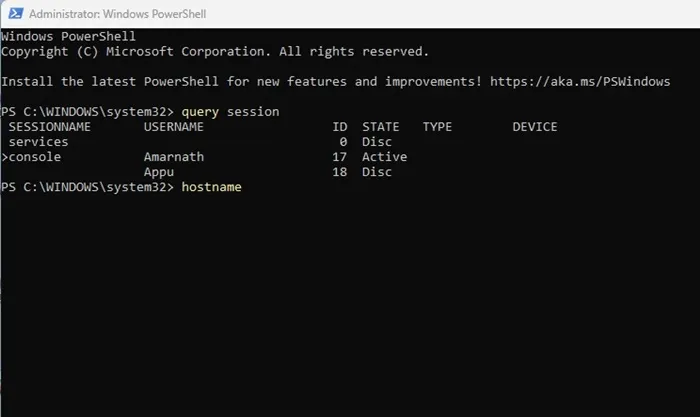
4. Kad tas ir izdarīts, izpildiet šo komandu, aizstājot “Computer_Name” ar resursdatora nosaukumu un “User_Name” ar lietotāju, no kura vēlaties izrakstīties:
$sessionID = ((quser /server:'Computer_Name' | Where-Object { $_ -match 'User_Name' }) -split ' +')[2]
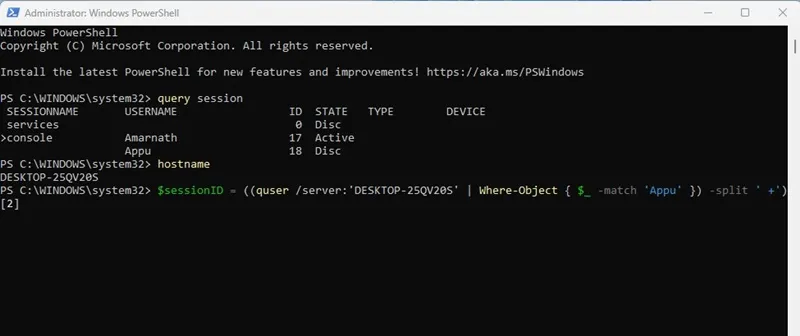
Svarīgi! Noteikti nomainiet dotajā komandā “Computer_Name” un “User_Name”. Piemēram, pēdējā komanda izskatītos šādi:
$sessionID = ((quser /server:'DESKTOP-25QV20S' | Where-Object { $_ -match 'Appu' }) -split ' +')[2]
Tieši tā! Pēc komandas izpildes lietotāja konts tiks nekavējoties izrakstīts.
Tātad šīs ir trīs labākās metodes, kā izrakstīties no citiem lietotājiem operētājsistēmā Windows 11, nepārslēdzot kontus. Varat izrakstīties no citiem lietotājiem, kas ir pierakstījušies, izpildot šīs metodes, kad vien vēlaties atbrīvot sistēmas resursus. Pastāstiet mums, ja jums nepieciešama papildu palīdzība, lai atteiktos no citiem lietotāju kontiem operētājsistēmā Windows 11.


Atbildēt