
Iespējams, zināt, ka Windows izveido un saglabā kešatmiņas failus lietojumprogrammām un programmām, lai paātrinātu to ielādi. Jūsu grafiskā sistēma operētājsistēmā Windows 11 izveido DirectX Shader Cache failu, lai paātrinātu lietojumprogrammas ielādi.
Kas ir DirectX Shader Cache?
DirectX Shader Cache sastāv no failiem, ko izveidojusi jūsu grafikas sistēma. Faili bija paredzēti, lai paātrinātu lietojumprogrammas ielādes laiku un uzlabotu veiktspēju.
Ir teikts, ka DirectX Shader Cache uzlabo arī Windows lietotņu reaģētspēju. Lai gan tas tiek uzskatīts par svarīgu, varat to izdzēst, neuztraucoties par sistēmas darbības traucējumiem vai failu bojājumiem.
Ieteicams periodiski dzēst DirectX Shader Cache operētājsistēmā Windows 11, lai nodrošinātu, ka fails nekļūtu pārāk liels vai bojāts. Pēc dzēšanas DirectX Shader Cache automātiski atjaunojas, kad izmantojat grafiski intensīvas lietotnes vai programmas.
1. Izdzēsiet DirectX Shader Cache, izmantojot iestatījumus
Šī metode izmantos Windows 11 lietotni Iestatījumi, lai izdzēstu DirectX Shader Cache failus. Lūk, kas jums jādara.
1. Vispirms noklikšķiniet uz Windows 11 pogas Sākt un atlasiet Iestatījumi .
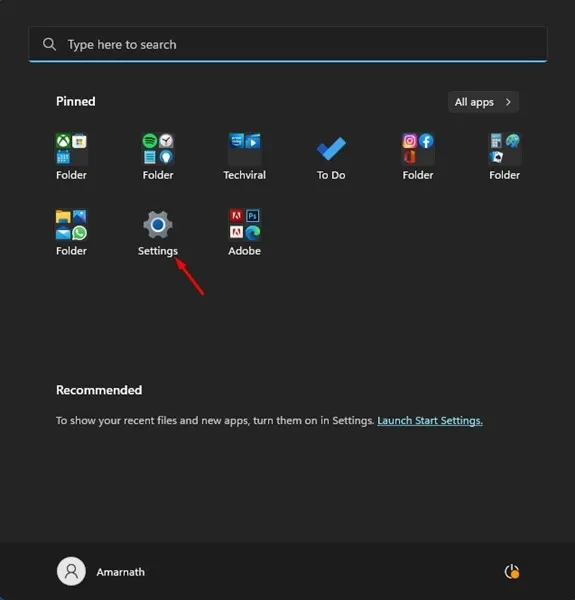
2. Lietotnē Iestatījumi noklikšķiniet uz tālāk esošās cilnes Sistēma .
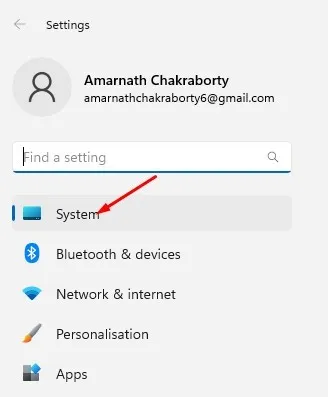
3. Labajā pusē noklikšķiniet uz opcijas Storage .
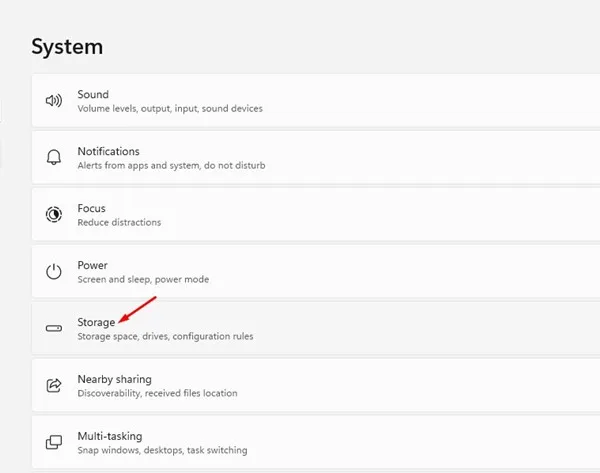
4. Tagad ritiniet uz leju līdz sadaļai Storage Management un noklikšķiniet uz Tīrīšanas ieteikumi .
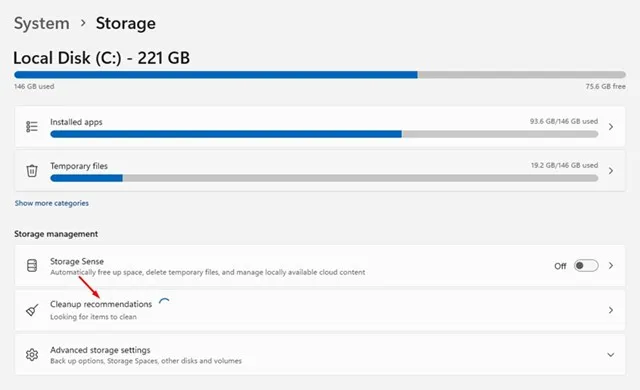
5. Tīrīšanas ieteikumos noklikšķiniet uz saites Skatīt papildu opcijas .
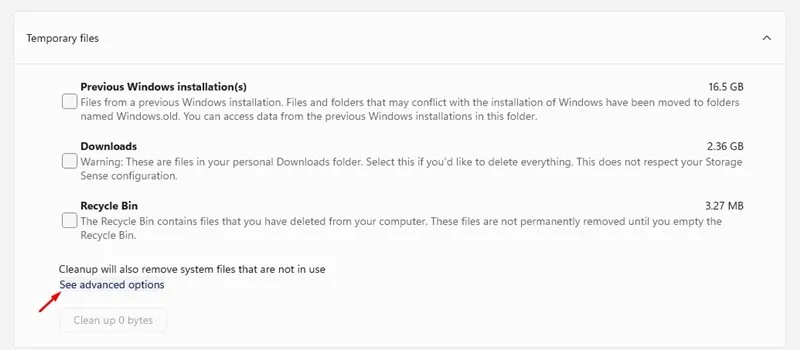
6. Tagad noņemiet atzīmi no visām opcijām un atlasiet DirectX Shader Cache .
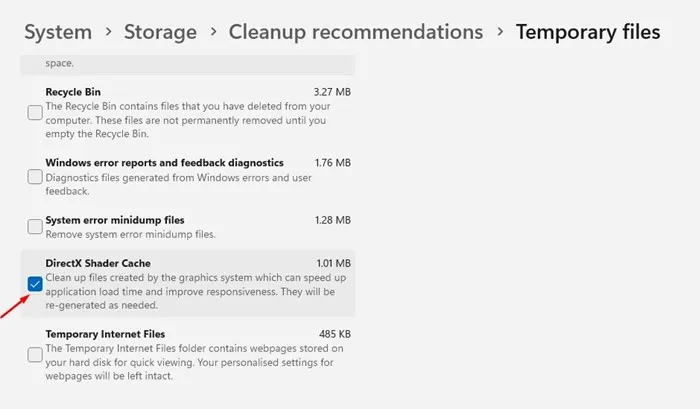
7. Kad tas ir izdarīts, ritiniet uz augšu un noklikšķiniet uz pogas Noņemt failus .
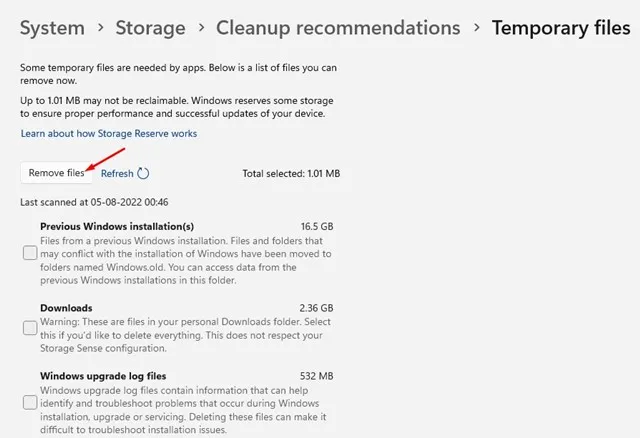
2. Izdzēsiet DirectX Shader Cache, izmantojot Disk Cleanup Utility
Izmantojot šo metodi, tiks izmantota diska tīrīšanas utilīta, lai notīrītu DirectX Shader kešatmiņu operētājsistēmā Windows 11. Veiciet dažas no vienkāršām darbībām, kuras esam kopīgojuši tālāk.
1. Noklikšķiniet uz Windows 11 Search un ierakstiet Disk Cleanup. Pēc tam atbilstošo rezultātu sarakstā atveriet utilītu Disk Cleanup .
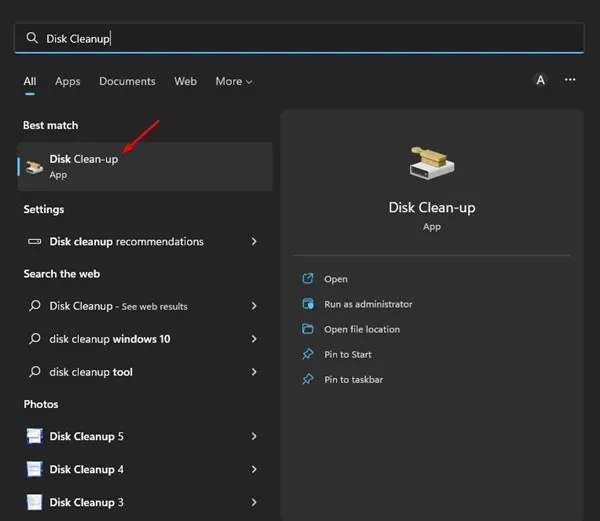
2. Izvēlieties savu sistēmas instalācijas disku un diska tīrīšanas rīkā noklikšķiniet uz pogas Labi .
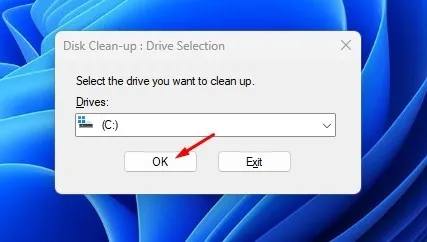
3. Pēc tam sadaļā Dzēšamie faili atzīmējiet ” DirectX shader Cache ” un noklikšķiniet uz pogas Labi.
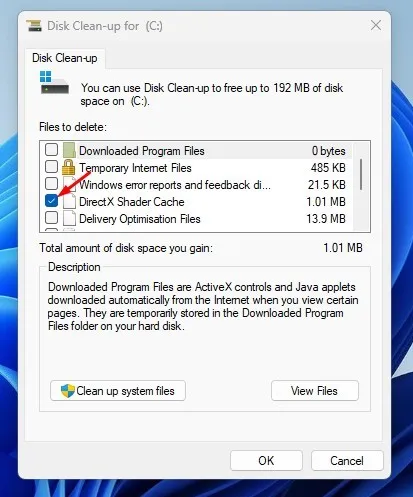
3. Izdzēsiet DirectX Shader Cache, izmantojot Storage Sense
Storage Sense ir iebūvēts krātuves pārvaldības rīks, kas var palīdzēt atbrīvot vietu krātuvē. Varat arī izmantot Storage Sense, lai izdzēstu DirectX Shader Cache failu. Lūk, kas jums jādara.
1. Vispirms noklikšķiniet uz Windows 11 pogas Sākt un atlasiet Iestatījumi .
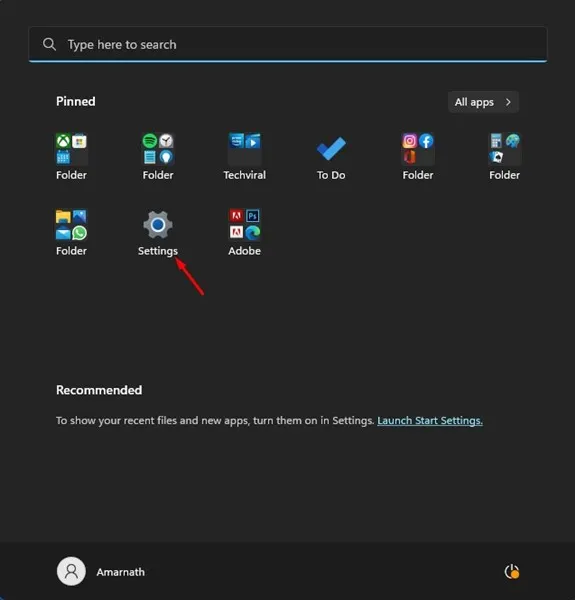
2. Lietotnē Iestatījumi noklikšķiniet uz cilnes Sistēma , kā parādīts tālāk.
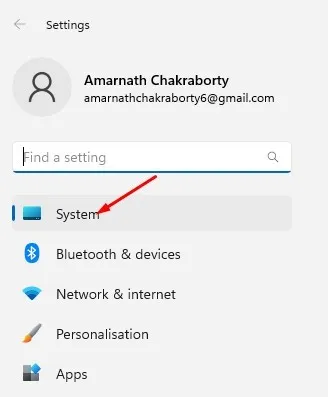
3. Labajā pusē ritiniet uz leju un noklikšķiniet uz opcijas Storage .
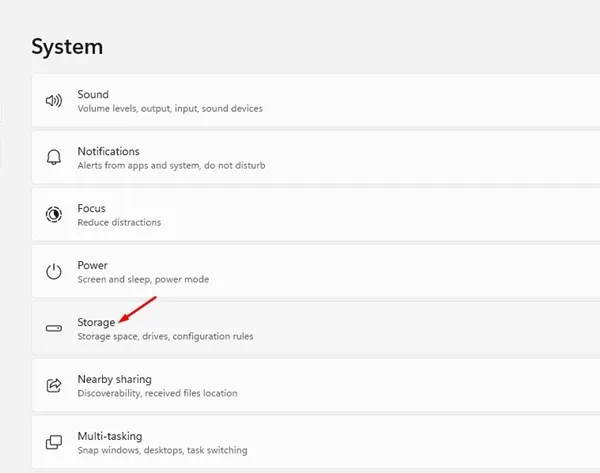
4. Tagad iespējojiet opciju Storage Sense . Iespējojot Storage Sense, tiks automātiski notīrīta DirectX Shader Cache.
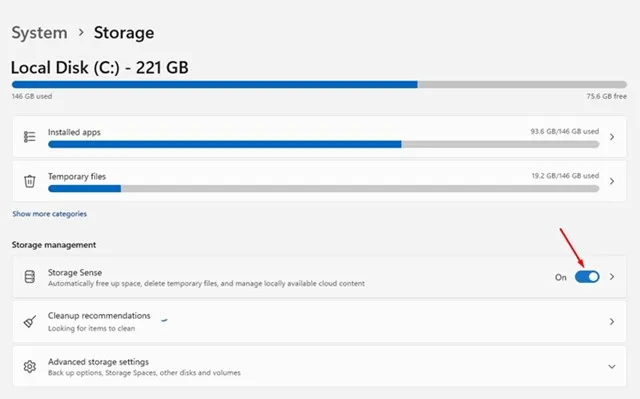
5. Vai arī noklikšķiniet uz opcijas Storage Sense un pogas Palaist Storage Sense tūlīt .
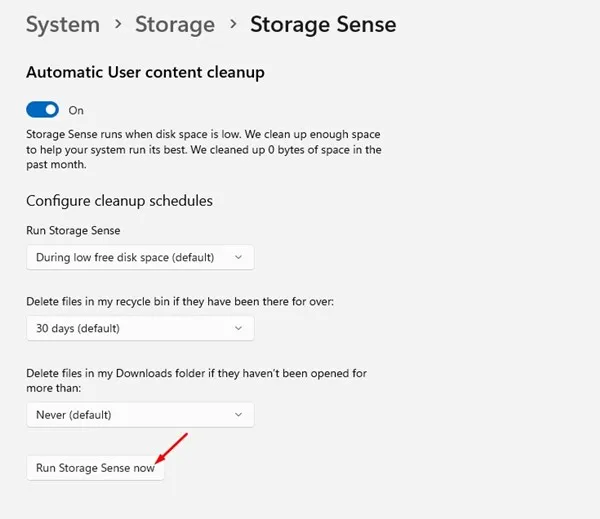
Vai DirectX Shader Cache dzēšana nodarīs kaitējumu?
Ne gluži, bet DirectX Shader Cache dzēšana var nedaudz uzlabot jūsu spēles veiktspēju. Tātad, dzēšot DirectX Shader Cache operētājsistēmā Windows, nav nekāda kaitējuma.
Vēl viena lieta, kas jāpatur prātā, ir tāda, ka Shader kešatmiņas dzēšana ne vienmēr nodrošina labāku spēļu veiktspēju, jo no tā ir atkarīgas vairākas lietas, piemēram, aparatūras specifikācijas, spēles saderība ar jūsu OS utt.
Tātad, šie ir trīs labākie veidi, kā dzēst DirectX Shader Cache operētājsistēmā Windows 11. Ja rodas problēmas, palaižot spēles un programmas savā ierīcē, varat mēģināt dzēst DirectX Shader Cache. Paziņojiet mums tālāk esošajos komentāros, ja zināt citus veidus, kā noņemt DirectX Shader Cache.


Atbildēt