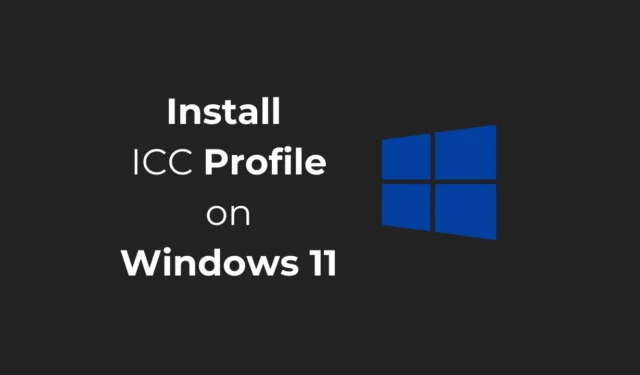
Parasti sistēma Windows 11 izvēlas jums piemērotāko krāsu profilu no vairākiem noklusējuma iestatījumiem. Taču retos gadījumos, iespējams, vēlēsities instalēt ierīcei raksturīgus ICC profilus, lai iegūtu precīzākas krāsu pārvaldības opcijas.
Kas ir ICC krāsu profils?
Parasti mēs mainām displeja iestatījumus, lai iegūtu attēlu, ko viņi meklē. Nelielas izmaiņas, piemēram, nedaudz pielāgot spilgtumu, spēlēties ar RGB iestatījumiem, pielāgot kontrastu utt., darbojas labi.
Tomēr retās situācijās, pielāgojot ekrāna displeju, dažu ierobežojumu dēļ netiek iegūts patīkams attēls, kādu mēs meklējam.
Šeit tiek izmantots ICC krāsu profils. International Color Consortium (ICC) profils ir lielisks veids, kā panākt krāsu konsekvenci dažādās ierīcēs.
Tā kā ICC profili ir standarta etalons krāsu pārvaldībai, izmantojot šos profilus, jūsu programmatūra var pārtulkot krāsas, lai pārliecinātos, ka ekrānā redzamais ir pēc iespējas tuvāks paredzētajai krāsai.
Kā lejupielādēt ICC krāsu profilu savai ierīcei?
Ir dažādi veidi, kā lejupielādēt ICC krāsu profilus savai ierīcei, taču visuzticamākais avots ir displeja ražotāja vietne.
Iespējams, ka jūsu izmantotajam monitora zīmolam var būt savs ICC profils; tāpēc vienmēr ir ieteicams vispirms pārbaudīt displeja ražotāja vietni, pirms dodaties uz trešo pušu avotiem.
Ja nevarat atrast sava zīmola monitora ICC profilu, varat to lejupielādēt no Iekšējā krāsu konsorcija oficiālās vietnes.
Kā instalēt ICC profilu operētājsistēmā Windows 11?
Ja jums jau ir ICC profils, ir pienācis laiks uzzināt, kā to instalēt datorā. Veiciet norādītās darbības, lai instalētu un izmantotu ICC profilu operētājsistēmā Windows 11.
1. Windows 11 meklēšanā ierakstiet Color Management. Pēc tam atveriet lietotni Color Management no labāko atbilstības rezultātu saraksta.

2. Krāsu pārvaldības loga nolaižamajā izvēlnē Ierīce atlasiet savu ierīci un atzīmējiet opciju “Izmantot manus iestatījumus šai ierīcei”.

3. Apakšējā kreisajā stūrī noklikšķiniet uz pogas Pievienot .

4. Sadaļā ICC Profiles atlasiet profilu un noklikšķiniet uz Labi .

5. Ja vēlaties pievienot savu krāsu profilu, noklikšķiniet uz Pārlūkot un atlasiet savu profilu.
6. Kad tas ir izdarīts, atlasiet pievienoto ICC profilu un noklikšķiniet uz Iestatīt kā noklusējuma profilu .

Kā atiestatīt krāsu profilus operētājsistēmā Windows 11?
Ja pēc pārslēgšanās uz ICC profilu rodas problēmas, vienmēr varat atgriezties pie datora noklusējuma krāsu profila. Lūk, kā atiestatīt krāsu profilus operētājsistēmā Windows 11.
1. Palaidiet krāsu pārvaldības rīku savā Windows 11 datorā.
2. Nolaižamajā izvēlnē Ierīce atlasiet displeju.

3. Noņemiet atzīmi no opcijas Lietot manus iestatījumus šai ierīcei.
4. Pēc tam noklikšķiniet uz Profili un atlasiet Reset my settings to the system defaults .

Šajā rokasgrāmatā ir paskaidrots, kā instalēt ICC profilu Windows 11 ierīcē. Ja jums nepieciešama papildu palīdzība par šo tēmu, paziņojiet mums komentāros. Turklāt, ja šī rokasgrāmata jums šķiet noderīga, neaizmirstiet dalīties tajā ar draugiem.




Atbildēt