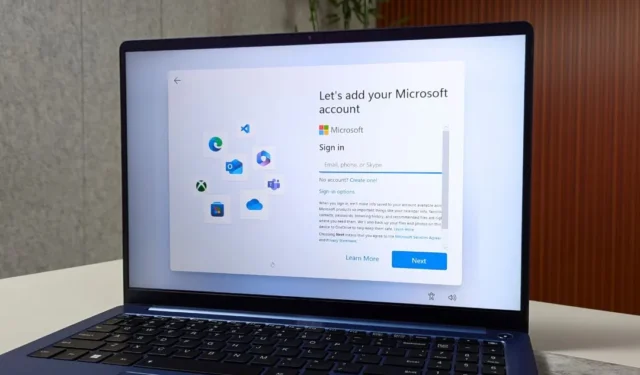
Vai meklējat veidu, kā Windows 11 iestatīšanas procesa laikā apiet Microsoft konta ekrānu? Lai gan tas var šķist sarežģīti, varat instalēt Windows 11, neizmantojot Microsofot kontu. Es pastāstīšu par diviem veidiem, kā instalēt operētājsistēmu Windows 11 bez problēmām, kas saistītas ar Microsoft kontu.
Lietas, kas jāņem vērā
Vai esat apsvēris, ko jūs varētu palaist garām, ja izvēlēsities nepierakstīties ar savu Microsoft kontu operētājsistēmā Windows 11? Šeit ir īss kopsavilkums:
- Jūsu iestatījumi, piemēram, motīvi, tīkla informācija, valodas preferences un citas sistēmas konfigurācijas, netiks sinhronizēti visās jūsu ierīcēs.
- Jūs nevarēsiet lejupielādēt vai atjaunināt programmas no Microsoft veikala.
- Copilot AI palīgs nebūs pieejams.
- Jums nebūs piekļuves piekļuves atslēgai.
- Piekļuve citiem Microsoft pakalpojumiem, piemēram, OneDrive, Office 365 un Xbox, būs ierobežota.
1. Izmantojot komandu uzvedni
Šī metode ir visefektīvākais veids, kā apiet Microsoft pierakstīšanos operētājsistēmā Windows 11, un tā ir nostrādājusi katru reizi, kad esmu to testējis. Šeit ir pilns ceļvedis:
1. Izpildiet Windows 11 instalēšanas procesu, līdz tiek parādīts valsts vai reģiona izvēles ekrāns.
2. Nospiediet Shift+F10 vai Fn+Shift+F10 īsinājumtaustiņu, atveriet komandu uzvedni , ierakstiet šo komandu un nospiediet taustiņu Enter .
oobe\bypassnro
Brīdinājums: izmantojiet komandu uzvedni tikai ekrānā Izvēlēties valsti . Pretējā gadījumā šī metode nedarbosies, un jums būs jāpierakstās savā Microsoft kontā, lai turpinātu instalēšanu.

Pēc tam jūsu dators tiks restartēts.
3. Kad darbvirsma tiek ielādēta, atveriet komandu uzvedni , ierakstiet šo komandu un nospiediet taustiņu Enter .
ipconfig /release

Kad process ir pabeigts, aizveriet komandu uzvedni un turpiniet iestatīšanas procesu.
4. Šeit ir īss norādījums: atlasiet savu valsti un noklikšķiniet uz Jā . Pēc tam izvēlieties tastatūras izkārtojumu un vēlreiz noklikšķiniet uz Jā . Varat izlaist otro tastatūras izkārtojuma opciju.
5. Kad sasniedzat ekrānu Izveidosim savienojumu ar jūsu tīklu , blakus pogai Tālāk noklikšķiniet uz opcijas Man nav interneta .

6. Pēc tam noklikšķiniet uz opcijas Turpināt ar ierobežotu iestatīšanu .
7. Ievadiet savu vārdu, iestatiet paroli, apstipriniet konfidencialitātes iestatījumus un turpiniet pārējo procesu, izpildot ekrānā redzamos norādījumus.
Tas ir viss. Tādējādi Windows 11 instalēšanas procesa laikā apiesit Microsoft pierakstīšanās ekrānu.
2. Izmantojot Rufus
Izmantojot Rufus metodi, varat apiet Microsoft konta prasību un tieši izveidot lokālo kontu Windows iestatīšanas procesa laikā. Noteikti izmantojiet 8 GB vai lielāku USB zibatmiņas disku . Tālāk ir norādīts soli pa solim process.
1. Lejupielādējiet Rufus portatīvo versiju no tās oficiālās vietnes un jaunāko Windows 11 ISO versiju no Microsoft vietnes.
2. Pievienojiet sistēmai USB disku .
3. Atveriet lietotni Rufus un izvēlnē Ierīce atlasiet USB zibatmiņas disku . Pēc tam noklikšķiniet uz opcijas Atlasīt un izvēlieties Windows 11 ISO failu.
4. Atstājiet atlikušos iestatījumus tādus, kādi tie ir, un noklikšķiniet uz Sākt .

5. Kad tiek parādīts jauns logs, atlasiet opciju Noņemt prasību tiešsaistes Microsoft kontam un noklikšķiniet uz Labi. Varat arī apsvērt iespēju izvēlēties citas opcijas, piemēram, “Noņemt prasības 4 GB+ RAM, drošai sāknēšanai un TPM 2.0” un opciju “Izveidot vietējo kontu ar lietotājvārdu”.
6. Vēlreiz noklikšķiniet uz Labi un gaidiet, līdz Rufus izveidos sāknējamo USB disku.

7. Pievienojiet USB disku datoram, nospiediet barošanas pogu un pēc tam izmantojiet taustiņu F (funkcijas taustiņu), lai atvērtu sāknēšanas izvēlni (taustiņš F atšķiras atkarībā no ražotāja).
8. Izmantojiet bulttaustiņus , lai atlasītu sāknējamo USB disku, un nospiediet taustiņu Enter .
Tieši tā. Tagad turpiniet ar Windows instalēšanu. Pēc valsts un tastatūras izkārtojuma atlasīšanas jūs redzēsit lapu Izveidot vietējo kontu bez nepieciešamības pieteikties ar Microsoft kontu vai izveidot to.
Vai ir kāds cits veids, kā apiet Microsoft kontu?
Agrāk bija risinājums, uz kuru paļāvās daudzi lietotāji, taču nesen tas pārstāja darboties. Iepriekš pierakstīšanās lapā varējāt ievadīt bloķētā Microsoft konta e-pasta adresi un pēc tam ievadīt nepareizu paroli. Tas izraisītu kļūdu, kas novirzītu jūs tieši uz lokālā konta ekrāna izveidi. Tomēr, rakstot šo rakstu, es pārbaudīju šo metodi un atklāju, ka tā vairs nedarbojas. Šķiet, ka Microsoft ir novērsis šo viltīgo risinājumu.
Instalējiet Windows 11 bez interneta
Tādā veidā jūs varat iestatīt sistēmu Windows 11 bez Microsoft konta, ko varat baudīt, līdz tas ilgst. Tas nozīmē, ka Microsoft bloķē vietējā konta risinājumu, iestatot sistēmu Windows 11, rakstīšanas laikā 2024. gada jūnijā. Tomēr iepriekš sniegtā rokasgrāmata palīdzēs jums apiet pierakstīšanās ekrānu operētājsistēmas Windows 11 instalēšanas laikā.


Atbildēt