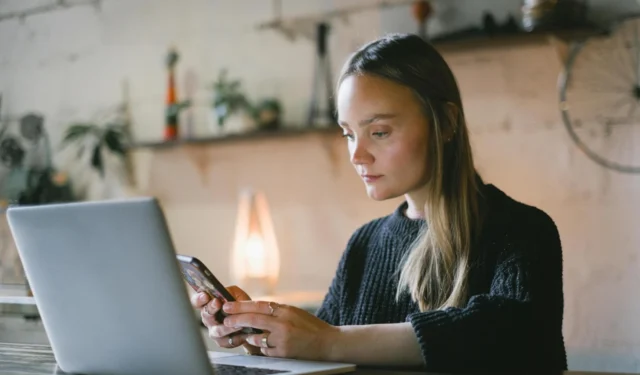
To var izdarīt oficiāli, neinstalējot trešās puses kameras lietotni vai virtuālo draiveri. Microsoft ļauj izmantot kameru Android tālrunī, lai uzlabotu izskatu videozvanu laikā datorā ar operētājsistēmu Windows 11. Labākā daļa ir tāda, ka varat bezvadu režīmā izmantot sava Android tālruņa kameru kā tīmekļa kameru, lai pievienotos videozvaniem tādās lietotnēs kā Microsoft Teams, Zoom, Google Meet, Skype u.c. Taču vispirms jums ir jāsaista savs Android tālrunis ar Windows. 11 datori. Lūk, kā to var izdarīt.
Pārbaudiet prasības
Sākot ar 2024. gada februāri, Microsoft padarīja šo līdzekli pieejamu visiem Windows 11 Insider kanālu lietotājiem. Tāpēc pārliecinieties, ka jūsu Windows datorā darbojas jaunākā Windows 11 Insider kanālu versija. Turklāt jūsu Windows 11 datoram ir jāpalaiž jaunākā lietotnes Phone Link versija. Iegūstiet to no Microsoft veikala.
Lejupielādēt: tālruņa saite (Windows)
Šī funkcija darbojas viedtālruņos, kuros darbojas operētājsistēma Android 9.0 vai jaunāka versija. Android tālrunī būs jāinstalē lietotne Saite uz Windows (v1.24012 vai jaunāka versija).
Lejupielādēt: saite uz Windows (Android)
Saistiet savu Android tālruni ar operētājsistēmu Windows 11
Varat izlaist šo sadaļu, ja jau izmantojat savu Android tālruni ar lietotni Phone Link datorā ar operētājsistēmu Windows 11. Tomēr, ja tā nav, izveidojiet saiti vai savienojiet pārī savu Android tālruni ar operētājsistēmu Windows 11.
1. Datorā ar operētājsistēmu Windows 11 atveriet lietotni Phone Link. Ja atverat lietotni pirmo reizi, iespējams, jums būs jāpierakstās ar savu Microsoft kontu. Noklikšķiniet uz Android pogas.

2. Lietotne Phone Link ģenerēs QR kodu.

3. Savā Android tālrunī atveriet lietotni Saite uz Windows un pieskarieties opcijai Pierakstīties, izmantojot datora QR kodu, kas atrodas zem pogas Pierakstīties .

4. Pēc tam ievadiet 6 burtu burtu un ciparu kodu, kas tiek parādīts jūsu Android tālruņa lietotnē Saite uz Windows. Pēc tam ievadiet sava Microsoft konta paroli, lai saistītu savu Android tālruni ar Windows 11 datoru.

Varat arī saistīt savu Android tālruni, izmantojot Windows 11 datora lietotni Iestatījumi. Lai to izdarītu, jums būs jāveic šādas darbības:
1. Nospiediet Windows+I īsinājumtaustiņus, lai atvērtu lietotni Iestatījumi . Kreisajā sānjoslā noklikšķiniet uz Bluetooth un ierīces un labajā rūtī atlasiet Mobilās ierīces .

2. Ieslēdziet slēdzi blakus opcijai Atļaut šim datoram piekļūt jūsu mobilajām ierīcēm . Noklikšķiniet uz pogas Pārvaldīt ierīces zem tā.

3. Noklikšķiniet uz pogas Pievienot ierīci .

4. Lietotne ģenerēs QR kodu, kas ir jāskenē savā Android tālrunī. Savā Android tālrunī atveriet lietotni Saite uz Windows un pieskarieties pogai Pierakstīties, izmantojot datora QR kodu, kas atrodas zem pogas Pierakstīties.

5. Pēc tam ievadiet parādīto 6 burtu burtu un ciparu kodu. Pēc tam jūs saņemsit apstiprinājumu, ka jūsu Android ir saistīts ar Windows datoru.

Pēc tam jūsu Android tālrunis tiks savienots ar Windows 11 datoru. Pēc tam varat izmantot savu Android tālruni kā tīmekļa kameru ar dažādām videozvanu programmām savā Windows 11 datorā.
Izmantojiet savu Android tālruni kā tīmekļa kameru programmā Microsoft Teams
Varat pārvērst savu Android tālruni par tīmekļa kameru un izmantot to ar Teams lietotni operētājsistēmā Windows 11 — neatkarīgi no tā, vai izmantojat galddatoru vai klēpjdatoru. Lūk, kas jums jādara.
1. Datorā ar operētājsistēmu Windows 11 palaidiet lietotni Phone Link un pārliecinieties, ka tā ir saistīta ar jūsu Android tālruni.

2. Atveriet Microsoft Teams tīmekļa pārlūkprogrammā vai Teams lietotnē datorā.
Apmeklējiet: Microsoft Teams
3. Noklikšķiniet uz video ikonas augšējā kreisajā stūrī un izvēlieties Sākt sapulci.

4. Sapulces saskarnē ieslēdziet slēdzi blakus kameras ikonai Teams sapulces saskarnē. Tādējādi uz jūsu saistīto Android tālruni tiks nosūtīts paziņojums.

5. Uznirstošajā logā pieskarieties pogai Atļaut , lai ļautu Teams izmantot jūsu Android tālruni kā kameru.

6. Android tālrunī atlasiet paziņojumu Pieskarieties, lai sāktu kameras straumi, lai sāktu izmantot tā kameru kā tīmekļa kameru.

Izmantojiet savu Android tālruni kā tīmekļa kameru pakalpojumā Google Meet
Izmantojot Google Meet pārlūkprogrammā, varat likt tai izvēlēties savu Android tālruni kā tīmekļa kameru no sava Windows datora.
1. Datorā ar operētājsistēmu Windows 11 atveriet lietotni Phone Link un pārliecinieties, vai tā ir saistīta ar jūsu Android tālruni.

2. Atveriet Google Meet tīmekļa pārlūkprogrammā, noklikšķiniet uz pogas Jauna sapulce un sāciet tūlītēju sapulci.
Apmeklējiet: Google Meet

3. Google Meet saskarnes apakšējā joslā noklikšķiniet uz kameras ikonas ar oranžo skaitītāju.

4. Uznirstošajā logā zem adreses joslas noklikšķiniet uz pogas Atļaut , lai ļautu programmai Google Meet piekļūt kamerai, izmantojot pārlūkprogrammu. Tādējādi uz jūsu saistīto Android tālruni tiks nosūtīts paziņojums.

5. Atlasiet paziņojumu Pieskarieties, lai sāktu kameras straumi savā Android tālrunī, lai sāktu izmantot tā kameru kā tīmekļa kameru.

Izmantojiet savu Android tālruni kā tīmekļa kameru tālummaiņā
Ja jūsu Android tālrunis ir savienots pārī ar lietotni Phone Link un atrodas tajā pašā tīklā, varat izmantot tā kameru kā tīmekļa kameru ar lietotni Tālummaiņa.
Lejupielādēt: tālummaiņa operētājsistēmai Windows
1. Nodrošiniet, lai datorā ar operētājsistēmu Windows 11 būtu atvērta lietotne Phone Link un vai jūsu Android tālrunis būtu saistīts.

2. Atveriet lietotni Zoom un noklikšķiniet uz pogas Jauna sapulce vai Pievienoties .

3. Kad tiek atvērts sapulces sapulces saskarne Zoom, jūs saņemsit paziņojumu, lai Android tālrunī sāktu kameras straumi. Atlasiet paziņojumu Pieskarieties, lai sāktu kameras straumi, lai izmantotu Android tālruņa kameru kā tīmekļa kameru ar tālummaiņu.

Ņemiet vērā, ka šīs lietas par saiti uz Windows un Phone Link
Jaunā Windows funkcija pārvērš jūsu Android tālruni par Windows virtuālo kameru, lai jūs varētu to izmantot operētājsistēmā Windows. Tā tiek rādīta arī kā viena no noklusējuma pievienotajām kamerām ( Iestatījumi > Bluetooth un ierīces > Kameras ) jūsu Windows 11 datorā. Tur vienmēr varat mainīt kameras noklusējuma iestatījumus. Šīs lietas ir jāatceras, izmantojot Android tālruni kā tīmekļa kameru operētājsistēmā Windows 11.
- Jums būs jāizmanto viens un tas pats Microsoft konts datorā ar operētājsistēmu Windows 11 un Android tālrunī.
- Savienojiet savu Android tālruni un Windows 11 datoru ar vienu tīklu. Ja izmantojat LAN savienojumu operētājsistēmā Windows 11, savienojiet Android ar Wi-Fi tīklu, izmantojot to pašu interneta pakalpojumu.
- Lai ļautu lietotnei Saite uz Windows izmantot jūsu mobilo savienojumu, sadaļā Iestatījumi (augšējā labajā stūrī) ieslēdziet slēdzi blakus opcijai Sinhronizēt, izmantojot mobilos datus.
- Kameras straume ļauj izvēlēties priekšējo vai aizmugurējo kameru kā tīmekļa kameru savā Android tālrunī.
Izmantojiet savu Android tālruni pēc iespējas labāk
Vienīgā problēma, kas man ir saistīta ar šo funkciju, ir tā, ka tā neizmanto Android tālruņa mikrofonus audio atskaņošanai videozvanā. Jums joprojām būs jāpaļaujas uz datora iebūvēto mikrofonu vai jāpievieno austiņas.
Papildus videozvaniem varat straumēt tiešraides video savā Android tālrunī no sava Windows 11 datora. Gaidāms, ka tuvāko mēnešu laikā šī funkcija parādīsies, izmantojot Windows atjaunināšanu.


Atbildēt