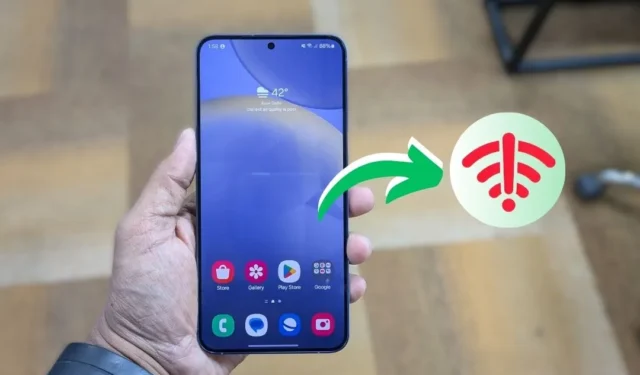
Jūs esat gatavs straumēt savu iecienītāko pārraidi savā Android tālrunī, taču kāda dīvaina iemesla dēļ internets nedarbojas, lai gan ir izveidots savienojums ar Wi-Fi. Nomākta, vai ne? Iedziļināsimies praktiskajos risinājumos, lai ātri atgrieztos tiešsaistē.
Pirms sākam
Interneta problēmu novēršanai ir vairāki tehniski risinājumi, taču vispirms izpētīsim dažas pamata problēmu novēršanas darbības.
- Ieslēdziet un izslēdziet lidmašīnas režīmu.
- Restartējiet tālruni un Wi-Fi maršrutētāju.
- Pārslēdzieties uz citu Wi-Fi tīkla joslu (2,4 GHz vai 5 GHz).
- Problēma var būt saistīta ar internetu, nevis Wi-Fi. Šādā gadījumā sazinieties ar savu ISP, lai saņemtu papildu palīdzību.
1. Atjauniniet datuma un laika iestatījumus
Šī metode var izskatīties dīvaini, taču nepareizi konfigurēti laika un datuma iestatījumi var radīt daudzas interneta problēmas Android tālruņos. Parasti Android ierīces automātiski sinhronizē datumu un laiku no tīkla operatora, taču manuālā konfigurācija var novērst atjauninājumus, kad tālrunis tiek restartēts vai paliek izslēgts.
Lai iestatītu automātisko datumu un laiku, dodieties uz Iestatījumi > Vispārīgā pārvaldība > Datums un laiks un pēc tam iespējojiet opciju Automātiski dati un laiks .


2. Pielāgojiet Wi-Fi tīkla iestatījumus
Ir daži iestatījumi, kas var novērst Wi-Fi savienojumu, bet ne interneta piekļuves problēmu jūsu Android tālrunī. Izpildiet tālāk sniegtos norādījumus.
- Pārejiet uz Iestatījumi > Savienojumi > Wi-Fi un pieskarieties zobrata/zobrata ikonai blakus pievienotajam Wi-Fi tīklam.
- Pieskarieties vienumam Skatīt vairāk , iestatiet IP iestatījumus uz Static un mainiet DNS 1 uz 8.8.8.8 un DNS 2 uz 8.8.4.4 .
- Pārliecinieties, vai starpniekserveris ir iestatīts uz None , Metered network ir iestatīts uz Treat as unmetered un MAC adreses tipa iestatījums ir Phone MAC . Pēc tam pieskarieties Saglabāt .


3. Aizmirstiet un atkārtoti izveidojiet savienojumu ar Wi-Fi tīklu
Ja rodas problēma ar Wi-Fi tīklu, interneta problēma var tikt novērsta, vienkārši aizmirstot un atkārtoti izveidojot savienojumu. Vienkārši pārliecinieties, ka zināt Wi-Fi paroli, jo, aizmirstot tīklu, tā tiks izdzēsta.
Lai to izdarītu, dodieties uz Android iestatījumi > Savienojumi > Wi-Fi . Pēc tam pieskarieties zobrata ikonai blakus pievienotajam Wi-Fi tīklam un atlasiet Aizmirst .


Pēc tam atkārtoti izveidojiet savienojumu ar Wi-Fi tīklu, lai redzētu, vai tas novērš Wi-Fi problēmu jūsu Android tālrunī.
4. Atiestatiet tīkla iestatījumus
Nepareizas konfigurācijas vai programmatūras kļūmes dēļ jums var nebūt interneta savienojuma, lai gan ir izveidots savienojums ar Wi-Fi. Atiestatot tīkla iestatījumus savā Android tālrunī, tie tiks atjaunoti noklusējuma stāvoklī un, iespējams, atrisinās interneta problēmu.
Dodieties uz Iestatījumi > Vispārīgā pārvaldība > Atiestatīt un pieskarieties pie Atiestatīt Wi-Fi un Bluetooth iestatījumus . Lai apstiprinātu savu lēmumu, nospiediet pogu Atiestatīt iestatījumus .

5. Novērsiet automātisku pārslēgšanos uz mobilajiem datiem
Daudzi Android tālruņi nodrošina automātisku pārslēgšanos uz mobilo tīklu, ja Wi-Fi interneta savienojums ir lēns vai nestabils, kā rezultātā, iespējams, ir lēns interneta savienojums vai tā nav. Šādos gadījumos varat atspējot šo funkciju vai izslēgt mobilos datus .
Tālāk ir norādīts, kā atspējot automātisko pārslēgšanos uz mobilajiem datiem.
- Savā Android tālrunī atveriet lietotni Iestatījumi un dodieties uz Savienojumi > Wi-Fi .
- Pieskarieties trīs punktu ikonai (kebaba izvēlne) augšējā labajā stūrī un atlasiet Intelligent Wi-Fi .
- Atspējojiet slēdzi Pārslēgties uz mobilajiem datiem .


6. Pārbaudiet Wi-Fi piekļuvi savam Android tālrunim
Wi-Fi maršrutētājs, ar kuru mēģināt izveidot savienojumu, iespējams, bloķē jūsu Android ierīces piekļuvi internetam. Tas var notikt, ja kāds nejauši vai tīši bloķē jūsu ierīci, izmantojot maršrutētāja MAC adreses filtru. Lai pārbaudītu un atbloķētu ierīci, piekļūstiet maršrutētāja administratora lapai > pārbaudiet bloķētās ierīces > atbloķējiet ierīci .

7. Pārbaudiet, vai publiskajā Wi-Fi tīklā nav jāveic papildu darbības
Varat izlaist šo darbību, ja ir izveidots savienojums ar mājas Wi-Fi tīklu. Tomēr daži Wi-Fi tīkli, īpaši birojos, lidostās vai kafejnīcās, izmanto caurlaides portālus. Izmantojot to, pēc Wi-Fi paroles ievadīšanas ir jāveic papildu darbība, piemēram, jāpierakstās ar savu e-pastu, jāskatās reklāmas vai jāpiekrīt noteikumiem.
Lai identificētu caurlaides portālu, meklējiet pierakstīšanās paziņojumu. Ja to neredzat, atvienojiet un izveidojiet savienojumu vēlreiz. Pieskarieties paziņojumam un izpildiet norādījumus. Piemēram, mūsu biroja Wi-Fi ir nepieciešams oficiāls lietotājvārds un parole, kas ir derīga 24 stundas. Skatiet zemāk redzamo ekrānuzņēmumu.

8. Atiestatiet Wi-Fi maršrutētāju
Nākamais solis, lai novērstu Android Wi-Fi savienojuma problēmu, ir maršrutētāja atiestatīšana. Atkarībā no maršrutētāja ražotāja atiestatīšanas opciju var atrast lapā Apkope vai sadaļā Papildu opcijas. Varat arī veikt cieto atiestatīšanu, nospiežot aparatūras atiestatīšanas pogu, kas atrodas maršrutētāja aizmugurē.
Ņemiet vērā, ka maršrutētāja atiestatīšana izdzēsīs visus iestatījumus un ISP IP adreses konfigurācijas. Noteikti pierakstiet savus akreditācijas datus un iepriekš dublējiet visu nepieciešamo informāciju, lai pēc atiestatīšanas varētu pārkonfigurēt maršrutētāju.
Saistīts ar Wi-Fi, taču internets ir pazudis
Es ceru, ka iepriekš sniegtā rokasgrāmata palīdzēs novērst interneta problēmu Android tālrunī. Ja pamanāt, ka problēma rodas visās citās ierīcēs, tas nozīmē, ka problēma ir jūsu maršrutētājā, un jums, iespējams, būs jāsazinās ar ražotāju vai jāiegādājas jauna.
No otras puses, ja problēma ir raksturīga jūsu Android tālrunim un neviena no iepriekš minētajām metodēm nedarbojas, iespējams, būs jāatjauno ierīces rūpnīcas iestatījumi.


Atbildēt